Cómo configurar una nota de voz como tono de llamada en iPhone
27 de abril de 2022 • Archivado en: Consejos telefónicos de uso frecuente • Soluciones comprobadas
A veces, configuramos una canción en particular sobre el tono de llamada del teléfono y, en esa condición, cuando suena, podemos reconocer el teléfono rápidamente. Algunas personas también buscan cómo grabar su propio tono de llamada para hacerlo más único.
Pero con los usuarios de iPhone, el escenario es completamente diferente. Tienen un solo tono de llamada de iPhone que pueden probar. Por supuesto, las opciones de tonos de llamada son muchas, pero como sabemos, el famoso tono de llamada de iPhone es la forma de reconocer el propio iPhone. Cuando tanta gente tiene iPhones, una persona se confunde y no puede reconocer su dispositivo. En ese caso, es necesario buscar cómo grabar su tono de llamada y cambiarlo.
Si también estás cansado del tono de llamada del iPhone y no tienes idea de cómo podrás cambiarlo, no te preocupes y personalízalo ahora. Podrá personalizar los tonos de llamada según su elección sin ningún problema. Para una mejor comprensión, sigue leyendo hasta el final porque lo analizamos en detalle.
Parte 1: Grabar tono de llamada con notas de voz
En esta sección, analizamos cómo grabar tonos de llamada con notas de voz. Este es el primer paso que la gente puede adoptar para personalizar el tono de llamada de su iPhone. Los pasos son los siguientes: -
Paso 1 : toca primero la "aplicación de notas de voz".
Paso 2 : Haga clic en el "botón Grabar" y comience a grabar.
Paso 3 : cuando termine la grabación, haga clic en el botón "detener" y toque el botón "reproducir" para obtener una vista previa.
Paso 4 : Haga clic en el botón "Listo" para guardar el archivo.
Nota : asegúrese de grabar el tono de llamada solo durante 40 segundos. Si grabó el tono de llamada durante más de 40 segundos, debe recortarlo.
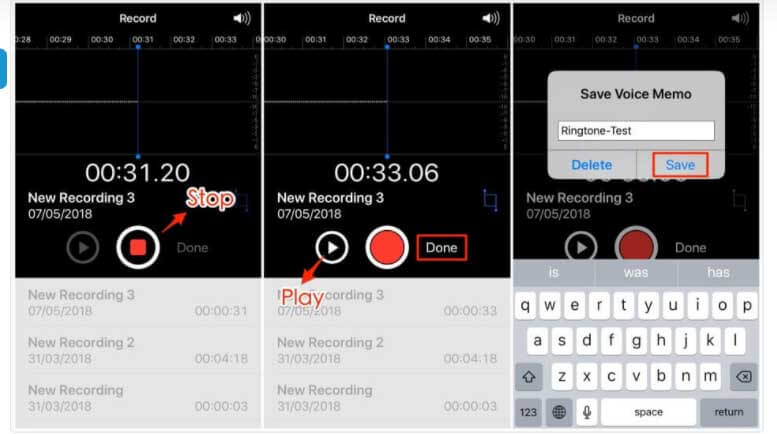
Parte 2: Grabe su propio tono de llamada con la computadora
Ahora que tiene una nota de voz que desea como tono de llamada, es hora de crear una. Para esto, le recomendamos Dr.Fone - Phone Manager. Esta herramienta te ayudará a convertir tu grabación en el tono de llamada que deseas. Esta herramienta tiene una función de "Ringtone Maker" que le permite personalizar el tono de llamada como desee. Solo mantén la grabación contigo y usa esta herramienta. Aquí están los pasos a seguir.
Paso 1 : Inicie el programa después de instalarlo en su PC. En la página principal, haga clic en el módulo "Administrador de teléfono". Conecta tu iPhone después de eso.

Paso 2 : Vaya a la pestaña "Música" en el menú superior y observe un icono de campana. Este es Ringtone Maker de Dr.Fone. Así que haga clic en él para continuar.
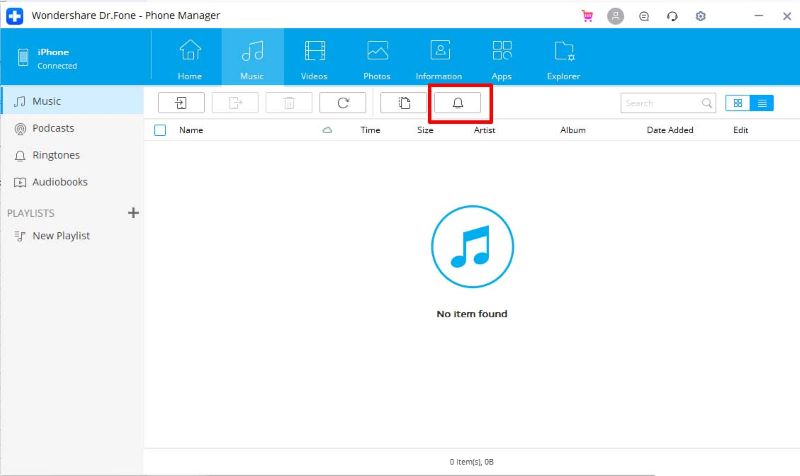
Paso 3 : Ahora, el programa te pedirá que importes la música. Puede elegir agregar música desde su PC o dispositivo. Elija la opción deseada.
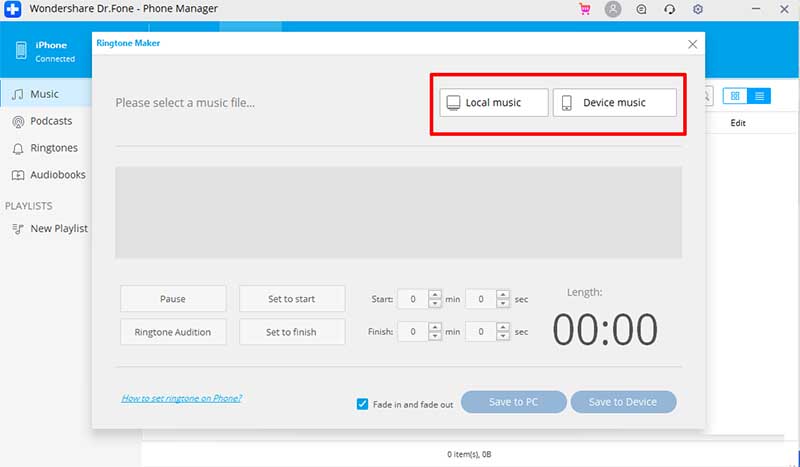
Paso 4 : Ajuste la configuración de acuerdo con sus elecciones cuando se importe la música o la nota de voz grabada.
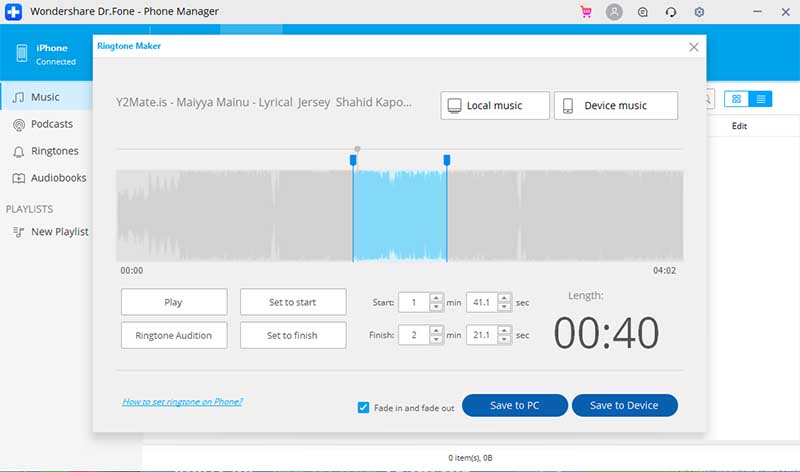
Una vez que esté satisfecho con el tono de llamada, haga clic en "Guardar en dispositivo" y el programa verificará los resultados.
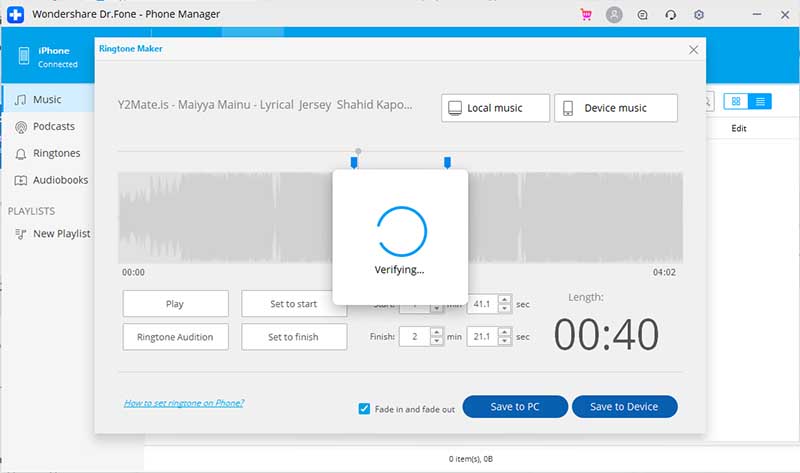
Notará que el tono de llamada se guarda correctamente en poco tiempo.
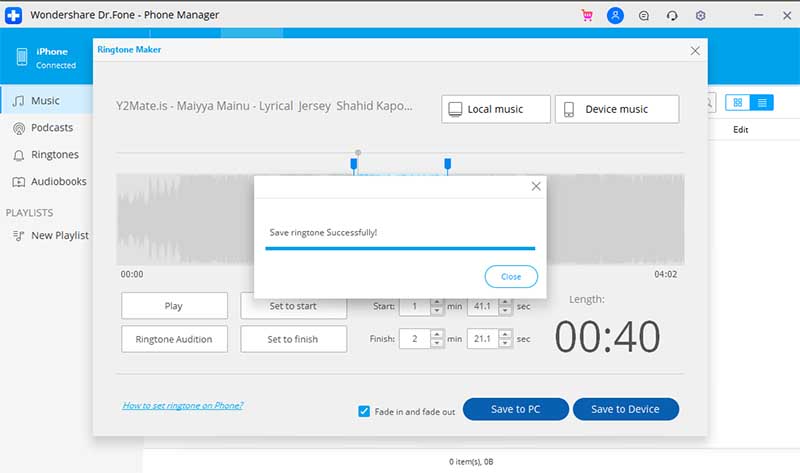
Paso 5 : ahora puede desconectar su iPhone y abrir "Configuración" en él. Aquí, toque "Sonido y hápticos". Ahora seleccione el tono de llamada que acaba de guardar. Se establecerá como un tono de llamada de iPhone a partir de ahora.
Parte 3: personaliza tu tono de llamada sin computadora
Cuando haya terminado de grabar el tono de llamada a través de la aplicación de notas de voz, este es el momento para que aplique el tono de llamada. Pues para ello se requiere la aplicación GarageBand. Para usarlo, los pasos son los siguientes:
Paso 1 : Primero, debe asegurarse de haber grabado el tono de llamada y haberlo guardado en su dispositivo.
Paso 2 : Obtenga la aplicación GarageBand.
Paso 3 : Ahora, vaya a la aplicación GarageBand y elija el instrumento preferido en su iPhone.
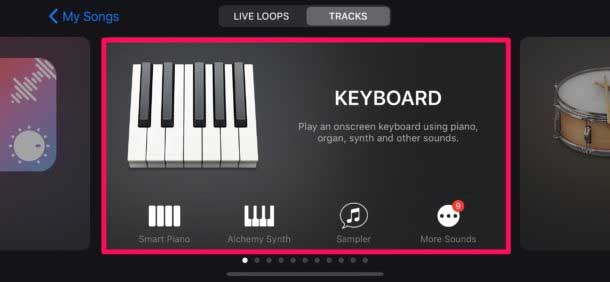
Paso 4 : Desde la parte superior izquierda, haz clic en el botón del proyecto.
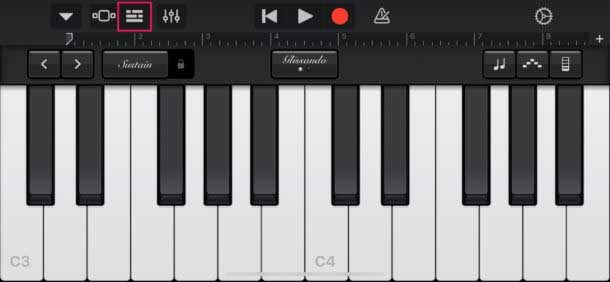
Paso 5 : haga clic en el botón de bucle y seleccione los archivos.
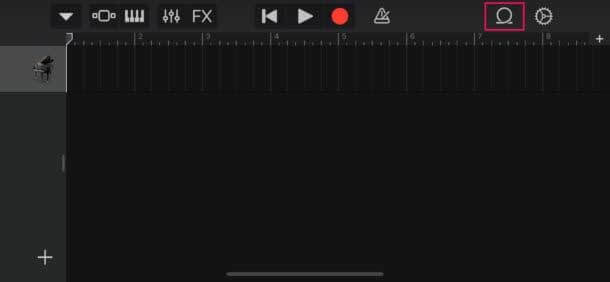
Paso 6 : aquí, explore los elementos de la aplicación Archivos y seleccione la grabación guardada anteriormente.
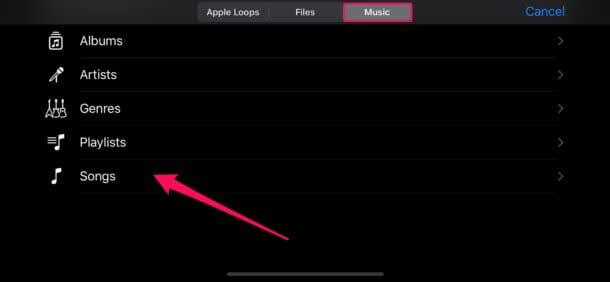
Paso 7 : arrastre y suelte la grabación como banda sonora y haga clic en el botón del metrónomo a la derecha.
Paso 8 : Desactívelo y recorte la grabación si dura más de 40 segundos.
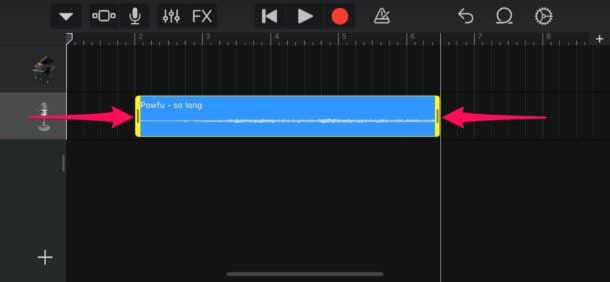
Paso 9 : Haga clic en la flecha hacia abajo y seleccione "Mi canción".
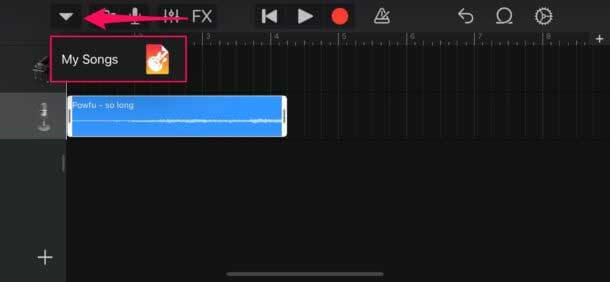
Paso 10 : Mantenga presionada la banda sonora seleccionada de la aplicación Garage Band y haga clic en el botón "Compartir".
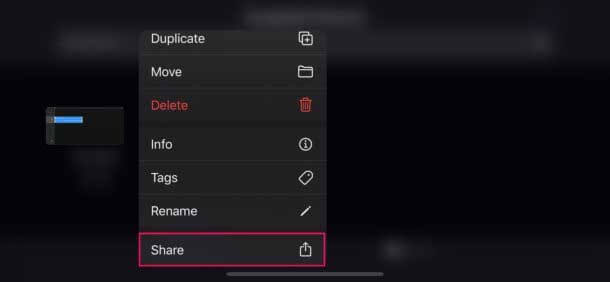
Paso 11 : Haga clic en "Tono de llamada" y toque "Exportar".
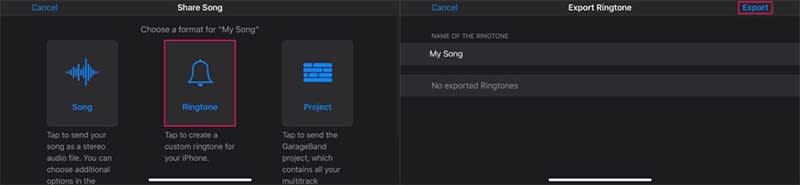
Paso 12 : Aquí, haga clic en "Usar sonido como" y haga clic en "Tono de llamada estándar".
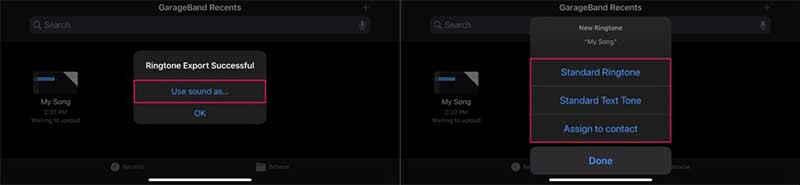
¡Viola! La grabación que ha grabado se configura como tono de llamada en su iPhone.
Ventajas:
- Se ofrece la opción de arrastrar y soltar.
- Complementos de terceros fáciles de instalar.
- Trabaja en inteligencia artificial.
- La cuantización de tiempo y la función de corrección de tono están ahí.
Contras:
- Difícil de usar.
- No hay opción de vista de consola de mezclas.
- La exportación de MIDI es limitada.
Conclusión
Personalizar el tono de llamada en el iPhone es fácil. Uno puede usar memos de voz como tono de llamada y configurar su grabación favorita como desee. Pero sepa que es necesario seguir un par de pasos para completar este proceso. Si no conoces estos pasos, configurar el audio grabado como tono de llamada no será lo tuyo.
También podría gustarte
Consejos y trucos para iPhone
- Consejos de administración de iPhone
- Consejos de contactos de iPhone
- Consejos de iCloud
- Consejos para mensajes de iPhone
- Activar iPhone sin tarjeta SIM
- Activar nuevo iPhone AT&T
- Activar nuevo iPhone Verizon
- Consejos para usar el iPhone
- Otros consejos para el iPhone
- Las mejores impresoras fotográficas para iPhone
- Aplicaciones de desvío de llamadas para iPhone
- Aplicaciones de seguridad para iPhone
- Cosas que puedes hacer con tu iPhone en el avión
- Alternativas a Internet Explorer para iPhone
- Encuentra la contraseña Wi-Fi del iPhone
- Obtenga datos ilimitados gratis en su iPhone de Verizon
- Software gratuito de recuperación de datos de iPhone
- Encuentra números bloqueados en iPhone
- Sincronizar Thunderbird con iPhone
- Actualizar iPhone con/sin iTunes
- Desactiva encontrar mi iPhone cuando el teléfono está roto



selena lee
editor en jefe