¿Cómo descargar películas en iPhone y iPad?
28 de abril de 2022 • Archivado en: iPhone Data Transfer Solutions • Soluciones comprobadas
Esta es probablemente la primera cosa que viene a la mente de cada usuario de iOS. Al fin y al cabo, la mayoría usamos nuestro dispositivo para ver películas y series sobre la marcha. Para tener nuestros videos a mano, primero debemos descargar películas al iPad. Esto se puede hacer con la ayuda de iTunes y varias soluciones de terceros también. En esta publicación, le enseñaremos cómo descargar videos en iPad y iPhone de varias maneras. Procedamos y aprendamos cómo descargar películas en iPad de forma gratuita.
- Parte 1: ¿Cómo descargar películas en iPhone/iPad con iTunes?
- Parte 2: ¿Cómo descargar películas en iPhone/iPad a través de Google Play?
- Parte 3: Descarga películas en iPhone/iPad a través de Amazon
- Parte 4: Transfiere películas desde la computadora al iPhone/iPad usando Dr.Fone - Phone Manager (iOS)
Parte 1: ¿Cómo descargar películas en iPhone/iPad con iTunes?
Si es un usuario habitual de dispositivos iOS, también debe estar familiarizado con iTunes. Proporciona una solución disponible gratuitamente para administrar y sincronizar sus datos. Aunque iTunes puede ser un poco complicado a veces, puede permitirle descargar películas al iPad sin problemas. Para aprender a descargar películas en iPad manualmente, puedes seguir estos pasos:
Paso 1. Inicie iTunes en su PC con Windows o Mac y conecte su dispositivo iOS con un cable auténtico.
Paso 2. Después de seleccionar su dispositivo, vaya a Resumen > Opciones y elija "Administrar música y videos manualmente".

Paso 3. Una vez hecho esto, vaya al menú y haga clic en la opción "Agregar archivo a la biblioteca". Para agregar una carpeta completa a la vez, haga clic en el botón "Agregar carpeta a la biblioteca".

Paso 4. Se abrirá una ventana del navegador. De esta manera, puede seleccionar las películas que ya están descargadas en su sistema.
Paso 5. Después de agregar los videos a la biblioteca de iTunes, vaya a la pestaña "Películas" en iTunes. Desde aquí, debe activar la opción de "Sincronizar películas".

Paso 6. Además, puede seleccionar las películas que desea transferir y hacer clic en el botón "Aplicar" para descargar películas al iPad.
Parte 2: ¿Cómo descargar películas en iPhone/iPad a través de Google Play?
Si desea aprender cómo descargar videos al iPad desde Internet, puede usar un servicio basado en suscripción como Google Play, Amazon Prime, Netflix, etc. Dado que Google Play es un servicio multiplataforma, puede usarlo en múltiples dispositivos . También proporciona una manera fácil de descargar películas para verlas sin conexión. También hay una gran colección de películas en Google Play que te encantaría explorar. Para saber cómo descargar videos en iPad desde Google Movies, sigue estos pasos:
Paso 1. En primer lugar, descarga Google Play Movies & TV en tu dispositivo iOS. Hay una aplicación disponible gratuitamente que puedes encontrar en la App Store.
Paso 2. Después de obtener su suscripción, puede descargar películas para verlas sin conexión. Todo lo que necesita hacer es buscar la película de su elección y tocar el icono de descarga.
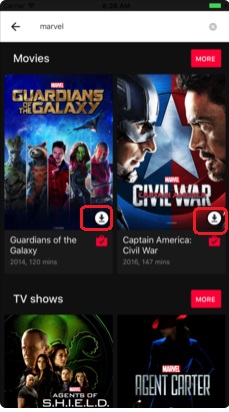
Paso 3. También puedes tocar el ícono de la película para leer su descripción y saber más al respecto. Desde aquí también, puede tocar el ícono de descarga para ver la película sin conexión.
Paso 4. Más tarde, puede encontrar la película en la lista de su Biblioteca. Todos los videos descargados se clasificarán como películas o programas de televisión.
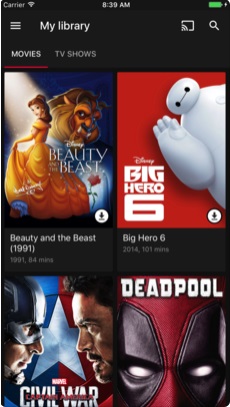
Parte 3: Descarga películas en iPhone/iPad a través de Amazon
Al igual que Google Play, también puede usar Amazon Prime para aprender cómo descargar videos al iPad desde Internet. Amazon Prime Movies tiene una extensa colección de películas de casi todos los géneros populares. También es conocido por su contenido original (de películas y programas) que le encantaría ver. Similar a Google Play, Amazon Prime Movies también es compatible con múltiples plataformas. Por lo tanto, después de obtener su suscripción, puede usarlo en múltiples dispositivos. Para saber cómo descargar películas en iPad a través de Amazon, sigue estas sencillas instrucciones:
Paso 1. Comience descargando la aplicación Amazon Prime Video en su dispositivo iOS. Puedes conseguirlo en la App Store.
Paso 2. Luego, inicie la aplicación e inicie sesión con sus credenciales. Si no ha probado Amazon Prime, puede crear una nueva cuenta y comprar su suscripción.
Paso 3. Una vez hecho esto, puede buscar cualquier programa o película de su elección. Simplemente toque la película que desea descargar para obtener varias opciones.
Paso 4. Para descargar películas en iPad desde Amazon, toque el botón "Descargar". Puede seleccionar la calidad del video desde aquí y la categoría donde desea guardarlo.
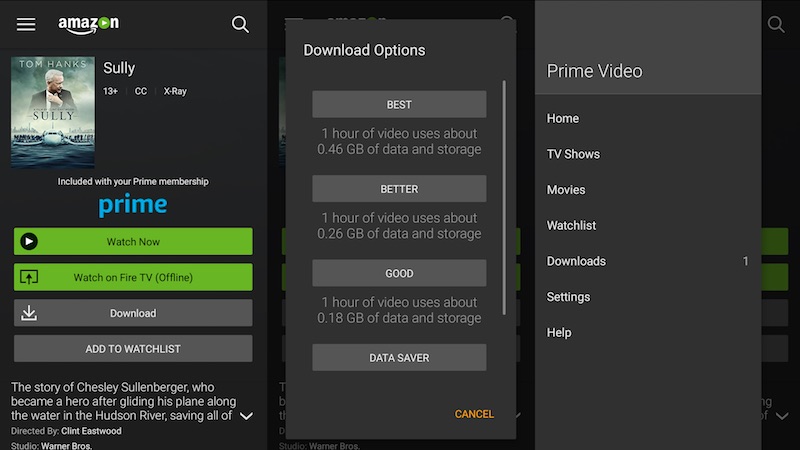
Paso 5. Espere un momento mientras el video se descargará en su dispositivo. Una vez que se completa, puede ir a la pestaña "Descargas" para ver las películas que ha guardado.
Parte 4: Transfiere películas desde la computadora al iPhone/iPad usando Dr.Fone - Phone Manager (iOS)
Ahora que sabe cómo descargar videos al iPad desde Internet, analicemos cómo descargar películas en el iPad que ya están guardadas en su sistema. Como sabes, para descargar películas de internet o de un servicio de streaming, tenemos que pagar su suscripción. Sin embargo, si ya descargaste una película en tu Mac o PC con Windows, entonces puedes usar Dr.Fone - Phone Manager (iOS) para moverla a tu iPad o iPhone. Es parte del kit de herramientas de Dr.Fone y proporciona una forma sencilla de transferir datos entre la computadora y el dispositivo iOS.
Sería una solución integral para administrar sus datos, ya que puede transferir sus contactos , mensajes , música , fotos y más entre su computadora y el dispositivo iOS. Todo lo que necesitas hacer es seguir estos sencillos pasos para aprender cómo descargar videos en iPad usando Dr.Fone.

Dr.Fone - Administrador del teléfono (iOS)
Transferir y administrar películas en iPhone/iPad sin iTunes
- Transfiera, administre, exporte/importe su música, fotos, videos, contactos, SMS, aplicaciones, etc.
- Haga una copia de seguridad de su música, fotos, videos, contactos, SMS, aplicaciones, etc. en la computadora y restáurelos fácilmente.
- Transfiere música, fotos, videos, contactos, mensajes, etc. de un teléfono inteligente a otro.
- Transfiere archivos multimedia entre dispositivos iOS e iTunes.
- Totalmente compatible con iOS 7, iOS 8, iOS 9, iOS 10, iOS 11 y iPod.
Paso 1. Inicie Dr.Fone en su sistema Windows o Mac y vaya al módulo "Administrador de teléfono".

Paso 2. Conecte su dispositivo iOS al sistema y espere a que se detecte automáticamente. Una vez que la interfaz muestre su dispositivo, vaya a la pestaña "Video".

Paso 3. Esto proporcionará una lista de todos los videos guardados en su dispositivo. Para descargar películas al iPad, vaya a la barra de herramientas y haga clic en el icono Importar.
Paso 4. Desde aquí, puedes elegir importar un archivo o una carpeta. Haga clic en la opción de su elección: "Agregar archivo" para importar archivos seleccionados o "Agregar carpeta" para importar una carpeta completa.

Paso 5. Esto abrirá una ventana del navegador. Desde aquí, puede seleccionar los videos que desea transferir.
Paso 6. Haga clic en el botón "Abrir" y los datos seleccionados se guardarán automáticamente en su dispositivo iOS.

Estamos seguros de que después de seguir esta guía, podrá aprender cómo descargar películas en iPad de forma gratuita, con y sin iTunes. Mucha gente no prefiere usar un servicio de transmisión para descargar películas al iPad. Por lo tanto, simplemente puede tomar la ayuda de Dr.Fone - Phone Manager para aprender cómo descargar películas en iPad o iPhone desde su Mac o PC con Windows. Sin duda, es una herramienta notable que hará que su experiencia con el teléfono inteligente no tenga problemas.
Transferencia de vídeo de iPhone
- Poner película en iPad
- Transferir videos de iPhone con PC/Mac
- Transferir videos de iPhone a la computadora
- Transferir videos de iPhone a Mac
- Transferir video de Mac a iPhone
- Transferir videos a iPhone
- Obtener videos desde iPhone






Alicia M.J.
editor de personal