4 formas de transferir contactos de iPhone a iPhone rápidamente
27 de abril de 2022 • Archivado en: iPhone Data Transfer Solutions • Soluciones comprobadas
Pensé que cambiar a un teléfono nuevo es emocionante, pero cambiar de teléfono puede ser un verdadero fastidio porque tienes que mover todos tus datos a tu nuevo teléfono como iPhone 12 o iPhone 12 Pro (Max). Los contactos son datos muy importantes en su teléfono porque no podrá hacer llamadas ni enviar mensajes de texto a sus personas conocidas o amigos y familiares sin ellos. Si es un usuario de iPhone, debe seguir algunos procesos para transferir contactos de iPhone a iPhone. Además, es posible que desee importar contactos de Excel a iPhone . Este artículo le brindará toda la información que necesita sobre cómo puede transferir contactos de iPhone a nuevos iPhone como iPhone 12 o iPhone 12 Pro (Max).
- Parte 1. Transferir contactos de iPhone a iPhone, incluido iPhone 12 con Dr.Fone (solución de 1 clic)
- Parte 2. Transferir contactos de iPhone a iPhone, incluido el iPhone 12, restaurando desde la copia de seguridad de iCloud
- Parte 3. Sincronizar contactos de iPhone a iPhone, incluido el iPhone 12 mediante la sincronización de iCloud
- Parte 4. Mover contactos de iPhone a iPhone, incluido el iPhone 12, usando iTunes
Parte 1. Transferir contactos de iPhone a iPhone, incluido iPhone 12 con Dr.Fone (solución de 1 clic)
Dr.Fone es una herramienta perfecta para transferir contactos de iPhone a iPhone. Puede transferir contactos y todo tipo de datos y archivos multimedia desde su iPhone a iPhone o Android y viceversa. Dr.Fone - Phone Transfer es una gran herramienta que admite todos los últimos teléfonos inteligentes basados en iOS y Android; también funciona sin problemas en Windows y Mac. Es la forma más fácil, rápida y segura de transferir contactos de iPhone a iPhone.

Dr.Fone - Transferencia telefónica
Transferencia de teléfono a teléfono con 1 clic
- Fácil, rápido y seguro.
- Mueva datos entre dispositivos con diferentes sistemas operativos, es decir, iOS a Android.
- Admite dispositivos iOS que ejecutan el último iOS

- Transfiere fotos, mensajes de texto, contactos, notas y muchos otros tipos de archivos.
- Soporta más de 8000+ dispositivos Android. Funciona para todos los modelos de iPhone, iPad y iPod.
Sigue estos pasos para aprender cómo transferir contactos de un iPhone a otro.
Iniciar el proceso
Primero, necesitas descargar dr. Fone en tu computadora e instálalo. Ejecute el programa y conecte ambos iPhones a su computadora con cables de datos de buena calidad. Podrás ver la pantalla de inicio de Dr.Fone frente a ti y tendrás que elegir la opción llamada "Transferencia telefónica".

Transferir contactos
Dr.Fone te mostrará ambos iPhones en tu pantalla, y tendrás que elegir la opción "Contactos" y hacer clic en el botón "Iniciar transferencia".

terminar el proceso
Sus contactos se transferirán del iPhone de origen al iPhone de destino en muy poco tiempo.

Transferir contactos es fácil con Dr.Fone - Transferencia telefónica. Esto no sobrescribe ningún dato en su teléfono ni causa ningún problema de pérdida de datos. Simplemente siga el proceso para aprender cómo copiar contactos desde iPhone con la ayuda de Dr.Fone - Transferencia telefónica.
Parte 2. Transferir contactos de iPhone a iPhone, incluido el iPhone 12, restaurando desde la copia de seguridad de iCloud
Puede transferir fácilmente sus contactos usando la copia de seguridad de iCloud sin restablecer de fábrica todo el dispositivo y comenzar de nuevo. Solo sigue este proceso-
Iniciar sesión en iCloud
Debe conectar ambos iPhones a Wi-Fi e iniciar sesión en su cuenta de iCloud desde ambos iPhones.
Sincronizar contactos y copia de seguridad
Ahora debe tomar su iPhone de origen e ir a la opción Configuración. Luego, debe tocar el nombre en la parte superior, ir a la opción iCloud, desplazarse hacia abajo y asegurarse de que la opción Contacto esté activada. Si tiene iOS 10.2 y versiones anteriores en su teléfono, lo encontrará en Configuración > iCloud.
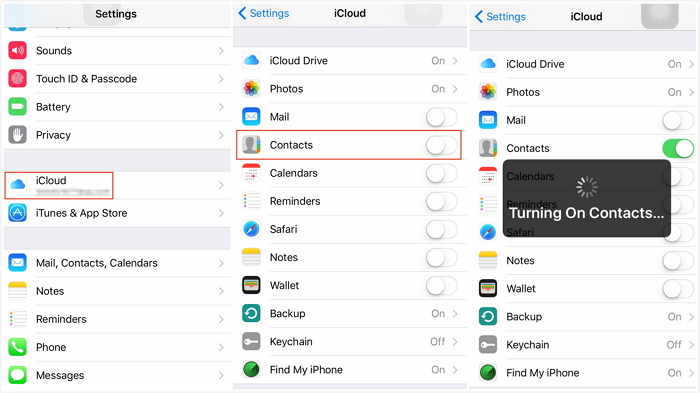
Después de sincronizar los contactos, debe desplazarse hacia abajo hasta la opción Copia de seguridad de iCloud y elegir la opción Copia de seguridad ahora.
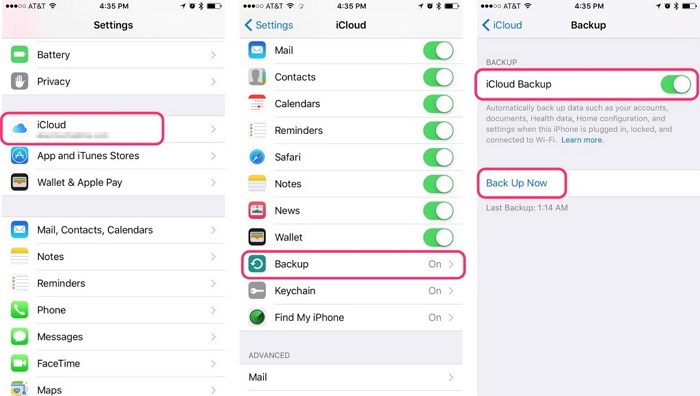
Actualizar contactos
Asegúrese de que la opción de sincronización de contactos en su iPhone de destino esté habilitada desde la opción de configuración y luego abra la aplicación de contactos para deslizarla hacia abajo y actualizarla. En muy poco tiempo, sus contactos comenzarán a aparecer en su iPhone de destino.
Parte 3. Sincronizar contactos de iPhone a iPhone, incluido el iPhone 12 mediante la sincronización de iCloud
Puede aprender fácilmente cómo transferir contactos de un iPhone a otro (como iPhone 12 o iPhone 12 Pro) usando la sincronización de iCloud. Lleva muy poco tiempo, y todo lo que necesita es una cuenta de Apple iniciada en su iPhone de origen y de destino a la vez. Simplemente siga estos pasos correctamente-
Fusionar contactos
Debe ir a la opción "Configuración" de su iPhone de origen y tocar su nombre en la parte superior de la pantalla de configuración. Verifique que la opción "Contactos" esté activada o no desde la opción "iCloud". Después de eso, presione fusionar para cargar sus contactos en iCloud.
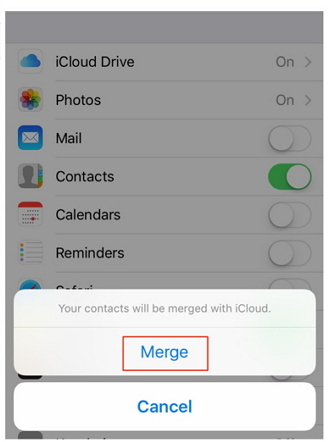
Debe usar la ID y la contraseña de Apple en su teléfono de destino y hacer lo mismo para activar la opción "Contactos" de "iCloud" y esperar hasta que su iPhone le pida que combine los contactos.
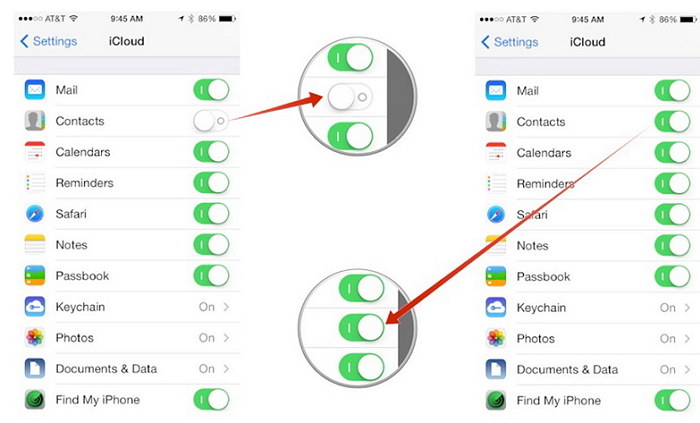
Actualizar contactos
Después de elegir la opción "Combinar", verá que los contactos existentes y los contactos anteriores del iPhone de origen se fusionarán en su iPhone de destino. Ahora necesita actualizar la lista de contactos, lo que le permitirá encontrar todos los contactos antiguos en su iPhone de destino.
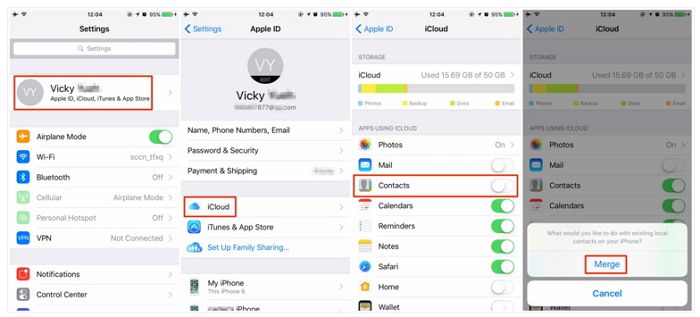
Parte 4. Mover contactos de iPhone a iPhone, incluido el iPhone 12, usando iTunes
iTunes es una gran solución para transferir contactos de iPhone. Muchos usuarios prefieren iTunes al transferir contactos porque proviene directamente de Apple y se ocupa de todas las necesidades de administración de su dispositivo iOS. Estos pasos lo ayudarán a transferir contactos de iPhone a iPhone usando iTunes-
Instale iTunes y conecte el iPhone de origen
Descargue la última versión de iTunes en su PC, instálela correctamente e inicie el software. Conecte su iPhone de origen a su PC e iTunes lo detectará automáticamente.
Los contactos de copia de seguridad
Ahora haga clic en la opción "Dispositivo" y luego seleccione iPhone. Luego, debe seleccionar la opción "Resumen" y luego elegir "Esta computadora" y "Hacer copia de seguridad ahora" para hacer una copia de seguridad de todos sus datos y contactos en su PC.
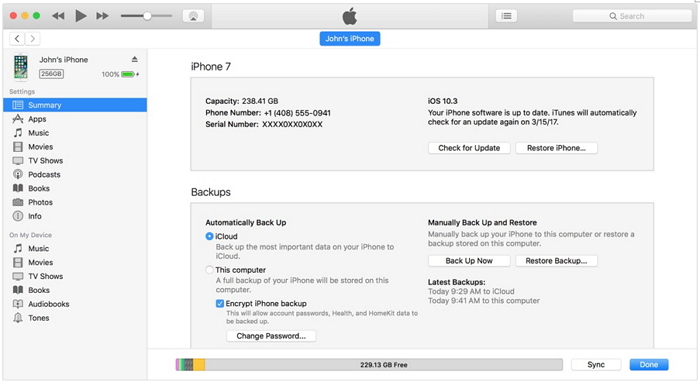
Restaurar copia de seguridad
Al final, debe conectar su iPhone de destino a su PC y elegir la opción "Resumen" en el software de iTunes. Debe elegir la opción "Restaurar copia de seguridad" y luego buscar y seleccionar la última carpeta de copia de seguridad. Por último, elija la opción "Restaurar". iTunes transfiere los contactos y todos los datos del iPhone de origen al iPhone de destino, y es esencial hacer una copia de seguridad de los datos de su iPhone de origen.
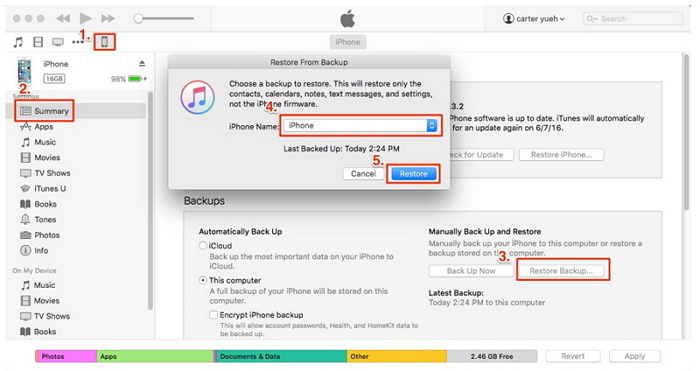
Transferir cualquier dato de su teléfono antiguo a un teléfono nuevo puede ser muy doloroso. Pero hoy en día es muy fácil con la ayuda de muchas herramientas. Si desea transferir contactos de su antiguo iPhone a uno nuevo, debe usar Dr.Fone - Transferencia telefónica porque es la mejor solución para usar un sistema de 1 clic para copiar contactos de un teléfono a otro de una manera muy fácil y manera rápida. También puede usar la copia de seguridad de iCloud, la sincronización de iCloud e iTunes para transferir sus contactos, pero dr.fone puede brindarle la solución más segura y fácil. Puedo asegurarle que no se arrepentirá si elige Dr.Fone para este problema.
Consejos y trucos para iPhone
- Consejos de administración de iPhone
- Consejos de contactos de iPhone
- Consejos de iCloud
- Consejos para mensajes de iPhone
- Activar iPhone sin tarjeta SIM
- Activar nuevo iPhone AT&T
- Activar nuevo iPhone Verizon
- Consejos para usar el iPhone
- Otros consejos para el iPhone
- Las mejores impresoras fotográficas para iPhone
- Aplicaciones de desvío de llamadas para iPhone
- Aplicaciones de seguridad para iPhone
- Cosas que puedes hacer con tu iPhone en el avión
- Alternativas a Internet Explorer para iPhone
- Encuentra la contraseña Wi-Fi del iPhone
- Obtenga datos ilimitados gratis en su iPhone de Verizon
- Software gratuito de recuperación de datos de iPhone
- Encuentra números bloqueados en iPhone
- Sincronizar Thunderbird con iPhone
- Actualizar iPhone con/sin iTunes
- Desactiva encontrar mi iPhone cuando el teléfono está roto






Alicia M.J.
editor de personal