Cómo transferir música de iMac a iPod (iPod touch/nano/shuffle incluido)
12 de mayo de 2022 • Archivado en: Copia de seguridad de datos entre el teléfono y la PC • Soluciones comprobadas
"Acabo de terminar de cargar todos mis CD en mi nuevo iMac. Ahora deseo descargar el contenido de la biblioteca de iTunes de mi iMac en mi iPod, sin perder las canciones que ya están en el iPod. ¿Cómo puedo lograr esto?" - Gran pregunta y la respuesta es que con facilidad y solo un poco de articulación puede lograrlo.
Simplemente siga cuidadosamente los pasos detallados a continuación y descubra cómo transferir música de Mac a iPod. Esta ha sido una tarea bastante agitada en el pasado, pero gracias a los grandes inventos y al software de los tiempos actuales, transferir música de Mac a iPod se ha vuelto bastante fácil ahora. Se describen los pasos sobre cómo incluso copiar música desde el iPod sin iTunes.
- Parte 1. Transferir música de Mac a iPod con iTunes
- Parte 2. Transferir música de Mac a iPod con Dr.Fone - Phone Manager (iOS)
- Parte 3. Consejo extra: Cómo transferir música desde el iPod a la Mac con Dr.Fone - Phone Manager (iOS)
- Parte 4. Video Tutorial: Cómo Transferir Música de Mac a iPod con Dr.Fone - Phone Manager (iOS)
Parte 1. Transferir música de Mac a iPod con iTunes
Para transferir canciones a su biblioteca de música de iTunes desde su iPod, primero abra iExplorer en su Mac o PC. Luego, continúe y conecte su iPod con su cable USB a su computadora. Una vez que el dispositivo esté conectado, iTunes puede pedirle que sincronice su dispositivo, cancélelo. Aquí están los pasos involucrados.
Paso 1 Inicie iTunes y verifique que esté actualizado.
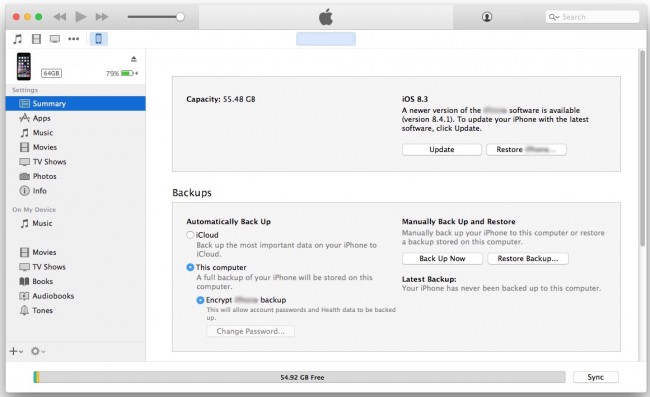
Paso 2 Conecte su iPod a su computadora con el cable USB y localice su dispositivo.
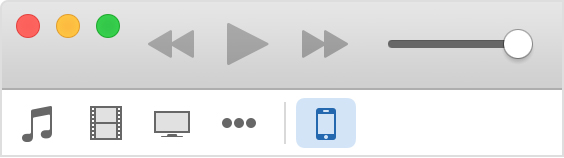
Paso 3 Seleccione su dispositivo y haga clic en él, las pestañas aparecen en el lado izquierdo de la ventana de iTunes en Configuración.
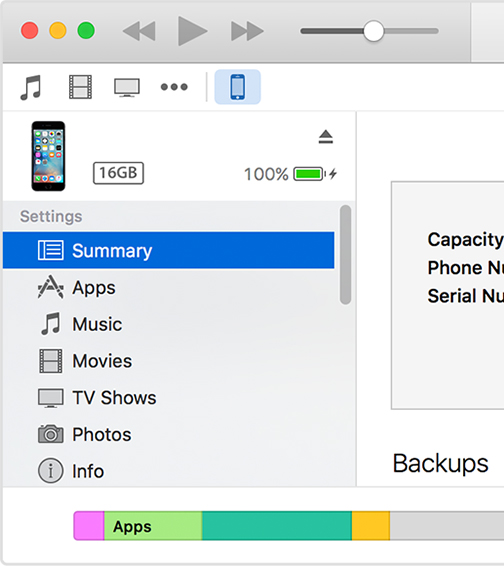
Paso 4 Para aquellos que pueden optar por sincronizar sus dispositivos iPod, para activar la sincronización, haga clic en el tipo de contenido de la lista en Configuración, luego haga clic en la casilla junto a Sincronizar. Si ya hay una marca en la casilla, la sincronización está activada para esa pestaña. Para DESACTIVAR la sincronización, desmarque la casilla.
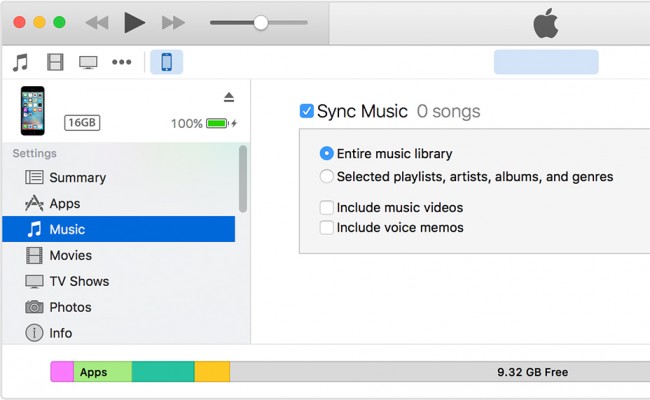
Parte 2. Transferir música de Mac a iPod con Dr.Fone - Phone Manager (iOS)
Este es un software espléndido que te da la posibilidad de transferir música de Mac a iPod sin iTunes. Dr.Fone - Phone Manager (iOS) para Mac tiene muchas características que son útiles cuando administras y también transfieres datos a través de tus dispositivos iOS.
También puede transferir música al iPod sin iTunes para Mac. Los pasos detallados se dan a continuación para esta tarea. Sígalos atentamente para administrar con éxito la transferencia de música al iPod sin iTunes y transfiera música de la Mac al iPod en poco tiempo.
Pero primero, aquí hay un vistazo rápido a algunas de las características clave de Wondershare Dr.Fone - Phone Manager (iOS):

Dr.Fone - Administrador del teléfono (iOS)
¡Transfiere música de Mac a iPod/iPhone/iPad sin iTunes!
- Transfiera, administre, exporte/importe su música, fotos, videos, contactos, SMS, aplicaciones, etc.
- Haga una copia de seguridad de su música, fotos, videos, contactos, SMS, aplicaciones, etc. en la computadora y restáurelos fácilmente.
- Transfiere música, fotos, videos, contactos, mensajes, etc. de un teléfono inteligente a otro.
- Transfiere archivos multimedia entre dispositivos iOS e iTunes.
- Admite todos los modelos de iPhone, iPad y iPod touch con cualquier versión de iOS.
Ahora, repasemos los pasos involucrados en la transferencia de música de Mac a iPod usando Dr.Fone - Phone Manager (iOS) para Mac. Son muy fáciles de seguir y no deberías tener ningún problema con él, ya que todo lo que implica es transferir la música usando las teclas de acceso directo. Así es como se hace.
Paso 1 Inicie la aplicación Wondershare Dr.Fone - Phone Manager (iOS) en su Mac para comenzar.
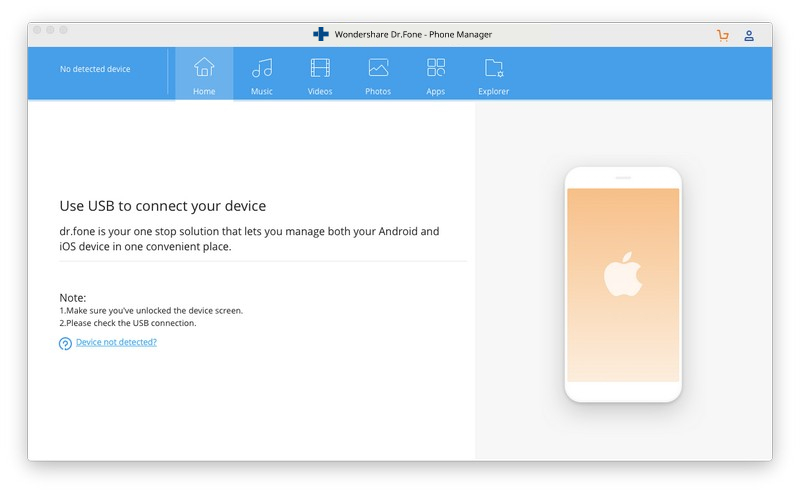
Paso 2 Ahora, conecta tu iPod a tu Mac y la interfaz de la aplicación como se muestra a continuación.

Paso 3 Haz clic en "Música" y verás "+Agregar".
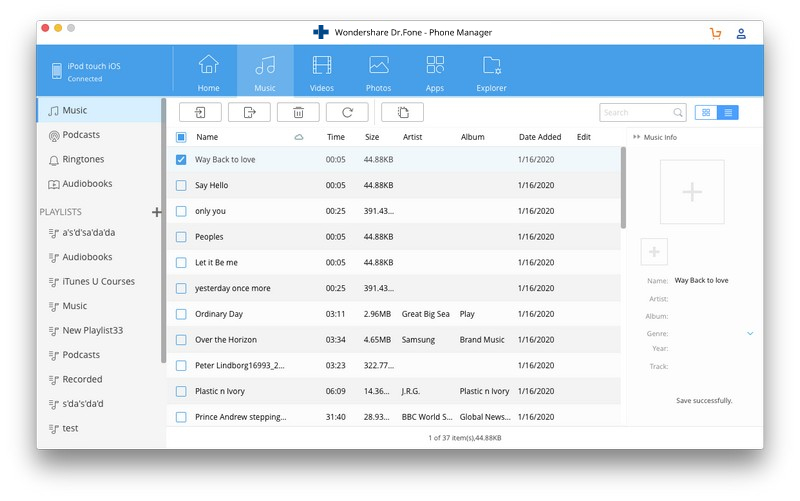
Paso 4 Tan pronto como se haga clic en el botón '+ Agregar', aparecerá una ventana emergente como se muestra en la imagen a continuación y ahora puede seleccionar la ubicación donde guardará su música.
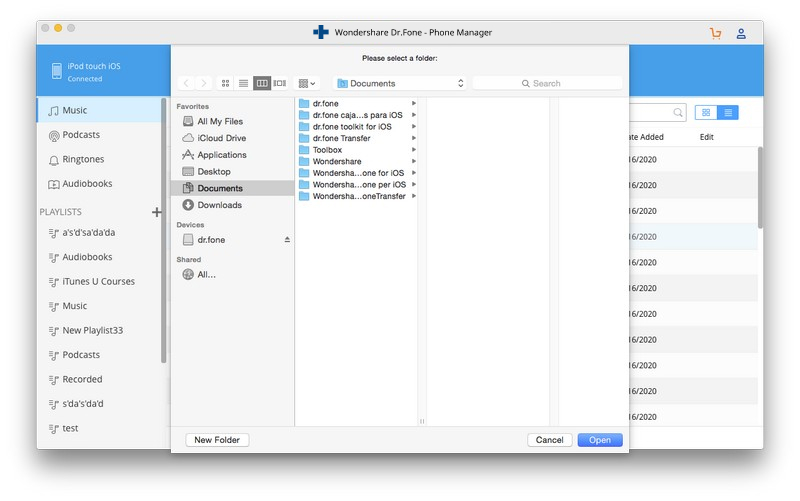
Ahí lo tienes, y así es como transfieres música de Mac a iPod usando Dr.Fone - Phone Manager (iOS), sin ningún problema y con bastante facilidad.
Parte 3. Consejo extra: Cómo transferir música desde el iPod a la Mac con Dr.Fone - Phone Manager (iOS)(Mac)
Ahora, Dr.Fone - Phone Manager (iOS) es una solución completa de 360 grados cuando se trata de administrar música en tu iPod, iPhone y Mac. Entonces, para todos los que se preguntan qué pasaría si quisieran transferir música desde su iPod a su computadora, voy a explicar el proceso de la manera más simple posible.
Paso 1 El primer paso es iniciar la aplicación Wondershare Dr.Fone - Phone Manager (iOS), y luego conectar su iPod a su computadora (hemos usado un iPhone en la captura de pantalla solo como ejemplo; funciona de la misma manera con todos los otros dispositivos iOS también). Una vez identificado y conectado, la información de su iPod se mostrará como en la siguiente captura de pantalla y en lugar del iPhone.

Paso 2 Ahora, presiona la pestaña Música. Debería ver la lista de música disponible en su iPod ahora, como se muestra en la captura de pantalla a continuación. Y haga clic derecho para seleccionar "Exportar a Mac".
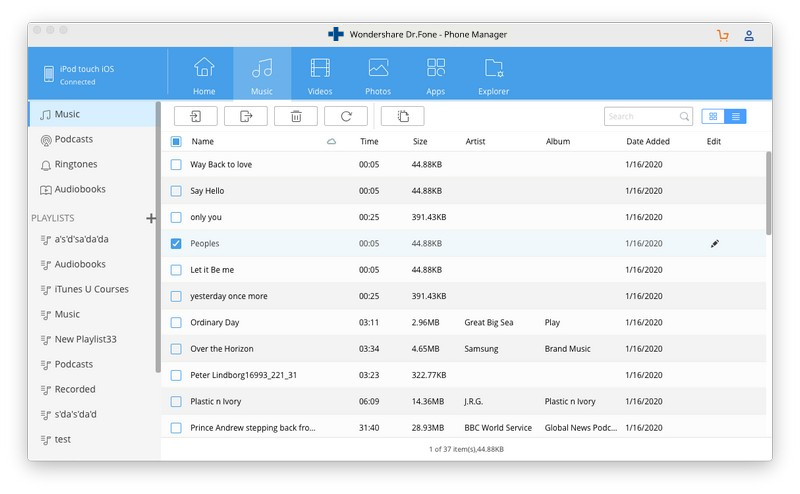
Paso 3 Aparecerá una nueva ventana y podrá seleccionar la música de Mac a iPod.
Paso 4 Ahora, está así de cerca de transferir toda su música en su iPod a su Mac, eso también es muy fácil. Todo lo que tiene que hacer ahora es hacer clic en el triángulo debajo del botón "Exportar a" que se encuentra en la parte superior de la interfaz de la aplicación. Obtendrá una lista de algunas opciones como se muestra a continuación, dado que nuestro intento es transferir la música a nuestra computadora, continúe y seleccione la opción 'Exportar a mi computadora'.

Ahora, puede relajarse y dejar que Wondershare Dr.Fone - Phone Manager (iOS) haga su trabajo. En unos minutos, todas las canciones que seleccionaste se transferirán desde tu iPod a tu Mac sin ningún problema.
A estas alturas, esperamos que haya aprendido las muchas formas de transferir música desde o hacia el iPod y otros dispositivos, computadoras Mac y Win. En caso afirmativo, no dude en compartir su experiencia con estos métodos o procesos que hemos tratado de explicar en esta publicación de blog. También puedes dejarnos un comentario.
Transferencia de iPod
- Transferir a iPod
- Transferir música de la computadora al iPod
- Añadir música al iPod Classic
- Transferir MP3 a iPod
- Transferir música de Mac a iPod
- Transferir música de iTunes a iPod Touch/Nano/shuffle
- Poner Podcasts en el iPod
- Transferir música desde el iPod Nano a la computadora
- Transferir música desde el iPod touch a iTunes Mac
- Obtener música del iPod
- Transferir música de iPod a Mac
- Transferir desde iPod
- Transferir música desde el iPod Classic a la computadora
- Transferir música desde el iPod Nano a iTunes
- Transferir música entre Windows Media Player y iPod
- Transferir música desde el iPod a la unidad flash
- Transferir música no comprada del iPod a iTunes
- Transferir música desde el iPod formateado de Mac a Windows
- Transferir música de iPod a otro reproductor de MP3
- Transferir música desde el iPod shuffle a iTunes
- Transferir música desde el iPod Classic a iTunes
- Transfiere fotos desde el iPod touch a la PC
- Pon música en el iPod shuffle
- Transfiere fotos desde la PC al iPod touch
- Transferir audiolibros al iPod
- Añadir vídeos al iPod Nano
- Pon música en el iPod
- Administrar iPod
- Eliminar música del iPod Classic
- iPod no se sincroniza con iTunes
- Eliminar canciones duplicadas en iPod/iPhone/iPad
- Editar lista de reproducción en iPod
- Sincronizar el iPod con la computadora nueva
- Las 12 mejores transferencias de iPod - Pod a iTunes o computadora
- Eliminar canciones del iPod Nano
- Consejos para obtener música gratis para iPod Touch/Nano/Shuffle






Alicia M.J.
editor de personal