¿Cómo puedo duplicar la pantalla del iPhone X en la TV/computadora portátil?
27 de abril de 2022 • Archivado en: Mirror Phone Solutions • Soluciones comprobadas
Apple ha introducido una característica muy inteligente dentro de sus dispositivos que los hace más cognitivos e intuitivos para la conectividad del dispositivo. La duplicación de pantalla se ha considerado una característica muy importante y profesional que lo ayuda a ahorrar mucho alboroto al compartir contenido con sus colegas o familiares. Si desea mostrar un artículo importante o un video durante una presentación en la oficina que cambiaría la dinámica de la discusión, Apple presenta sus funciones de duplicación de pantalla operadas a través de aplicaciones de duplicación de pantalla de terceros que le permitirían compartir la pantalla pequeña en una pantalla más grande. pantalla. Esto evita que los miembros se levanten de sus posiciones y miren por encima de las diminutas pantallas perturbando la disciplina de la sala. Este artículo describe diferentes mecanismos que le permiten ejecutar la duplicación de pantalla en el iPhone X con éxito.
Parte 1: ¿Qué es Screen Mirroring en el iPhone X?
Antes de comprender los procedimientos de cómo podemos ejecutar la duplicación de pantalla en el iPhone X, es importante que entendamos lo que el iPhone X realmente cree que es la duplicación de pantalla. El iPhone X introdujo una función muy explícita en el dominio de la funcionalidad de espejo de pantalla, que ha brindado mejores resultados cuando se proyecta en PC o Mac.
Apple proporcionó a sus usuarios un mecanismo muy sencillo a seguir para habilitar la función de duplicación de pantalla en el iPhone X. Su simplicidad se puede juzgar por el hecho de que este procedimiento puede ser realizado por niños. Dado que el procedimiento completo se puede cubrir en un par de pasos, existen dos enfoques diferentes que se pueden adaptar para habilitar la duplicación de pantalla en el iPhone X. Puede conectar su teléfono al dispositivo más grande a través de una conexión por cable o asociarlo a través de una conexión inalámbrica. conexión. Sin embargo, estas conexiones no se ejecutan directamente sino que requieren diferentes plataformas de terceros para detectar el teléfono en el dispositivo. Este artículo se enfocará en guiarlo sobre cómo conectar su iPhone a diferentes dispositivos, como computadoras, televisores y computadoras portátiles.
Parte 2: Screen Mirroring iPhone X a Samsung TV
Esta parte se enfoca en desarrollar una comprensión de los usuarios de iPhone para conectar sus teléfonos a un televisor Samsung a través de dos enfoques diferentes. Si bien cree que existen múltiples enfoques que se pueden adaptar para duplicar la pantalla del iPhone X en el televisor Samsung, es importante navegar a la versión más adecuada de la duplicación de pantalla de su iPhone X. Los siguientes métodos describen los enfoques más efectivos y eficientes que pueden refleje fácilmente el iPhone X en el televisor Samsung.
A través de AirPlay 2
AirPlay 2 ha sido lo más destacado de Apple al permitir la duplicación de pantalla y ayudar a las personas a descubrir formas pertinentes de compartir la pantalla de su iPhone o iPad en pantallas más grandes. AirPlay 2 ofrece características ejemplares en forma de transmisión de contenido conveniente desde el teléfono al Apple TV. La compatibilidad no se limita a Apple TV, sino que es compatible con televisores Samsung compatibles. Esto le ha permitido transmitir películas, música y otros medios desde su iPhone a la televisión. Para comprender el procedimiento de conexión de su iPhone X a un televisor Samsung con la ayuda de AirPlay 2, debe seguir los pasos que se indican a continuación.
Paso 1: Garantizar la conexión a Internet
Debe asegurarse de que la conexión de red que conecta su iPhone y Samsung TV sea similar. Se considera un factor importante en la duplicación de pantalla del iPhone X.
Paso 2: acceda al archivo multimedia
Después de esto, debe abrir el archivo multimedia que desea reflejar en el televisor Samsung. Debe abrir la aplicación Fotos en el iPhone para acceder a la imagen o video que desea compartir.
Paso 3: Comparta el archivo multimedia
Después de ubicar el archivo, debe elegir el archivo y tocar el ícono 'Compartir' presente en la parte inferior izquierda de la pantalla. Seleccione el ícono "Airplay" del enlace para abrir una nueva ventana en el frente.
Paso 4: conecte su teléfono con Samsung TV
Puede encontrar la opción de Samsung TV en la lista que presenta los dispositivos compatibles disponibles en AirPlay. Seleccione la opción adecuada y transmita el archivo multimedia en el televisor.
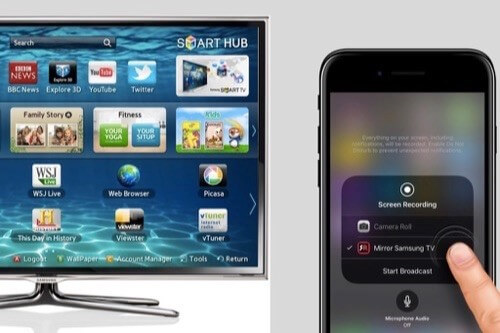
A través del adaptador
Este procedimiento es útil para televisores que no son compatibles con AirPlay y no se pueden conectar con el iPhone de forma inalámbrica. En este caso, debe conectar su iPhone X al Smart TV a través de un adaptador AV digital. Para comprender el procedimiento de conexión de su iPhone a un televisor Samsung con un adaptador AV digital, debe consultar la guía paso a paso que se proporciona a continuación.
Paso 1: Conecte el cable HDMI al televisor
Debe conectar un cable HDMI desde la parte posterior del televisor después de encenderlo. Tenga el cable HDMI conectado al adaptador Lightning Digital AV.
Paso 2: conecta tu teléfono
Después de conectar su adaptador AV, conecte su extremo al iPhone y acceda a la opción HDMI desde la sección 'Entrada' de su televisor Samsung. Esto simplemente reflejaría su iPhone en Samsung TV.

Parte 3: Duplicar la pantalla del iPhone X a la computadora portátil
Otro enfoque que debe tenerse en cuenta al duplicar su iPhone es proyectarlos en una computadora portátil. Sin embargo, la computadora portátil puede ser Windows o Mac, lo que nos libera de la idea de que existen diferentes aplicaciones que se ejecutan sin problemas en cada tipo. Por lo tanto, este artículo se enfoca en diferentes aplicaciones de duplicación de pantalla que se pueden usar para duplicar la pantalla del iPhone X en una computadora portátil.
Para ventanas
Uso de LonelyScreen
Si bien creemos que hay muchas aplicaciones disponibles para cumplir con este propósito, este artículo tiene la intención de arrojar luz sobre las aplicaciones disponibles más impresionantes. Un ejemplo de ello es LonelyScreen que se puede usar para reflejar la pantalla de su iPhone con el siguiente estilo.
Paso 1: debe descargar LonelyScreen desde su sitio web oficial e instalarlo en la computadora portátil. Proporcione permisos de firewall a esta aplicación para permitirle funcionar, principalmente.
Paso 2: Tome su iPhone X y deslícese hacia abajo desde la parte superior para abrir su Centro de control. Puede encontrar una lista de diferentes opciones de las cuales debe tocar la función "Duplicación de AirPlay".
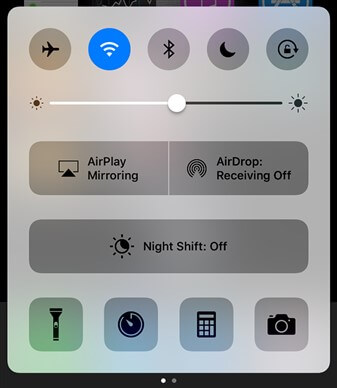
Paso 3: Se abre una nueva ventana en el frente. Debe seleccionar la opción de "LonelyScreen" para conectar el software con el iPhone para duplicar la pantalla.
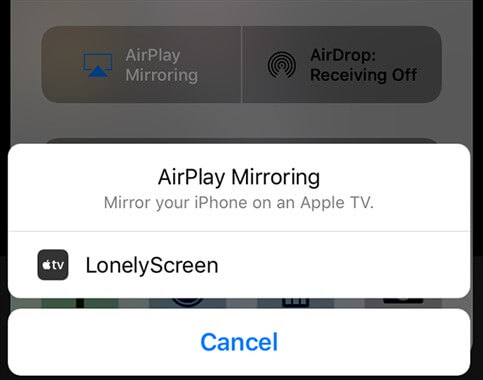
Duplicación 360
Esta aplicación brinda una vista muy amplia a sus usuarios al proyectar el iPhone X en la computadora portátil a la perfección. Para comprender los pasos sobre cómo duplicar su iPhone en una computadora portátil, debe seguir las pautas que se detallan a continuación.
Paso 1: Descargue e instale la aplicación en la computadora portátil desde el sitio web oficial. Inicie la aplicación y muévase hacia su iPhone.
Paso 2: Abra el Centro de control de su teléfono y habilite el botón AirPlay para abrir otra ventana. Contendría la lista de computadoras que están disponibles y habilitadas para AirPlay. Toque la opción adecuada y haga que su iPhone se muestre en la computadora portátil.
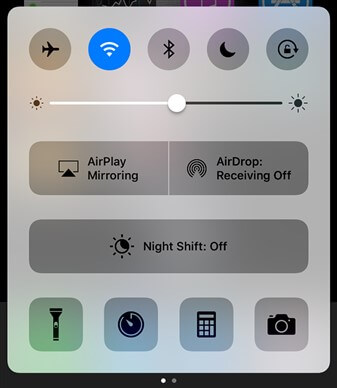
Para Mac
Reproductor de Quicktime
Si busca compartir su pantalla del iPhone en una Mac, es posible que necesite una aplicación de terceros para ejecutarla. Para tales casos, QuickTime Player ha mostrado sus funciones excesivas y su impresionante interfaz que le permite conectar su iPhone a la computadora portátil con facilidad. Para eso, necesitaría un cable USB.
Paso 1: conecta el iPhone a la Mac con la ayuda de un cable USB. Encienda QuickTime Player y navegue a través de la barra de herramientas superior para abrir la pestaña "Archivo".
Paso 2: seleccione la opción de "Nueva grabación de película" en el menú para abrir una nueva ventana. Desde el menú emergente al costado del botón de grabación, seleccione el iPhone X conectado para que se refleje en la pantalla.
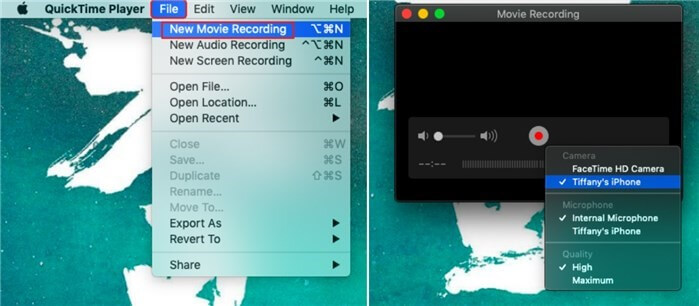
Reflector
Esta aplicación le brinda un terreno impresionante para conectar su iPhone a una Mac sin ningún cable. Esto puede resultar una solución para situaciones en las que los dispositivos no suelen ser compatibles con la duplicación directa de pantalla. Para duplicar la pantalla de iPhone a Mac usando Reflector, debe seguir los pasos que se detallan a continuación.
Paso 1: Encienda la aplicación Reflector y asegúrese de que los dispositivos estén conectados a través de la misma conexión de red.
Paso 2: desliza tu teléfono para abrir el Centro de control. A continuación, seleccione la opción "AirPlay/Screen Mirroring" para acceder a otra ventana.
Paso 3: Seleccione la Mac de la lista para duplicar con éxito su iPhone X en Mac.
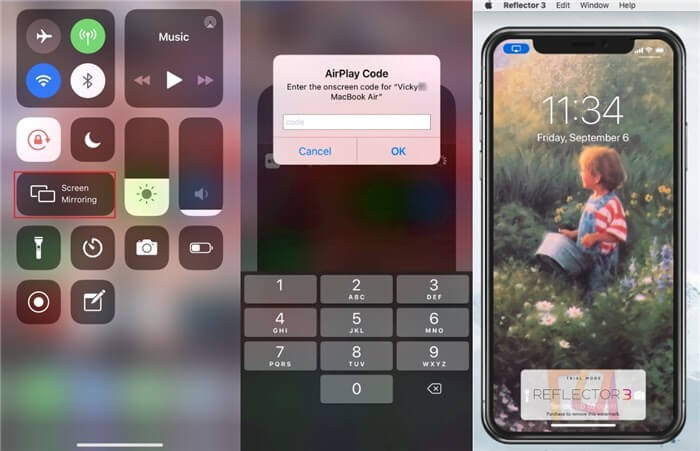
Conclusión
Este artículo le ha proporcionado varios mecanismos que se pueden adaptar para duplicar la pantalla de su iPhone en cualquier dispositivo compatible que tenga una pantalla más grande. Debe repasar estos métodos para obtener una mejor comprensión del método, lo que eventualmente lo guiará para adoptar estos procedimientos si es necesario.
Consejos y trucos del espejo de pantalla
- Consejos de espejo de iPhone
- Duplicar iPhone a iPhone
- Duplicación de pantalla del iPhone XR
- Duplicación de pantalla del iPhone X
- Espejo de pantalla en iPhone 8
- Espejo de pantalla en iPhone 7
- Espejo de pantalla en iPhone 6
- Enviar iPhone a Chromecast
- Duplicar iPhone a iPad
- Espejo de pantalla en iPhone 6
- Alternativa Apowermirror
- Consejos de espejo de Android
- Duplicación de pantalla Huawei
- Duplicación de pantalla Xiaomi Redmi
- Aplicación de duplicación de pantalla para Android
- Duplicar Android a Roku
- Consejos de espejo de PC/Mac






james davis
editor de personal