Cómo quitar la pantalla de bloqueo de Samsung S20/S20+?
28 de abril de 2022 • Archivado en: Consejos para diferentes modelos de Android • Soluciones comprobadas
Imagina que hay algunos niños traviesos que residen en tu casa y no te gusta la idea de que accedan a tu dispositivo Samsung todo el tiempo para divertirse jugando. Usted, estando bastante frustrado con esto, ha cambiado la contraseña para siempre. Sin embargo, después de dedicar un tiempo a otras actividades, usted mismo no puede recordar lo que ha establecido como la nueva contraseña y no puede desbloquear la pantalla de bloqueo de Samsung. También es posible que desee restablecer la cuenta de Samsung . Esta vez, el tipo de frustración que obtendrás será de otro nivel. ¡Bien! ¡No temas! Aquí lo ayudaremos con algunas formas beneficiosas de eliminar la pantalla de bloqueo de Samsung con facilidad. Permítanos explorar lo que puede ayudarlo mejor.
- Parte 1: Eliminar la pantalla de bloqueo de Samsung S20/S20+ con el software Dr.Fone
- Parte 2: desbloquee la pantalla de bloqueo de Samsung S20/S20+ a través de la cuenta de Google
- Parte 3: Eliminar la pantalla de bloqueo de Samsung S20/S20+ a través de "Find My Mobile"
- Parte 4: Eliminar la pantalla de bloqueo de Samsung S20/S20+ usando el Administrador de dispositivos Android de Google
- Parte 5: Consejo adicional: Copia de seguridad de los datos del teléfono en caso de que el teléfono se bloquee inesperadamente
Parte 1: Eliminar la pantalla de bloqueo de Samsung S20/S20+ con el software Dr.Fone
Una de las mejores formas de desbloquear la pantalla de bloqueo de Samsun es Dr.Fone - Desbloqueo de pantalla (Android). Cuando tenga esta herramienta, es hora de dejar de lado todas sus preocupaciones, ya que esto ayudará a eliminar el bloqueo de patrones, PIN, contraseñas o incluso huellas dactilares de la manera más fácil. Experimentarás cosas que nunca antes habías experimentado mientras trabajas con él. Promete resultados completos, 100% de garantía y hace exactamente lo que dice. Estas son algunas de las características que vienen con la herramienta. Lea los puntos para conocer más acerca de Dr.Fone - Desbloqueo de pantalla (Android).
Principales características:
- La herramienta puede funcionar con todos los modelos de Android sin problemas.
- Es realmente fácil de operar y no requiere conocimientos técnicos especiales para trabajar con él.
- Todos los tipos de pantalla de bloqueo se pueden eliminar fácilmente con la herramienta.
- Es completamente seguro y confiable de usar.
- Tener esta herramienta puede ser una bendición ya que no daña ningún dato suyo.
Guía paso por paso:
Paso 1: Descargue y abra la herramienta
Para comenzar, debe descargar Dr.Fone - Desbloqueo de pantalla (Android) en su computadora. Para esto, visite el sitio web oficial del programa y haga clic en el botón Descargar. Una vez hecho esto, realice los trámites de instalación para instalar el programa. Inicie el programa después haciendo doble clic en el icono del escritorio. Cuando vea la interfaz principal, haga clic en la pestaña "Desbloqueo de pantalla".

Paso 2: conecte el dispositivo
Tome su Samsung S20/S20+ y utilizando el cable USB original, establezca la conexión entre el dispositivo y la PC. Ahora, verás tres opciones en la siguiente pantalla. Debe presionar "Desbloquear pantalla de Android" para continuar.

Paso 3: elija el modelo de dispositivo
En la siguiente pantalla, debe elegir el modelo de teléfono correcto. Habrá una lista de modelos disponible desde donde podrá seleccionar el correcto. Esto es importante porque el programa proporciona diferentes paquetes de recuperación para diferentes modelos de dispositivos.

Paso 4: ingrese al modo de descarga
A continuación, debe poner su dispositivo en el modo de descarga. Para ello, aquí están los tres pasos que se deben seguir:

Paso 5: Paquete de recuperación
Cuando Samsung S20/S20+ esté en modo de descarga, el paquete de recuperación para su dispositivo comenzará a descargarse. Ten paciencia hasta que se complete.

Paso 6: Eliminar la pantalla de bloqueo de Samsung
Después de que se descargue el paquete de recuperación, presione el botón "Eliminar ahora". Ningún dato será eliminado o dañado durante el proceso. La pantalla de bloqueo se eliminará en algún momento ahora. Y ahora puede acceder a su Samsung S20/S20+ sin necesidad de contraseña.
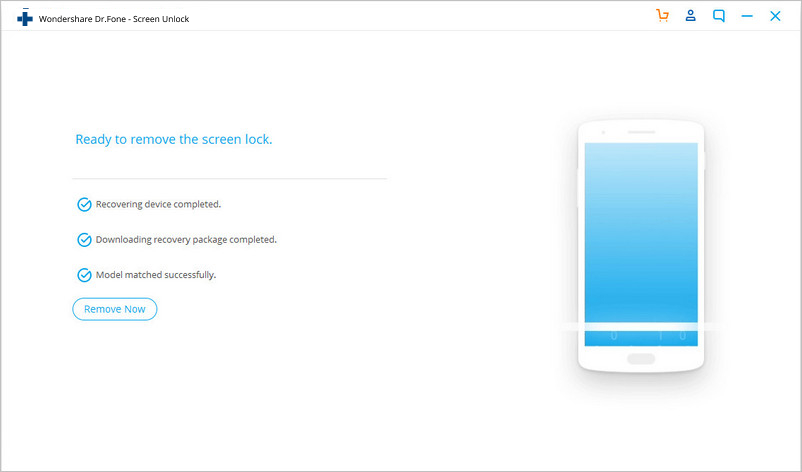
Parte 2: desbloquee la pantalla de bloqueo de Samsung S20/S20+ a través de la cuenta de Google
Otra forma que puede ayudarlo a deshacerse del problema es su cuenta de Google. Usando la opción Olvidé mi contraseña e ingresando las credenciales de Google, puede eliminar la pantalla de bloqueo de Samsung. Sin embargo, el método puede ser adecuado para usar si su Android se ejecuta en Android 4 y versiones anteriores. Si tiene suerte y es elegible para esto, así es como puede realizar este método. Además, de esta manera, sus datos no se verán afectados de ninguna manera y no habrá temor de perderlos.
Guía paso por paso
Paso 1: en la pantalla bloqueada de Samsung, ingrese la contraseña o el patrón o lo que haya configurado como bloqueo. Introdúzcalo cinco veces.
Paso 2: Verá "Patrón olvidado" en la pantalla. Tócalo cuando lo veas.
Paso 3: en la pantalla que aparece ahora, debe ingresar sus credenciales de Google o el PIN de respaldo. Su dispositivo se desbloqueará con éxito.
Parte 3: Eliminar la pantalla de bloqueo de Samsung S20/S20+ a través de "Find My Mobile"
Si los métodos anteriores no son útiles para usted, puede restablecer su contraseña a través de Find My Mobile. Antes de que se pregunte, Find My Mobile es una función especial en los dispositivos Samsung para ayudarlo con varias funcionalidades. Este servicio le permite eliminar la pantalla de bloqueo de Samsung en cuestión de minutos, hacer una copia de seguridad o restaurar e incluso puede borrar los datos si lo desea.
Antes de que le proporcionemos las acciones que debe tomar, asegúrese de haber habilitado los controles remotos en su dispositivo. Para hacer esto, dirígete a "Configuración" y ve a "Pantalla de bloqueo y seguridad". Elija "Buscar mi móvil" > "Controles remotos".
Paso 1: asegúrese de configurar su cuenta de Samsung en primer lugar. Una vez hecho esto, debe usar las credenciales de esta cuenta para iniciar sesión en el sitio oficial de Find My Mobile.
Paso 2: presione el botón "Bloquear mi pantalla" justo después de eso.
Paso 3: Ahora, debe ingresar el PIN nuevo en el primer campo proporcionado. Una vez hecho esto, presione el botón "Bloquear" que se encuentra en la parte inferior de la pantalla. Esto alterará las credenciales de la pantalla de bloqueo de Samsung.
Paso 4: ¡Ya puedes irte! Puede usar este nuevo PIN y desbloquear su pantalla de bloqueo de Samsung.
Parte 4: Eliminar la pantalla de bloqueo de Samsung S20/S20+ usando el Administrador de dispositivos Android de Google
Por último, pero no menos importante, puede omitir la contraseña de la pantalla de bloqueo de Samsung con la ayuda del Administrador de dispositivos Android de Google. Es una función de seguridad que puede ayudarlo a localizar su dispositivo si lo pierde. Puede usar este método solo si su ubicación está habilitada y el Administrador de dispositivos Android está activado en su dispositivo. Además, tenga las credenciales de su cuenta de Google con usted mientras trabaja con este método. Estos son los pasos para desbloquear la pantalla de bloqueo de Samsung a través del Administrador de dispositivos Android.
Guía paso por paso:
Paso 1: use otro teléfono inteligente o su computadora para visitar el http://www.google.com/android/devicemanager . En esta página, use sus credenciales de Google que tiene en su dispositivo para iniciar sesión.
Paso 2: Ahora, en la interfaz del Administrador de dispositivos Android, asegúrese de seleccionar el dispositivo que desea desbloquear.
Paso 3: Inmediatamente después de esto, presione la opción "Bloquear". Una vez hecho esto, debe ingresar una contraseña. Esta será una contraseña temporal. Presiona "Bloquear" una vez más. Además, no necesita escribir ningún mensaje de recuperación.
Paso 4: aparecerá una ventana emergente de confirmación si todo va bien. En esto, verá tres botones, es decir, "Timbre", "Bloquear" y "Borrar".
Paso 5: Ahora aparecerá un campo de contraseña en su teléfono. Aquí puede ingresar la contraseña que utilizó anteriormente. La pantalla de bloqueo de Samsung se desbloqueará ahora. Ahora puede dirigirse a la Configuración para cambiar la contraseña de su deseo.
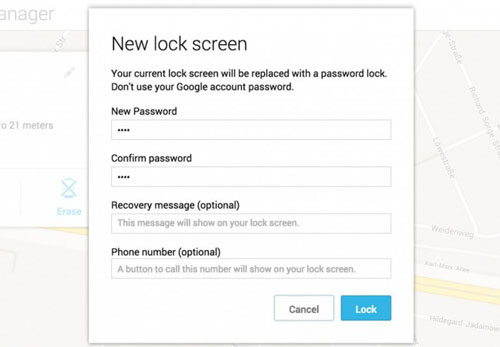
Parte 5: Consejo adicional: Copia de seguridad de los datos del teléfono en caso de que el teléfono se bloquee inesperadamente
Ahora que sabe cómo puede eliminar la pantalla de bloqueo de Samsung, ¿por qué no cuida más los datos dentro de su dispositivo?? Sabemos lo valiosos que son sus datos para usted. Por lo tanto, le sugerimos que use dr.fon - Copia de seguridad del teléfono (Android) en caso de que desee guardar todo para cualquier pérdida futura. Aquí es cómo:
Paso 1: abra la herramienta una vez instalada y haga clic en la opción "Copia de seguridad del teléfono".

Paso 2: habilite la depuración USB en el dispositivo y conéctelo a la computadora.

Paso 3: presione el botón "Copia de seguridad" y seleccione los tipos de datos. Haga clic en "Copia de seguridad" de nuevo. Comenzará la copia de seguridad.

Línea de fondo
Hemos aprendido diferentes formas de desbloquear la pantalla de bloqueo de Samsung. Creemos que cada solución tiene su propio beneficio, pero usar Dr.Fone - Desbloqueo de pantalla (Android) eliminará cualquier complicación y cumplirá su propósito con facilidad. Sin embargo, todo depende de usted y su llamada solamente. Háganos saber qué método le pareció adecuado y envíenos un comentario a continuación para compartir su experiencia con nosotros. Esperamos que te haya gustado esta publicación y que ahora ya no te preocupes por desbloquear la pantalla de Samsung. Para más temas interesantes, quédese con nosotros y actualícese. Además, puede preguntarnos cualquier cosa si tiene alguna consulta sobre este tema o cualquiera. ¡Gracias!
samsung s20
- Cambiar a Samsung S20 desde un teléfono antiguo
- Transferir SMS de iPhone a S20
- Transferir iPhone a S20
- Transferir datos de Pixel a S20
- Transfiere SMS del antiguo Samsung al S20
- Transfiere fotos del antiguo Samsung al S20
- Transferir WhatsApp a S20
- Pasar de S20 a PC
- Eliminar pantalla de bloqueo S20






Alicia M.J.
editor de personal
Calificación general 4.5 ( participaron 105 )