Cómo desincronizar el iPhone de la computadora
27 de abril de 2022 • Archivado en: Copia de seguridad de datos entre el teléfono y la PC • Soluciones comprobadas
A veces, cuando usa un iPhone, generalmente lo sincroniza con su computadora portátil, PC o Mac. Luego, tal vez cambie su computadora, luego enfrente tantos problemas para recuperar, como sus datos de su computadora anterior a una nueva o hay posibilidades de que haya perdido su dispositivo. En ese momento, es un gran problema recuperar sus datos en su nuevo dispositivo porque, de acuerdo con el sistema de iPhone, cada vez que conecte su iPhone a cualquier otro dispositivo nuevo, borrará sus datos de su iPhone porque en su nueva computadora su iTunes está en blanco sin nada allí, por eso borrará todos los datos de tu móvil. Entonces, en ese caso, qué hacer para guardar datos en tu móvil? Hoy vamos a hablar sobre cómo desincronizar el iPhone de la computadora.
Parte 1. ¿Cómo desincronizo mi iPhone de mi computadora anterior y lo sincronizo con mi nueva?
La mejor manera de sincronizar los datos de su iPhone con su nueva computadora - iPhone Transfer
Dr.Fone - Phone Manager (iOS) es la mejor solución disponible para resolver este problema cuando conectas tu iPhone a una computadora nueva. Este software es compatible con todos los dispositivos iOS. Le permite transferir sus datos a su computadora sin usar iTunes. Entonces, al usar este software, puede transferir datos de su teléfono a su computadora o Mac, luego puede agregar sus datos a su biblioteca de iTunes desde su sistema, los datos que ha guardado usando Dr.Fone - Phone Manager (iOS). Entonces, al hacer esto, puede evitar que sus datos se pierdan. No es necesario eliminar este software después de usarlo de su sistema porque puede usarlo para siempre. Puede usarlo más tarde para transferir los datos de su iPhone a la PC y viceversa. Dr.Fone - Phone Manager (iOS) no requiere iTunes para administrar sus datos. Para obtener ayuda de este software, en primer lugar, descargarlo desde el enlace dado. Ahora le mostraremos cómo puede sincronizar sus datos con su computadora usando este software, pero antes de eso, analicemos las características clave de este software.
>
Dr.Fone - Administrador del teléfono (iOS)
Transferir archivos de iPhone/iPad/iPod a la computadora sin iTunes
- Transfiera, administre, exporte/importe su música, fotos, videos, contactos, SMS, aplicaciones, etc.
- Haga una copia de seguridad de su música, fotos, videos, contactos, SMS, aplicaciones, etc. en la computadora y restáurelos fácilmente.
- Transfiere música, fotos, videos, contactos, mensajes, etc. de un teléfono inteligente a otro.
- Transfiere archivos multimedia entre dispositivos iOS e iTunes.
- Totalmente compatible con iOS 7, iOS 8, iOS 9, iOS 10, iOS 11, iOS 12, iOS 13 y iPod.
Cómo desincronizar el iPhone de la computadora usando Dr.Fone - Phone Manager (iOS)?
Ahora le diremos que puede hacer todas estas cosas con este único software.
Paso 1. Con Dr.Fone descargado e instalado en su computadora, inícielo, seleccione "Administrador de teléfono" de todas las funciones y conecte su iPhone con la computadora a través de un cable USB que viene con su iDevice. Dr.Fone detectará automáticamente su iPhone y lo mostrará así en la interfaz de usuario como se muestra a continuación.

Paso 2. Copie los archivos multimedia del iPhone a iTunes, pero desconecte el iPhone de la computadora.
Después de conectar el iPhone, haga clic en Transferir medios del dispositivo a iTunes, Dr.Fone comenzará a buscar los archivos disponibles en su iPhone y, después de terminar de escanear, se mostrará así en la siguiente captura de pantalla. Ahora todos los archivos de tu iPhone están ahí. Si desea administrar su iPhone también con iTunes en la función, solo necesita hacer clic en el botón "Reconstruir biblioteca de iTunes" en la interfaz principal, luego haga clic en Inicio > Inicio en las ventanas siguientes. Transferirá todos sus archivos multimedia a iTunes automáticamente. Luego, sincronice su iPhone con iTunes, no perderá ningún dato del iPhone.

También puede ir a la pestaña Música, seleccionar los archivos de música y hacer clic en Exportar > Exportar a PC , los datos se guardarán en su computadora. Administrar tus datos en tu dispositivo iOS usando Dr.Fone es mucho más fácil que usando iTunes.

Parte 2. Cómo desincronizar el iPhone de iTunes manualmente
También es posible transferir datos de una computadora vieja a una nueva con iTunes. Puedes hacerlo usando iTunes sin perder tus datos. Por lo general, cada iTunes viene con la configuración predeterminada en el Resumen que dice sincronizar datos automáticamente cuando su iDevice está conectado. Solo necesita cambiar esta configuración solo para sincronizar su iPhone sin perder sus datos. Analicemos cómo puede hacerlo en algunos pasos de una manera fácil.
Paso 1 Para sincronizar su iPhone con su nueva computadora desde la anterior, primero debe abrir iTunes en su computadora, pero antes de hacer cualquier otra cosa, debe asegurarse de que está usando la última versión de iTunes y luego conecte su iPhone por usando un cable USB y no sincronice su teléfono, solo conéctelo con iTunes.
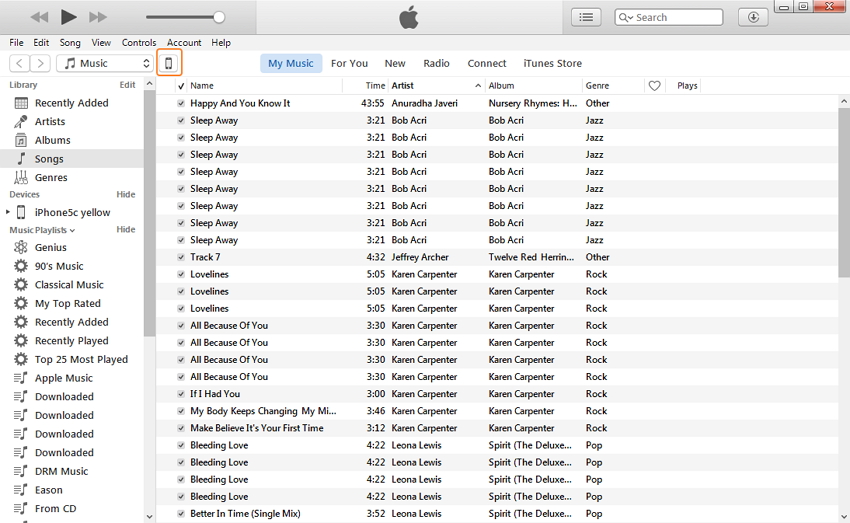
Paso 2 Una vez que tu iTunes se haya iniciado en tu computadora, haz clic en el ícono de iPhone > Resumen > Marca la opción "Administrar música y videos manualmente".
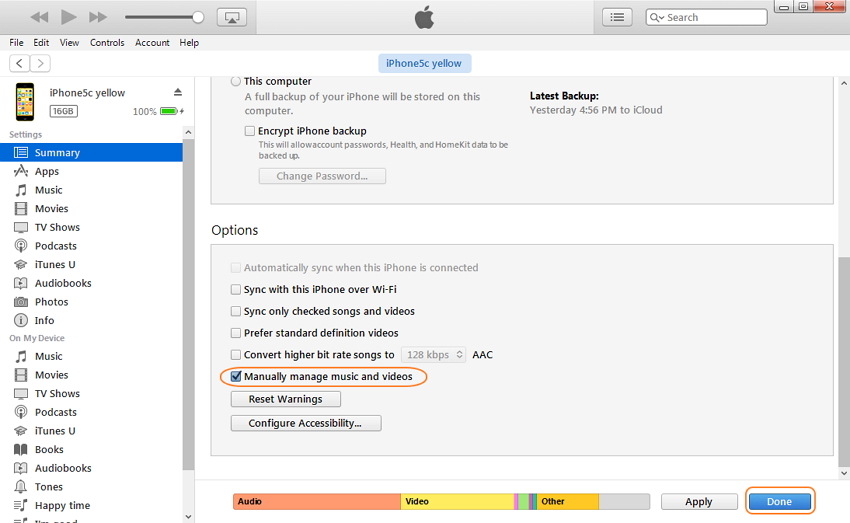
Paso 3 Después de verificarlo, al final, haga clic en el botón "Listo" para guardar esos cambios y ahora puede transferir los datos de su iPhone a iTunes sin perderlos. Ahora puede transferir los datos de su iPhone a su iTunes manualmente. No perderá nada siguiendo estos pasos.
Transferencia de archivos de iPhone
- Sincronizar datos de iPhone
- Ford sincronización iPhone
- Desincronizar iPhone de la computadora
- Sincronizar iPhone con múltiples computadoras
- Sincronizar Ical con iPhone
- Sincronizar notas de iPhone a Mac
- Transferir aplicaciones de iPhone
- Administradores de archivos de iPhone
- Navegadores de archivos de iPhone
- Exploradores de archivos de iPhone
- Administradores de archivos de iPhone
- CopyTrans para Mac
- Herramientas de transferencia de iPhone
- Transferir archivos de iOS
- Transferir archivos de iPad a PC
- Transferir archivos de PC a iPhone
- Transferencia de archivos iPhone Bluetooth
- Transferir archivos de iPhone a PC
- Transferencia de archivos de iPhone sin iTunes
- Más consejos sobre archivos de iPhone






james davis
editor de personal