Cuatro consejos para sincronizar y no sincronizar el calendario del iPhone
27 de abril de 2022 • Archivado en: Solucionar problemas de dispositivos móviles iOS • Soluciones comprobadas
La sincronización del calendario del iPhone con diferentes servicios de correo electrónico es una función básica del iPhone. Mantiene a los usuarios actualizados. Podemos resolver el problema fácilmente cuando se trata de que el calendario del iPhone no se sincroniza. Para sincronizar el calendario con el iPhone , el usuario no necesita ninguna instalación externa. Incluso si el calendario no se sincroniza con el iPhone, los usuarios pueden solucionar el problema en segundos. Si los usuarios se preguntan cómo sincronizar el calendario del iPhone, se recomienda este artículo. Cómo sincronizar el calendario con el iPhone se puede implementar fácilmente. Existen diferentes intercambios para la sincronización del calendario y la elección depende del usuario. Si a los usuarios se les ocurre el problema "El calendario del iPhone no se sincroniza" , los siguientes consejos serán útiles.
- Parte 1. Cómo sincronizar el calendario con el iPhone
- Parte 2. Cómo sincronizar el calendario del iPhone con el iPad
- Parte 3. Sincroniza el calendario de Hotmail con el iPhone
- Parte 4. El calendario no se sincroniza con el iPhone

Dr.Fone - Administrador del teléfono (iOS)
Transferir y administrar archivos de iPhone sin iTunes
- Transfiera, administre, exporte/importe su música, fotos, videos, contactos, SMS, aplicaciones, etc.
- Haga una copia de seguridad de su música, fotos, videos, contactos, SMS, aplicaciones, etc. en la computadora y restáurelos fácilmente.
- Transfiere música, fotos, videos, contactos, mensajes, etc. de un teléfono inteligente a otro.
- Transfiere archivos multimedia entre dispositivos iOS e iTunes.
- Totalmente compatible con iOS 7, iOS 8, iOS 9, iOS 10, iOS 11, iOS12, iOS 13 y iPod.
Parte 1. Cómo sincronizar el calendario con el iPhone
Como se explicó al principio, los usuarios pueden sincronizar con diferentes servicios de intercambio, por lo que cuál es el mejor? El intercambio más utilizado es el de Apple. Permite a los usuarios deshacerse de los problemas generales con otros intercambios. Lo mejor es que el usuario puede sincronizar el calendario del iPhone sin ningún esfuerzo extra. Todo el proceso se lleva a cabo en segundo plano. El soporte de Apple también ayuda a los usuarios cuando se encuentran con el iPhone que no sincroniza el problema del calendario. Cómo sincronizar el calendario con el iPhone se explicará paso a paso en el siguiente tutorial para que los usuarios puedan dejarlo claro en cada detalle.
Paso 1. Para sincronizar el calendario con el iPhone, los usuarios primero deben acceder a la aplicación iCloud. Toque Configuración > iCloud para comenzar.
Paso 2. Ingrese su ID de Apple para iniciar sesión.
Paso 3. Los usuarios deben activar Calendarios. La mayoría de los servicios de iCloud mantienen los calendarios activados de forma predeterminada. Se asegurará de que los calendarios se sincronicen con el iPhone.
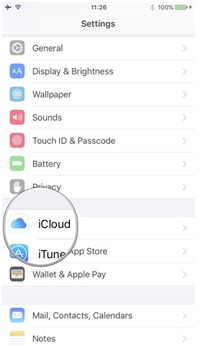
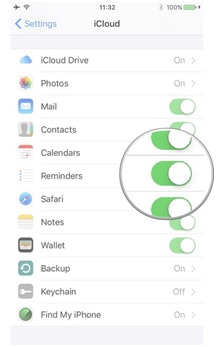
Parte 2. Cómo sincronizar el calendario del iPhone con el iPad
La mayoría de las personas usan más de un dispositivo iOS. Para estos usuarios, es importante sincronizar los mismos calendarios en sus dispositivos. no solo sincroniza los dispositivos, sino que también ayuda a los usuarios a actualizar la información la primera vez. Para sincronizar el calendario del iPhone con el iPad , los usuarios solo deben seguir los pasos a continuación.
Paso 1. Acceda a la aplicación iCloud en iPhone y iPad.
Paso 2. Elige Calendarios y enciéndelo en ambos dispositivos.
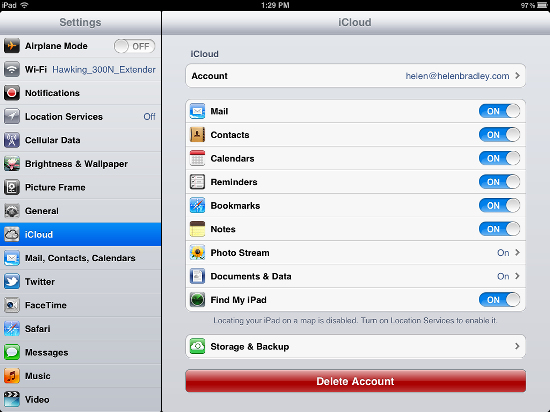
Paso 3. Inicie iCal en ambos dispositivos.
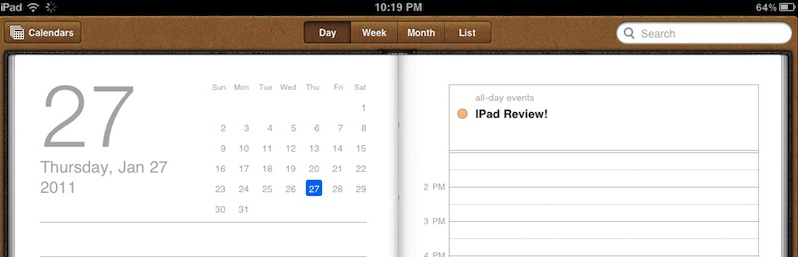
Paso 4. En el menú de edición, el usuario puede sincronizar los calendarios del iPhone con el iPad y los eventos del calendario se sincronizarán automáticamente.
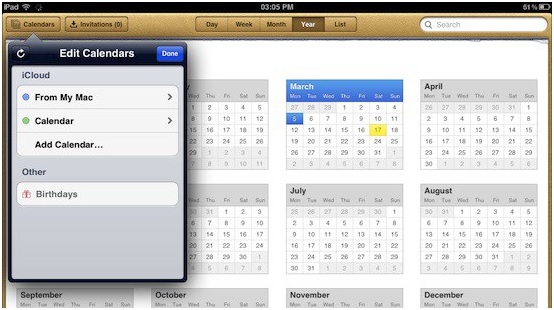
Parte 3. Sincroniza el calendario de Hotmail con el iPhone
Hotmail es un servicio de intercambio que se utiliza en todo el mundo. Los usuarios pueden configurarlo fácilmente en iPhone. Sincronizar calendarios de iPhone con Hotmail es bastante fácil. La siguiente guía muestra a los usuarios cómo sincronizar calendarios de iPhone con Hotmail.
Paso 1. El usuario debe configurar el servicio de correo electrónico en el iPhone. Seleccione Microsoft Exchange para comenzar.
Paso 2. Ingrese la información cuando aparezca la ventana.
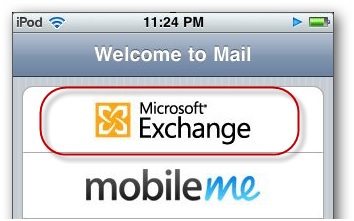
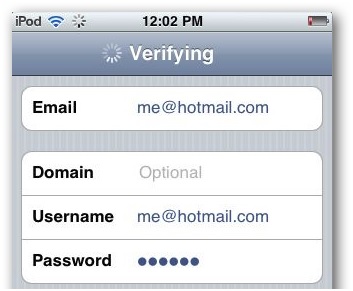
Paso 3. En la columna del servidor, los usuarios deben ingresar m.hotmail.com para sincronizar la cuenta. La dirección de correo electrónico se verificará una vez más:
Paso 4. El iPhone le preguntará al usuario qué tipo de datos desea sincronizar. Active Calendarios y toque el botón Guardar para terminar de sincronizar los calendarios del iPhone con Hotmail.
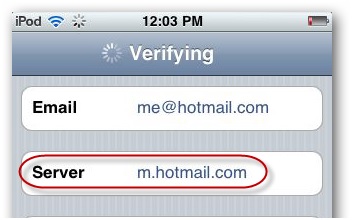
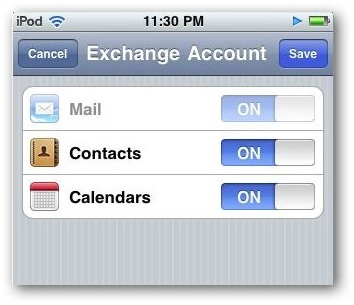
Parte 4. El calendario no se sincroniza con el iPhone
La mayoría de los usuarios de iPhone a menudo se enfrentan a este problema: no pueden sincronizar la aplicación de calendario. Muchas situaciones pueden conducir a este problema y los usuarios pueden buscar soluciones en Internet. Los usuarios pueden seguir los pasos a continuación cuando su aplicación Calendarios no se sincroniza con el iPhone. Gmail se utiliza como ejemplo en la siguiente guía.
Paso 1. Pulse Configuración > Correo, Calendarios, Contactos > Gmail y compruebe si el botón junto a Calendarios está activado.
Paso 2. Toca Obtener nuevos datos.
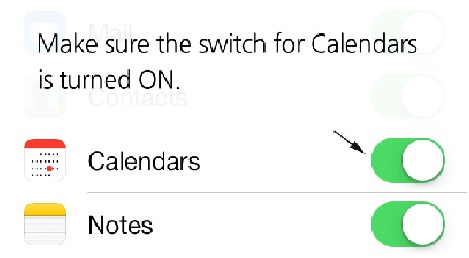
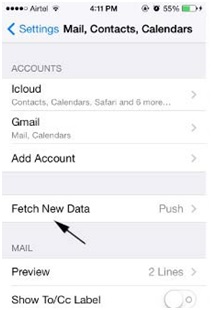
Paso 3. Toca Gmail.
Paso 4. Toca Recuperar para terminar de sincronizar los calendarios de Gmail con el iPhone.
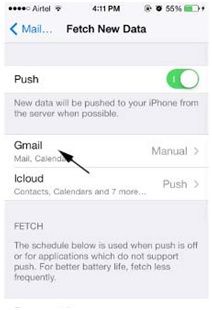
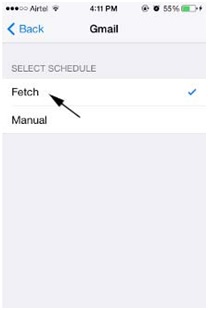
Nota: Cabe señalar que el usuario puede establecer intervalos para obtener datos del servidor. Luego, el iPhone obtendrá datos para los usuarios en función de los intervalos.
Los métodos mencionados anteriormente son todos fáciles de hacer pero muy útiles. Además, los usuarios no tienen una instalación externa para terminar de sincronizar los calendarios de iPhone. El usuario puede utilizar las tecnologías integradas del iPhone para resolver el problema "El calendario del iPhone no se sincroniza".
Si esta guía te ayuda, no olvides compartirla con tus amigos.
Transferencia iOS
- Transferir desde iPhone
- Transferir de iPhone a iPhone
- Transfiere fotos de iPhone a Android
- Transfiere videos y fotos de gran tamaño desde iPhone X/8/7/6S/6 (Plus)
- Transferencia de iPhone a Android
- Transferir desde iPad
- Transferencia de iPad a iPod
- Transferir de iPad a Android
- Transferir de iPad a iPad
- Transferir de iPad a Samsung
- Transferir desde otros servicios de Apple






james davis
editor de personal