2 formas de hacer una copia de seguridad de WhatsApp en Mac
Contenido de WhatsApp
- 1 copia de seguridad de WhatsApp
- Copia de seguridad de los mensajes de WhatsApp
- Copia de seguridad en línea de WhatsApp
- Copia de seguridad automática de WhatsApp
- Extractor de copia de seguridad de WhatsApp
- Copia de seguridad de fotos/vídeos de WhatsApp
- 2 Recuperación de Whatsapp
- Recuperación de WhatsApp de Android
- Restaurar mensajes de WhatsApp
- Restaurar copia de seguridad de WhatsApp
- Restaurar mensajes de WhatsApp eliminados
- Recuperar imágenes de WhatsApp
- Software gratuito de recuperación de WhatsApp
- Recuperar mensajes de WhatsApp de iPhone
- 3 Transferencia de Whatsapp
- Mover WhatsApp a la tarjeta SD
- Transferir cuenta de WhatsApp
- Copia WhatsApp a PC
- Alternativa a Backuptrans
- Transferir mensajes de WhatsApp
- Transferir WhatsApp de Android a Android
- Exportar historial de WhatsApp en iPhone
- Imprimir conversación de WhatsApp en iPhone
- Transferir WhatsApp de Android a iPhone
- Transferir WhatsApp de iPhone a Android
- Transferir WhatsApp de iPhone a iPhone
- Transferir WhatsApp de iPhone a PC
- Transferir WhatsApp de Android a PC
- Transfiere fotos de WhatsApp del iPhone a la computadora
- Transfiere fotos de WhatsApp de Android a la computadora
26 de marzo de 2022 • Archivado en: Administrar aplicaciones sociales • Soluciones comprobadas
WhatsApp es una de las aplicaciones de mensajería más utilizadas a nivel mundial. Se utiliza para la comunicación personal y profesional. Una gran cantidad de datos importantes se guardan en el historial de chat de WhatsApp. Le gustaría mantener sus datos personales y de trabajo seguros y accesibles.
A veces sucede que cuando actualizas tu iOS o la versión de WhatsApp, tiendes a perder parte de esos datos. Si eso también le ha sucedido a usted, entonces debe guardar sus datos de WhatsApp haciendo una copia de seguridad en su dispositivo Mac con regularidad. La copia de seguridad regular es muy importante. Esa copia de seguridad también se puede hacer diariamente en el almacenamiento en la nube como iCloud y Google Drive . Puede establecer la configuración de su aplicación para que cada vez que se conecte a Wifi, los datos se respalden automáticamente. Puede seleccionar los datos que desea guardar.
Pero incluso estas soluciones oficiales tienen limitaciones. Están limitados a la misma plataforma. Aquí es donde la solución para hacer una copia de seguridad de WhatsApp en Mac resulta útil. De esta manera, no solo puede almacenar sus datos en su disco duro, sino que también puede transferir datos de iPhone a Android y viceversa.

Parte 1. Copia de seguridad de WhatsApp a Mac desde iPhone y Android:
Si usted es un usuario de Android o un usuario de iPhone, puede usar Dr.Fone - Transferencia de WhatsApp para hacer una copia de seguridad de WhatsApp en Mac muy fácilmente. Puede almacenar datos directamente desde su Android o iPhone a su dispositivo Mac y restaurarlos a su nuevo teléfono con solo 1 clic. Incluso puede usar este programa para transferir el historial de chat selectivo entre iPhone y iPad también. El historial de WhatsApp se puede transferir de iOS a Android y de Android a iOS.
Iniciar descarga Iniciar descarga
Primero, descargue dr. kit de herramientas fone en su computadora. También puede obtener una prueba gratuita para ver si funciona para usted o no. Ejecute la configuración en su computadora Mac
Paso 1. Inicie dr. kit de herramientas fone en su computadora. Seleccione la opción Transferencia de WhatsApp de la lista de herramientas

Paso 2. Conecta tu teléfono iPhone o Android a la computadora
Paso 3. Vaya a la pestaña de WhatsApp para mostrar todas las funciones. Seleccione la opción "Copia de seguridad de los mensajes de WhatsApp" de las opciones dadas

Paso 4. La copia de seguridad se iniciará automáticamente una vez que su dispositivo haya sido reconocido
Paso 5. Espere a que se complete la copia de seguridad, puede ver la barra de progreso para saber cuánto se ha hecho
Parte 2. Copia de seguridad de Whatsapp a Mac a través de iTunes desde iPhone:
Copia de seguridad de WhatsApp a Mac a través de iTunes desde iPhone:
Hay más de una forma de almacenar sus datos de WhatsApp desde su iPhone. También puede hacer una copia de seguridad de WhatsApp en Mac fácilmente a través de iTunes.
Paso 1. Asegúrate de que tu computadora tenga instalada la última versión de iTunes
Paso 2. Conecta tu iPhone a tu computadora a través del cable USB
Paso 3. Inicie iTunes
Paso 4. Ir a archivo y luego a dispositivos
Paso 5. Seleccione copia de seguridad para crear la copia de seguridad de su teléfono en su computadora
Paso 6. Asegúrate de que los datos no estén encriptados
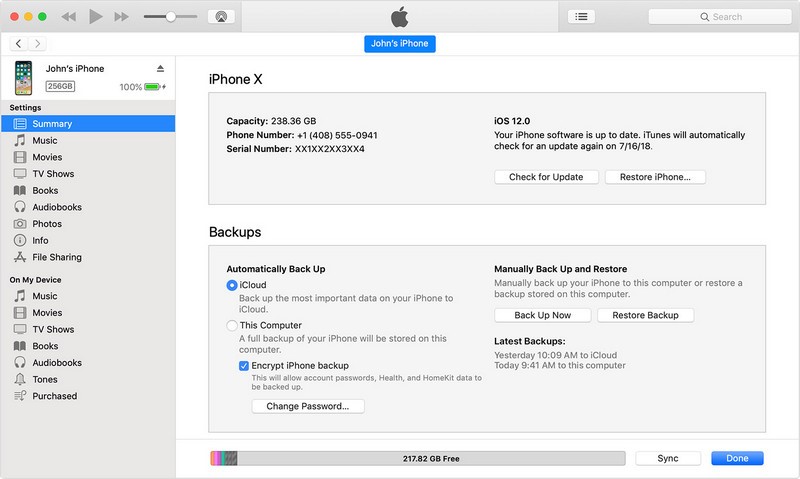
Para extraer los datos de WhatsApp de los datos del teléfono, necesitará una herramienta de terceros llamada iPhone Backup Extractor. Hay muchas herramientas gratuitas de extracción disponibles. Puede abrir la copia de seguridad de datos completa de iTunes y escanearla para ver los mensajes de WhatsApp en detalle. Puede seleccionar los que desea recuperar y guardarlos en su computadora.
Parte 3. Restaurar Whatsapp desde la copia de seguridad con vista previa:
Una vez que haya almacenado sus datos de WhatsApp en su computadora, puede restaurarlos en su iPad, iPhone y teléfono Android. Esto es útil cuando cambia su teléfono, actualiza el software o desea almacenar datos de un dispositivo móvil a otro.
La parte desafiante es que cuando está restaurando datos en un iPhone, puede combinar los datos actuales de WhatsApp en el teléfono. Y si planea usar iTunes para restaurar los datos, puede borrar los datos de WhatsApp existentes en su teléfono. Puedes usar Dr. fone para hacerlo muy fácil y correctamente.
Para restaurar datos en dispositivos iOS, siga este procedimiento:
La restauración de los datos de WhatsApp en tu iPhone o iPad es bastante simple con herramientas como dr. teléfono
Paso 1. Conecta tu dispositivo a la computadora
Paso 2. Inicie dr. teléfono
Paso 3. En el menú de transferencia de WhatsApp, seleccione la opción "Restaurar mensajes de WhatsApp en dispositivos iOS"
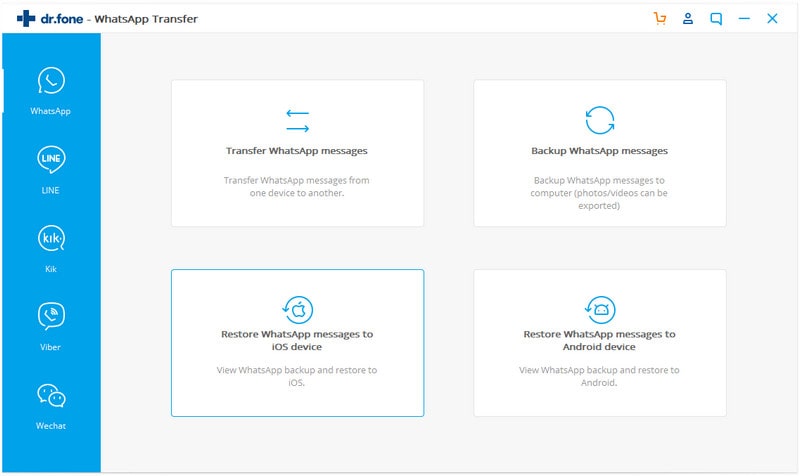
Paso 4. Sus archivos de copia de seguridad aparecerán en la lista
Paso 5. Puede elegir el archivo de la lista y hacer clic en 'siguiente', o puede ver el archivo y luego hacer clic en 'Recuperar en dispositivo'

¡Así de simple, sus archivos se restaurarán en su iPhone y iPad con un solo clic!
Para restaurar datos en dispositivos Android, siga este procedimiento:
Hay dos formas de restaurar sus datos de copia de seguridad de WhatsApp. La primera es a través de Google Drive, que puede parecer bastante simple pero tiene sus problemas. La primera es que los números de teléfono de su cuenta de Google deben ser los mismos que los de su cuenta de WhatsApp. Si tiene más de una cuenta de WhatsApp, esta no es una solución factible para usted. Pero si desea restaurar los datos previamente almacenados a través de Google Drive, entonces:
Paso 1. Desinstala WhatsApp de tu teléfono Android
Paso 2. Vuelva a instalarlo desde Play Store
Paso 3. Verifica tu número de teléfono
Paso 4. Se le pedirá restaurar desde Google Drive
Paso 5. Haz clic en Restaurar
Paso 6. El proceso tardará un tiempo en completarse
Paso 7. Se mostrará un mensaje que muestra la finalización de la restauración, haga clic en "Continuar" para completar el proceso.
El problema con este proceso es que, en primer lugar, lleva mucho tiempo restaurar archivos de esta manera. Y en segundo lugar, los datos no están totalmente encriptados ni protegidos en Google Drive. Además, la copia de seguridad de la unidad de Google anulará la copia de seguridad anterior de la unidad de Google, lo que imposibilitará la recuperación de datos.
El segundo método más simple y fácil es a través de dr. teléfono Todo lo que tienes que hacer es:
Paso 1. Conecta tu dispositivo Android a tu computadora
Paso 2. Inicie dr. teléfono
Paso 3. En la ventana de transferencia de WhatsApp, seleccione "Restaurar mensajes de WhatsApp en dispositivo Android"
Paso 4. Seleccione los archivos que desea restaurar y haga clic en 'siguiente', o puede ver el archivo y hacer clic en 'recuperar en dispositivo' y sus datos se restaurarán sin ningún problema
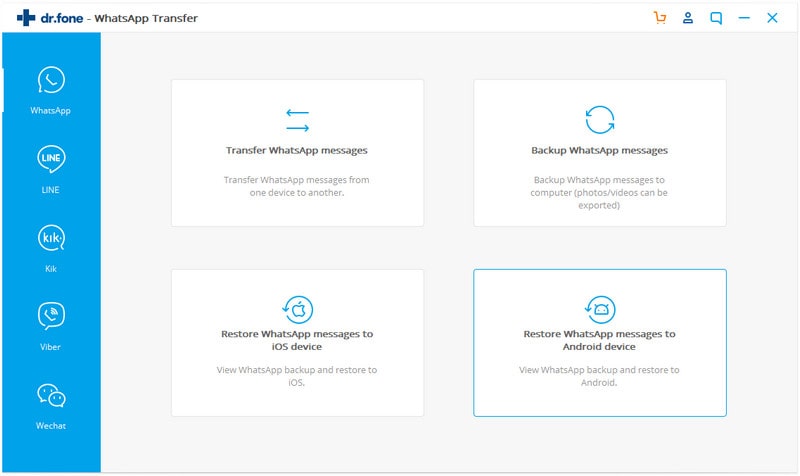
Resumen:
La copia de seguridad de los datos de WhatsApp en Mac es muy importante, especialmente si está utilizando más de una cuenta de WhatsApp y desea almacenar los datos de todas sus cuentas de WhatsApp de forma organizada. Dado que hoy en día la mayor parte de la comunicación, ya sea profesional o privada, se realiza a través de WhatsApp, por lo que querrá guardarla para usarla más tarde. Entonces, Dra. fone backup WhatsApp to Mac le permite crear su almacenamiento de datos para toda la información importante en sus cuentas de WhatsApp en sus dispositivos iOS y Android con unos pocos clics.





Bhavya Kaushik
redactor colaborador