Cómo transferir fotos de WhatsApp a una computadora/Mac
Contenido de WhatsApp
- 1 copia de seguridad de WhatsApp
- Copia de seguridad de los mensajes de WhatsApp
- Copia de seguridad en línea de WhatsApp
- Copia de seguridad automática de WhatsApp
- Extractor de copia de seguridad de WhatsApp
- Copia de seguridad de fotos/vídeos de WhatsApp
- 2 Recuperación de Whatsapp
- Recuperación de WhatsApp de Android
- Restaurar mensajes de WhatsApp
- Restaurar copia de seguridad de WhatsApp
- Restaurar mensajes de WhatsApp eliminados
- Recuperar imágenes de WhatsApp
- Software gratuito de recuperación de WhatsApp
- Recuperar mensajes de WhatsApp de iPhone
- 3 Transferencia de Whatsapp
- Mover WhatsApp a la tarjeta SD
- Transferir cuenta de WhatsApp
- Copia WhatsApp a PC
- Alternativa a Backuptrans
- Transferir mensajes de WhatsApp
- Transferir WhatsApp de Android a Android
- Exportar historial de WhatsApp en iPhone
- Imprimir conversación de WhatsApp en iPhone
- Transferir WhatsApp de Android a iPhone
- Transferir WhatsApp de iPhone a Android
- Transferir WhatsApp de iPhone a iPhone
- Transferir WhatsApp de iPhone a PC
- Transferir WhatsApp de Android a PC
- Transfiere fotos de WhatsApp del iPhone a la computadora
- Transfiere fotos de WhatsApp de Android a la computadora
27 de abril de 2022 • Archivado en: Administrar aplicaciones sociales • Soluciones comprobadas
Con la introducción de la comunicación por cable a mediados del siglo XX, muchas formas diferentes han aparecido en este descubrimiento revolucionario. De ahora en adelante, con el inicio del siglo XXI, los teléfonos inteligentes comenzaron a usarse ampliamente y la comunicación a través de teléfonos quedó obsoleta. Muchas técnicas de comunicación diferentes llegaron en forma de aplicaciones viables. WhatsApp Messenger se destaca en las plataformas de mensajería cruzada donde ha brindado a miles de millones una fuente confiable y eficiente para comunicarse con sus seres queridos, o específicamente para fines comerciales. La aplicación nunca restringió sus servicios al proporcionar una plataforma para el envío de mensajes. WhatsApp ha demostrado ser muy útil para proporcionar a sus usuarios un conjunto muy explícito de funciones, donde pueden compartir fotos, videos y otros archivos multimedia al instante. WhatsApp Messenger es una aplicación común entre los usuarios de Android e iOS. Sin embargo, llega un momento en el que siente la necesidad de transferir todos los archivos multimedia desde su teléfono. El objetivo básico de transferirlo es ahorrar espacio en su teléfono inteligente y transferir fotos de WhatsApp a un destino protegido. Este artículo tendrá en cuenta diferentes métodos que lo guiarán sobre cómo transferir fotos de WhatsApp a la PC con facilidad.
Sugerencias: ha cambiado a un nuevo Android o iPhone? Siga las soluciones aquí para transferir WhatsApp desde iPhone a Samsung S20 o transferir chats de WhatsApp desde Android a iPhone 11 .
- Parte 1. Cómo transferir fotos de WhatsApp a la PC sin iTunes o iCloud
- Parte 2: Cómo transferir fotos de WhatsApp a PC con WhatsApp Web
- Parte 3: transfiera fotos de WhatsApp a la PC por correo electrónico (iPhone)
- Parte 4: Cómo transferir fotos de WhatsApp a PC desde teléfonos Android con un solo clic
- Parte 5: Cómo transferir fotos de WhatsApp a la PC desde teléfonos Android arrastrando y soltando
Parte 1: Cómo transferir fotos de WhatsApp a la PC sin iTunes o iCloud
iPhone es una de las marcas líderes en teléfonos inteligentes, donde han revolucionado el concepto de elegancia y novedad con sus funciones y bienes muebles de última generación. Sin embargo, otro atractivo diseño del iPhone incluye el uso de iTunes o iCloud para realizar casi todas las tareas que implican la instalación, transferencia o eliminación del teléfono. Sin embargo, el teléfono aún le brinda la opción de transferir sus fotos de WhatsApp a la PC sin iTunes o iCloud. Sigue la adopción de una herramienta simple que le brinda el servicio de copiar datos de su WhatsApp a su PC. Dr.Fone - Transferencia de WhatsApp (iOS)es un software convincente que le permite transferir fotos de WhatsApp desde iPhone a PC de forma gratuita. Debe seguir la serie de pasos que le permitirán realizar esta tarea con éxito sin la ayuda de iTunes o iCloud.
Pruébalo gratis Pruébalo gratis
Ahora, veamos cómo usar este programa para transferir fotos de WhatsApp desde iPhone a PC
Paso 1. Inicie y seleccione "Transferencia de WhatsApp"
Luego de tener Dr. Fone instalado en la computadora, es indispensable tener tu iPhone conectado a ella a través de una conexión USB. El teléfono es detectado automáticamente por la plataforma. Después de esto, debe seleccionar "Transferencia de WhatsApp" presente en la pantalla de inicio para iniciar el proceso.

Paso 2. Seleccione la opción
Se abre otra ventana al frente. Debe seleccionar "Copia de seguridad de los mensajes de WhatsApp" para comenzar la transferencia.

Paso 3. Ver después de completar
El proceso concluye con éxito y lo lleva a otra ventana donde se pueden ver los mensajes junto con los medios. Simplemente puede seleccionar todos los datos necesarios que desea transferir y luego hacer clic en "Recuperar en la computadora" para enviar todo al directorio de la computadora.

Video Tutorial Completo sobre Transferir Fotos de WhatsApp
Iniciar descarga Iniciar descarga
ventajas
- Se considera una opción perfecta para recuperar datos dentro de su dispositivo.
- También puede recuperar datos de diferentes aplicaciones que normalmente no son accesibles.
- Una interfaz fácil de usar y segura.
Contras
- El software puede bloquearse por un tiempo.
Parte 2: Transferir fotos de WhatsApp a PC con WhatsApp Web
WhatsApp Web es una extensión muy confiable proporcionada por las autoridades de WhatsApp que le brinda la capacidad no solo de exportar sus medios a la computadora, sino también de usarlos para enviar mensajes a sus amigos y colegas. Al igual que en el teléfono inteligente, puede enviar mensajes fácilmente, incluidos emojis, gifs, videos y documentos para comunicarse. Sin embargo, teniendo en cuenta el problema de la transferencia de datos, WhatsApp Web proporciona a sus usuarios este servicio en unos sencillos pasos que se describen a continuación:
Paso 1: abre WhatsApp Web
Siga la URL www.web.whatsapp.com en el navegador de su computadora para iniciar la extensión.
Paso 2: conecta tu teléfono
Desde su teléfono, debe acceder al menú desplegable desde la parte superior derecha de la pantalla y seleccionar la opción de WhatsApp Web. Es importante escanear el código QR en la pantalla de la PC para conectar su teléfono con él.
Paso 3: Descargar archivos
Abra cualquier contacto y registre el archivo que desea descargar. Ábralo en modo de vista previa y toque el botón de descarga presente en la esquina superior derecha de la pantalla. Puede descargar fácilmente cualquier cosa desde su WhatsApp a su PC usando WhatsApp Web.
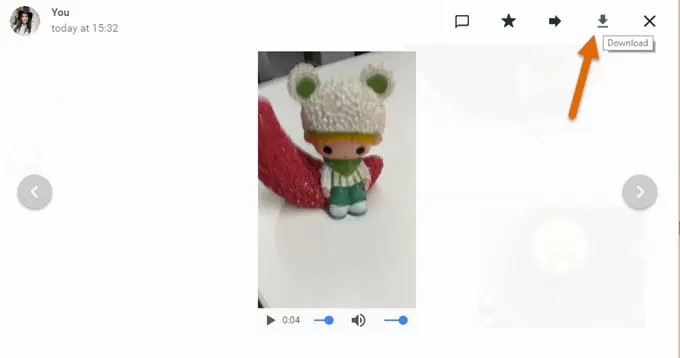
ventajas
- Cualquier tipo de teléfono inteligente se puede conectar a la PC a través de él.
- Los datos se pueden previsualizar fácilmente antes de la transferencia.
- Son posibles selecciones múltiples.
Contras
- Se requiere conexión a Internet tanto en el dispositivo como en la PC.
- No hay una opción de chat o copia de seguridad de audio en él.
- No hay opción de descargas múltiples.
Parte 3: transfiera fotos de WhatsApp a la PC por correo electrónico (iPhone)
Todos los datos que se guardan en su WhatsApp se pueden recuperar fácilmente a través de su dirección de correo electrónico. Sin embargo, es necesario que lo tengas conectado con tu messenger. Para hacer una copia de seguridad de su historial de chat, incluidos los archivos multimedia en cualquier correo electrónico, debe seguir los pasos que se describen a continuación:
Paso 1: Ubique el chat para respaldarlo
Abra WhatsApp en su teléfono inteligente, seguido de cualquier chat que considere importante para exportar.
Paso 2: acérquese a la barra de navegación
En la barra presente en la parte superior, debe tocar la parte que tiene el tema del grupo o nombre. Seleccione la opción de "Exportar chat" o "Conversación por correo electrónico" en la pantalla siguiente.
Una vez que se complete el proceso, puede hacer clic para verlo.
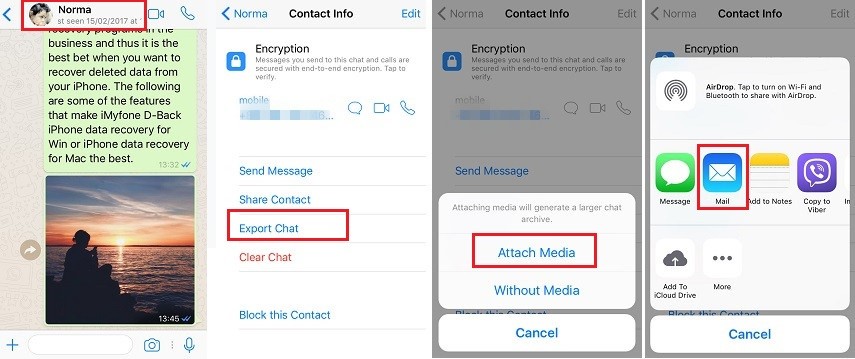
Paso 3: Incluir medios
Después de esto, se le proporciona la opción de seleccionar el medio o excluirlo. Toque en la opción apropiada.
Paso 4: ingrese la dirección de correo electrónico
Ingrese la dirección de correo electrónico donde desea que se exporte y presione "Enviar". Puede ver su chat como un archivo adjunto cuando inicia sesión en su correo electrónico a través de su PC.
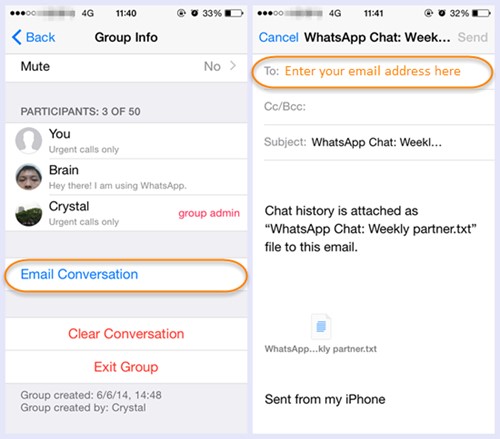
ventajas
- Todo tipo de datos se pueden exportar por correo electrónico.
- El historial de chat también se puede copiar a otros dispositivos.
Contras
- Los medios no se pueden previsualizar.
- Se debe acceder a los registros de chat para adjuntarlos, lo que puede resultar extenuante.
Parte 4: Cómo transferir fotos de WhatsApp a PC desde teléfonos Android con un solo clic
Al igual que el iPhone, las otras partes interesadas principales de los teléfonos inteligentes también le brindan la opción de transferir sus datos de WhatsApp a diferentes lugares por diferentes medios. Entre muchas opciones, puede esperar usar Dr. Fone - Recuperación de datos (Android) para extraer datos directamente desde el teléfono sin muchas restricciones. Incluso permite que los usuarios eliminen sus contraseñas y pines una vez olvidados. Para orientarte sobre cómo transferir fotos de WhatsApp a PC desde Android, debes seguir estos pasos.
Paso 1: seleccione la opción adecuada
Abra el software y seleccione "Recuperación de datos". Haga que su teléfono esté conectado a la computadora a través de USB y habilite la opción de Depuración USB si no lo ha hecho antes.

Paso 2: Selección del tipo de archivo
Después de que el software detecte el dispositivo, marque la opción de "WhatsApp y archivos adjuntos" para completar el propósito de la transferencia.

Paso 3: Ver los datos
Los datos se escanean automáticamente en la plataforma, que se puede ver desde allí. Debe tocar "Recuperar en la computadora" para guardar todos los datos existentes en su PC.

ventajas
- Aprenda fácilmente el procedimiento capaz de recuperación de datos.
- También disponible para dispositivos iOS.
- Admite más de 6000 teléfonos Android.
Contras
- Los datos se escanean a una velocidad baja.
- Algunas de las versiones recientes no son compatibles.
- Algunas funciones funcionan en dispositivos rooteados.
Parte 5: Cómo transferir fotos de WhatsApp a la PC desde teléfonos Android arrastrando y soltando
De los muchos mecanismos diferentes para transferir datos de WhatsApp a la PC, arrastrar y soltar puede resultar ser un método muy convencional pero fácil de hacerlo. Debe seguir los siguientes pasos indicados para realizar la tarea con éxito.
Paso 1: adjunte y seleccione la opción adecuada
Conecte su teléfono Android a través de USB a su PC. Con él conectado, abra su teléfono y deslícese hacia abajo hasta el Centro de notificaciones para acercarse a la opción que muestra "Carga USB de este dispositivo". Toque el grifo para observar tres opciones diferentes. Debe seleccionar "Transferir archivos" para realizar su trabajo.
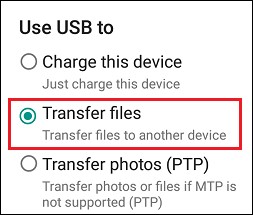
Paso 2: Abra la carpeta apropiada
Después de una detección exitosa, el directorio telefónico aparece como una unidad de disco en el menú del Explorador de archivos. Siguiéndolo, lo lleva a la carpeta Almacenamiento interno o palabras similares desde donde puede acercarse a la carpeta WhatsApp.
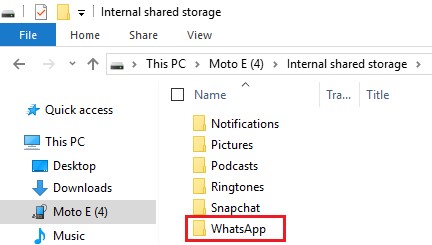
Paso 3: seleccione la carpeta de medios
Después de abrir la carpeta de WhatsApp, lo lleva a otra carpeta que se llama "Medios". Ábralo para encontrar la carpeta de las imágenes que se guardan en WhatsApp. Seleccione la carpeta y arrástrela fácilmente al escritorio. Esto transfiere fácilmente todas las imágenes presentes en el teléfono a su PC.
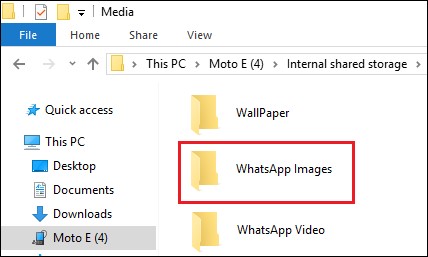
ventajas
- Proceso muy fácil y sin esfuerzo.
- No hay complicaciones sobre el ahorro de datos.
Contras
- Las posibilidades del error común son altas en comparación con otros métodos.
Línea de fondo:
Este artículo proporciona a los usuarios métodos y mecanismos eficientes para transferir datos de WhatsApp a PC para usuarios de Android y iPhone.






Bhavya Kaushik
redactor colaborador