Todo lo que desea saber sobre la restauración de datos de WhatsApp desde iCloud
27 de abril de 2022 • Archivado en: Administrar aplicaciones sociales • Soluciones comprobadas
WhatsApp se ha convertido en la aplicación de mensajería instantánea preferida que nos permite chatear con familiares, amigos y colegas en cualquier momento y en cualquier lugar. si ha creado una copia de seguridad de los datos de WhatsApp en iCloud, puede restaurar sus datos de WhatsApp desde la copia de seguridad de iCloud. La restauración de los datos de WhatsApp desde iCloud implica que eliminó accidentalmente un chat importante de WhatsApp en el iPhone o compró un nuevo dispositivo. Cualquiera que sea su escenario, esta guía es para usted. Continúe leyendo para aprender cómo restaurar WhatsApp desde iCloud a Android y mucho más.
- Parte 1: Guía detallada para restaurar Whatsapp desde iCloud
- Parte 2: ¿Por qué no puedo crear o restaurar una copia de seguridad de iCloud?
- Parte 3: ¿Cómo restauro la copia de seguridad de Whatsapp desde iCloud a Google Drive?
- Parte 4: forma rápida de transferir datos de Whatsapp entre teléfonos sin respaldo
Parte 1: Guía detallada para restaurar Whatsapp desde iCloud
Siempre que haya realizado una copia de seguridad de sus datos de WhatsApp en iCloud, puede restaurarlos en cualquier momento. Ya sea un dispositivo antiguo o un teléfono nuevo, puede restaurar sus datos respaldados previamente por WhatsApp desde iCloud. A continuación se muestra la guía paso a paso sobre cómo restaurar la copia de seguridad de Whatsapp desde iCloud a Android/iPhone.
Paso 1: para comenzar el proceso, debe verificar que haya una copia de seguridad. Para hacer eso, inicie su aplicación WhatsApp y luego navegue a "Configuración">"Chats">"Copia de seguridad de chat".
Si no se encuentra una copia de seguridad del chat de WhatsApp en el iPhone, primero debe crear una. Para hacerlo, abra "WhatsApp">"Configuración">"Chats">"Copia de seguridad de chat">"Hacer copia de seguridad ahora". Si la aplicación WhatsApp no está vinculada a su iCloud, se le pedirá que inicie sesión en iCloud.
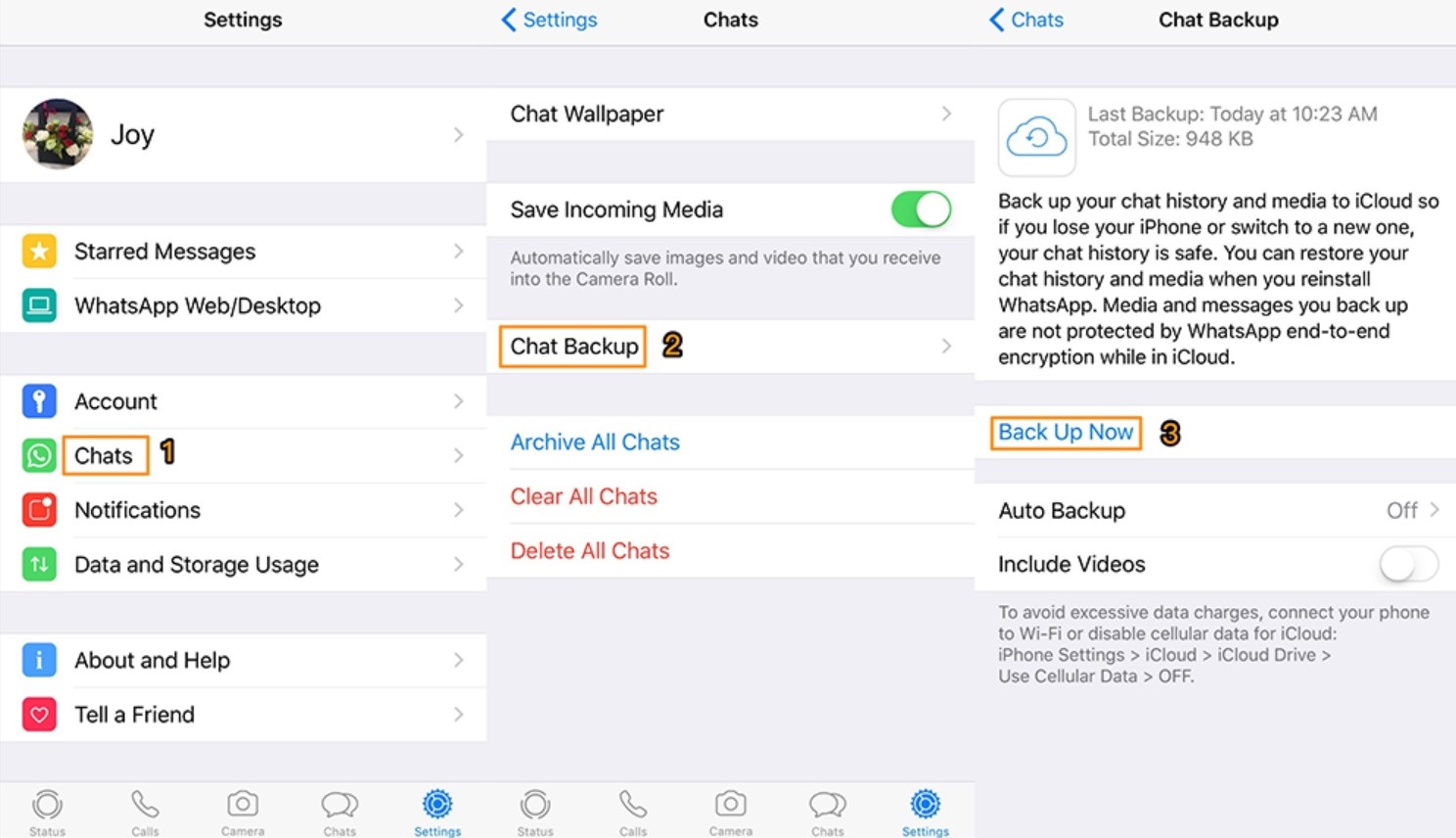
Paso 2: si es un teléfono nuevo, instala la aplicación WhatsApp. Para su dispositivo anterior, desinstale la aplicación Whatsapp y luego vuelva a instalarla.
Paso 3: Verifica tu número de móvil. Tenga en cuenta que el número de móvil para la copia de seguridad y la restauración debe ser el mismo.
Paso 4: Recibirá un mensaje para restaurar el historial de chat. Por lo tanto, toque "Restaurar historial de chat" para obtener sus datos de WhatsApp de la copia de seguridad de iCloud.
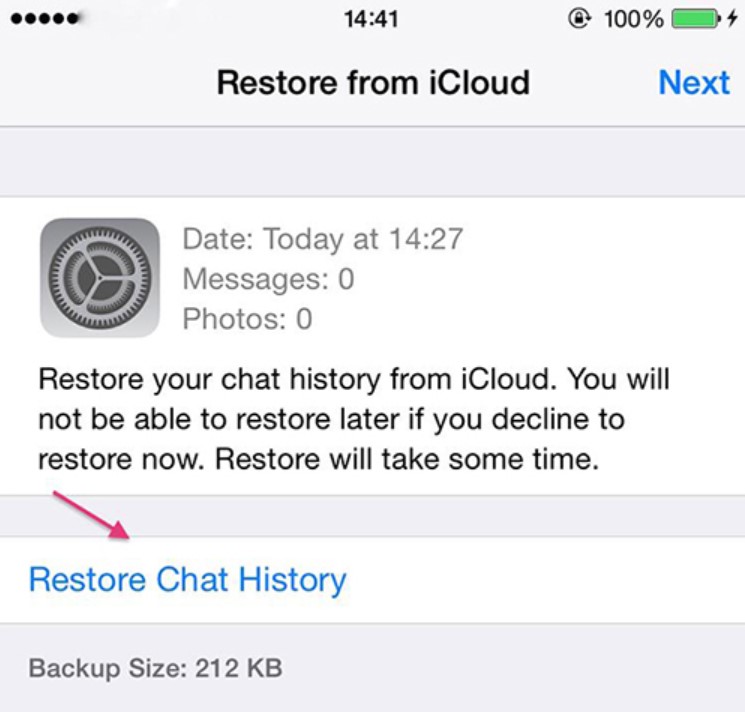
Parte 2: ¿Por qué no puedo crear o restaurar una copia de seguridad de iCloud?
Puede haber varias razones por las que no puede crear o restaurar una copia de seguridad de iCloud. ¡¡Sin preocupaciones!! Siga leyendo para averiguar cuál podría ser la posible razón por la que WhatsApp no realiza una copia de seguridad ni se restaura.
En caso de que WhatsApp no realice una copia de seguridad en el iPhone, asegúrese de lo siguiente:
- Verifica que hayas iniciado sesión con el ID de Apple que usaste para acceder a iCloud.
- Asegúrese de que iCloud Drive esté habilitado.
- Si ha habilitado iCloud Drive, actualice el software a iOS 9 o superior para crear una copia de seguridad.
- Asegúrese de tener suficiente espacio en su cuenta de iCloud para crear una copia de seguridad. Debe tener al menos 2,05 veces el almacenamiento disponible en su cuenta de iCloud que el tamaño real de su copia de seguridad.
- Activa los datos móviles para iCloud si estás intentando hacer una copia de seguridad usando una red de datos móviles.
- Pruebe una copia de seguridad manual yendo a "Configuración en WhatsApp">"Chats">"Copia de seguridad de chat">"Hacer copia de seguridad ahora". Y pruebe la copia de seguridad manual usando una red diferente.
Si no puede restaurar una copia de seguridad, asegúrese de lo siguiente:
- Asegúrese de restaurar los datos desde el mismo número de teléfono móvil y/o una cuenta de iCloud que utilizó para la copia de seguridad.
- Asegúrese de tener suficiente espacio en su dispositivo para restaurar la copia de seguridad.
- Si la copia de seguridad se realizó con iCloud Drive, puede restaurar la copia de seguridad en un iDevice con iOS 9 o superior.
- Actualice el software a iOS 9 o superior si ha habilitado iCloud Drive.
- Intente restaurar desde una red diferente.
- Cierre sesión en iCloud y reinicie su dispositivo y luego vuelva a iniciar sesión en iCloud e intente restaurar nuevamente.
Parte 3: ¿Cómo restauro la copia de seguridad de Whatsapp desde iCloud a Google Drive?
Para restaurar la copia de seguridad de WhatsApp desde iCloud a Google Drive, debe seguir un proceso específico. Primero debe restaurar WhatsApp de iCloud a iPhone, mover los datos de WhatsApp restaurados de iPhone a Android y hacer una copia de seguridad de WhatsApp en Google Drive.
Por supuesto, lleva mucho tiempo y no pasará por la molestia. ¿No es verdad?? Bueno, tenemos buenas noticias para ti.
Con Dr. Fone-InClowdz de Wondershare, puede restaurar su WhatsApp desde iCloud a Google Drive con solo un clic. La herramienta está especialmente diseñada para transferir datos de una nube a otra con facilidad. Podrá restaurar todas las carpetas y archivos de su iCloud al servicio de Google Drive en poco tiempo. En resumen, es una solución todo en uno para administrar sus archivos en la nube en un solo lugar.
Aquí se explica cómo restaurar la copia de seguridad de WhatsApp desde iCloud a Google Drive usando Dr. Fone-InClowdz:
Paso 1: Obtenga el software de su sitio web oficial en su computadora e inicie sesión en su cuenta. Sin embargo, haga clic en "Crear una cuenta" si es un usuario nuevo.
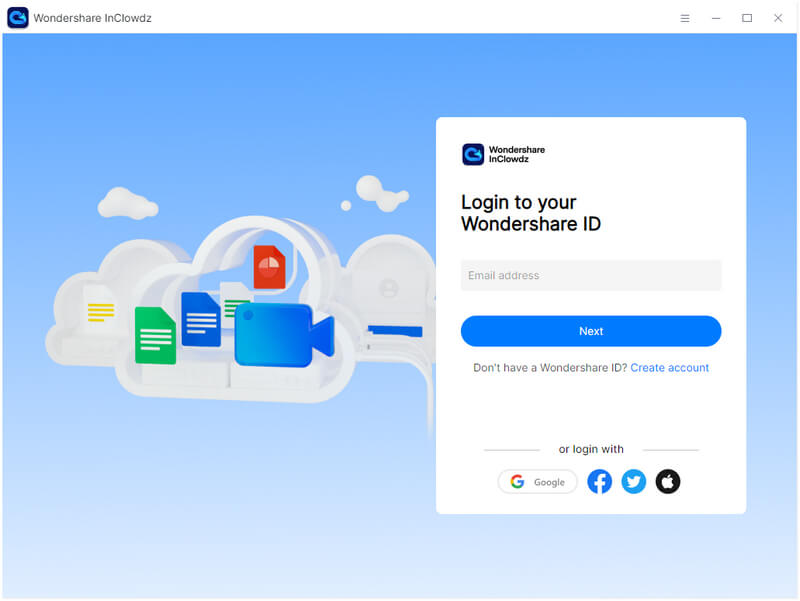
Paso 2: después de iniciar sesión correctamente, vaya a la pestaña "Migrar".
Toque "Agregar unidad en la nube" y agregue las nubes desde las que desea restaurar WhatsApp y restaurar WhatsApp. Luego, siga las instrucciones en pantalla para llegar a las nubes autorizadas.

Paso 3: toque la nube de origen y elija los archivos de destino que desea transferir.
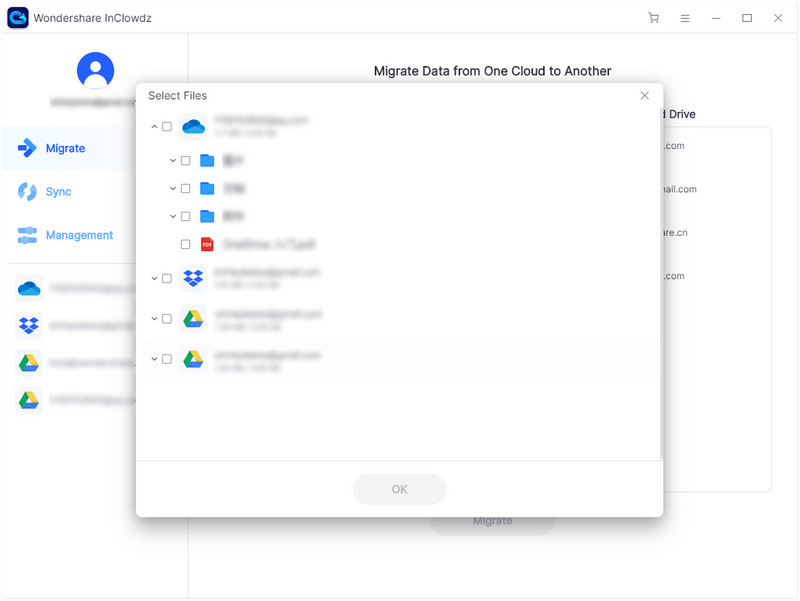
Paso 4: seleccione la carpeta de destino en la que desea restaurar los datos seleccionados.
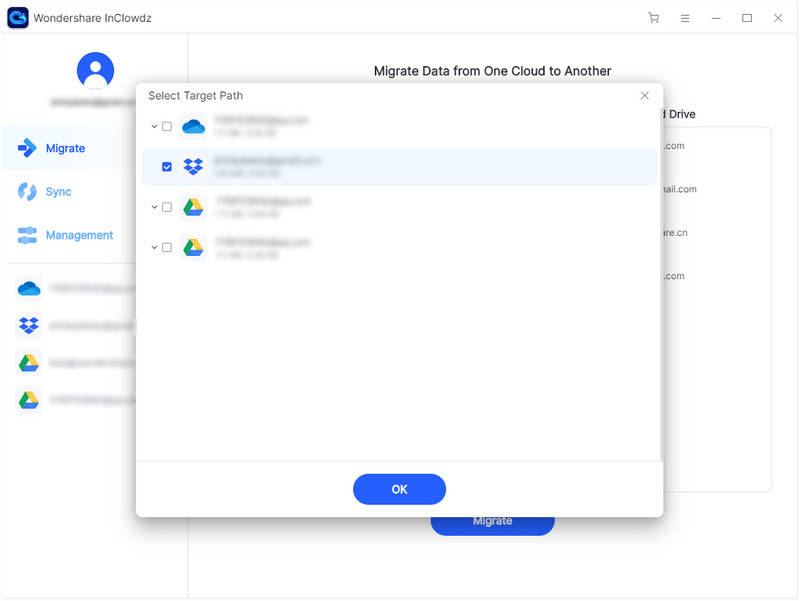
Paso 5: presione el botón "Migrar" y, en un momento, los datos seleccionados se restaurarán en la nube de destino con éxito.

Parte 4: forma rápida de transferir datos de Whatsapp entre teléfonos sin respaldo
La forma más rápida de transferir datos de WhatsApp entre teléfonos sin respaldo es aprovechar un programa de transferencia de WhatsApp de terceros. Nuestra principal recomendación es Dr. Fone - Transferencia de WhatsApp . Con la ayuda de esta herramienta, puede tener una transferencia de datos de WhatsApp sin problemas entre teléfonos, incluso si están trabajando en diferentes plataformas. En otras palabras, puede transferir de Android a iPhone o de iPhone a Android con un simple clic y sin necesidad de crear una copia de seguridad.
Aquí se explica cómo transferir datos de WhatsApp entre teléfonos con la ayuda de Dr. Fone - Transferencia de WhatsApp:
Paso 1: Inicie el programa y seleccione "Transferencia de WhatsApp".

Paso 2: conecta ambos dispositivos a la computadora con la ayuda de cables digitales. Deje que el software detecte sus dispositivos. Elija "WhatsApp" en la barra izquierda y toque "Transferir mensajes de WhatsApp".

Paso 3: asegúrese de que el dispositivo desde el que desea migrar los datos de WhatsApp aparezca en "Fuente". De lo contrario, use "Voltear" para corregir el posicionamiento de los dispositivos y luego presione "Transferir".
En un momento, los datos de WhatsApp se transferirán a su nuevo dispositivo.

La línea de fondo:
Eso es todo sobre cómo restaurar la copia de seguridad de WhatsApp desde iCloud. Si todo se trata de transferir tus datos de WhatsApp desde un dispositivo antiguo a un teléfono nuevo, simplemente usa Dr. Fone - Transferencia de WhatsApp. La herramienta lo ayudará a hacer el trabajo sin problemas.
Contenido de WhatsApp
- 1 copia de seguridad de WhatsApp
- Copia de seguridad de los mensajes de WhatsApp
- Copia de seguridad en línea de WhatsApp
- Copia de seguridad automática de WhatsApp
- Extractor de copia de seguridad de WhatsApp
- Copia de seguridad de fotos/vídeos de WhatsApp
- 2 Recuperación de Whatsapp
- Recuperación de WhatsApp de Android
- Restaurar mensajes de WhatsApp
- Restaurar copia de seguridad de WhatsApp
- Restaurar mensajes de WhatsApp eliminados
- Recuperar imágenes de WhatsApp
- Software gratuito de recuperación de WhatsApp
- Recuperar mensajes de WhatsApp de iPhone
- 3 Transferencia de Whatsapp
- Mover WhatsApp a la tarjeta SD
- Transferir cuenta de WhatsApp
- Copia WhatsApp a PC
- Alternativa a Backuptrans
- Transferir mensajes de WhatsApp
- Transferir WhatsApp de Android a Android
- Exportar historial de WhatsApp en iPhone
- Imprimir conversación de WhatsApp en iPhone
- Transferir WhatsApp de Android a iPhone
- Transferir WhatsApp de iPhone a Android
- Transferir WhatsApp de iPhone a iPhone
- Transferir WhatsApp de iPhone a PC
- Transferir WhatsApp de Android a PC
- Transfiere fotos de WhatsApp del iPhone a la computadora
- Transfiere fotos de WhatsApp de Android a la computadora






Alicia M.J.
editor de personal