Solución fácil para transferir la copia de seguridad de WhatsApp desde iCloud a Google Drive
Contenido de WhatsApp
- 1 copia de seguridad de WhatsApp
- Copia de seguridad de los mensajes de WhatsApp
- Copia de seguridad en línea de WhatsApp
- Copia de seguridad automática de WhatsApp
- Extractor de copia de seguridad de WhatsApp
- Copia de seguridad de fotos/vídeos de WhatsApp
- 2 Recuperación de Whatsapp
- Recuperación de WhatsApp de Android
- Restaurar mensajes de WhatsApp
- Restaurar copia de seguridad de WhatsApp
- Restaurar mensajes de WhatsApp eliminados
- Recuperar imágenes de WhatsApp
- Software gratuito de recuperación de WhatsApp
- Recuperar mensajes de WhatsApp de iPhone
- 3 Transferencia de Whatsapp
- Mover WhatsApp a la tarjeta SD
- Transferir cuenta de WhatsApp
- Copia WhatsApp a PC
- Alternativa a Backuptrans
- Transferir mensajes de WhatsApp
- Transferir WhatsApp de Android a Android
- Exportar historial de WhatsApp en iPhone
- Imprimir conversación de WhatsApp en iPhone
- Transferir WhatsApp de Android a iPhone
- Transferir WhatsApp de iPhone a Android
- Transferir WhatsApp de iPhone a iPhone
- Transferir WhatsApp de iPhone a PC
- Transferir WhatsApp de Android a PC
- Transfiere fotos de WhatsApp del iPhone a la computadora
- Transfiere fotos de WhatsApp de Android a la computadora
26 de marzo de 2022 • Archivado en: Administrar aplicaciones sociales • Soluciones comprobadas
¿Recuerdas lo que hiciste el verano pasado? ¿Qué tal en tu último cumpleaños? Seguramente tienes dulces recuerdos con tus amigos y seres queridos que te gustaría conservar. Y tus imágenes guardadas de WhatsApp deberían funcionar. Sin embargo, ¿qué pasaría si los perdieras a todos?
O tal vez desee cambiar de un iPhone a un dispositivo Android y desee guardar todos los mensajes y archivos de WhatsApp anteriores sin perderlos.
Bueno, para evitar que eso suceda, a veces puede ser una buena idea transferir la información respaldada de WhatsApp desde iCloud a Google Drive. Tú sabes el por qué. Aquí está el cómo.
Parte 1. ¿Puedo transferir directamente la copia de seguridad de WhatsApp desde iCloud a Google Drive??
En pocas palabras, no hay una forma directa de transferir la copia de seguridad de WhatsApp desde iCloud a Google Drive. Pero vayamos paso a paso.
Si no está muy familiarizado con las últimas tecnologías de respaldo de datos, es posible que se pregunte qué son iCloud y Google Drive. Aquí hay una explicación simple.
iCloud fue inventado en 2011 por Apple Inc. y básicamente representa todo el almacenamiento y la computación en la nube (suministro de recursos de Internet de TI de los proveedores de Internet, también conocido como nube). Es el lugar a través de Internet que proporciona Apple donde puede almacenar todos los datos de sus conversaciones de WhatsApp.
Google Drive, por otro lado, es un servicio creado por Google en 2012. Le permite guardar datos de su dispositivo en sus servidores dedicados, así como compartirlos y sincronizarlos.
Aunque estos dos servicios de almacenamiento de datos son bastante similares, el problema principal con el que te encuentras al usar iCloud es que no es multiplataforma. Esto significa que, cuando cambia de un iPhone a un sistema Android, iCloud no realiza una copia de seguridad de los datos de WhatsApp.
Por lo tanto, es posible que esté buscando una manera fácil de transferir la información de WhatsApp almacenada en iCloud a Google Drive. Como se mencionó anteriormente, esto no es, sin embargo, directamente posible. Esto se debe a que los dispositivos iPhone y Android utilizan diferentes tecnologías de encriptación para garantizar su privacidad y seguridad.
Esto significa principalmente que necesitará un método alternativo que le permita transferir medios y archivos de WhatsApp desde su sistema a Google Drive.
Parte 2. Transfiera la copia de seguridad de WhatsApp desde iCloud a Google Drive usando Dr.Fone - Transferencia de WhatsApp
La solución a este problema es una aplicación de recuperación y restauración de datos llamada Dr.Fone. Está diseñado para todo tipo de dispositivos, ya sea Android, iOS, Windows y Mac. Esto significa que no solo sus datos de WhatsApp se guardan cuando cambia a otro dispositivo, sino que también podrá acceder a ellos directamente desde su PC o computadora portátil. Genial, ¿no??
Si desea transferir la información de WhatsApp desde iCloud a Google Drive utilizando Dr.Fone, deberá seguir estas tres sencillas fases.
Fase 1. Restaurar WhatsApp desde iCloud a iPhone
Si, por ejemplo, borró una conversación de WhatsApp y necesita recuperar la información más adelante, puede hacerlo restaurando estos datos desde iCloud a su dispositivo iPhone.
Estos son los pasos que debe seguir para lograrlo:
Paso 1. En primer lugar, debe acceder a WhatsApp y abrir Configuración. Luego, presione Configuración de chat y la opción Copia de seguridad de chat que aparece aquí. De esta manera, puede verificar si se realizó una copia de seguridad de sus conversaciones y medios de WhatsApp para que pueda restaurarlos desde iCloud.
Paso 2. A continuación, vaya a Play Store en su dispositivo y desinstale WhatsApp. Posteriormente, deberá volver a instalar la aplicación.
Paso 3. Finalmente, complete su número de teléfono y siga las indicaciones proporcionadas por la aplicación para restaurar los datos de WhatsApp desde su iPhone a iCloud.
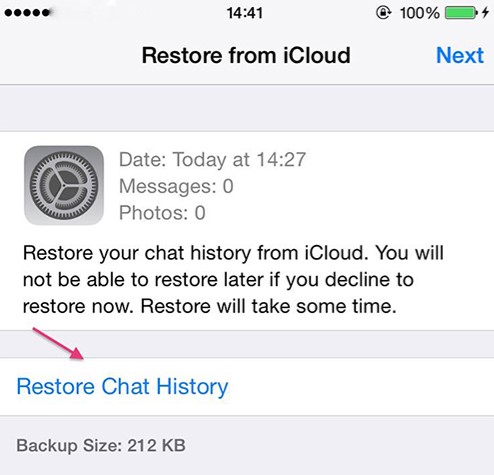
Fase 2. Transferir WhatsApp desde iPhone a Android directamente con Dr.Fone - Transferencia de WhatsApp
La aplicación Dr.Fone te permite transferir mensajes y archivos de WhatsApp desde un iPhone directamente a un dispositivo Android. Para ello, tienes que seguir estos pasos:
Iniciar descarga Iniciar descarga
Paso 1. Abra la aplicación Dr.Fone y vaya a la opción "Restaurar aplicación social".

Paso 2. Luego, en el panel izquierdo, elige la columna de WhatsApp y haz clic en "Transferir mensajes de WhatsApp".

Paso 3. A continuación, deberá conectar tanto el iPhone como el Android a la PC o computadora portátil y hacer clic en "Transferir" para comenzar el proceso deseado.
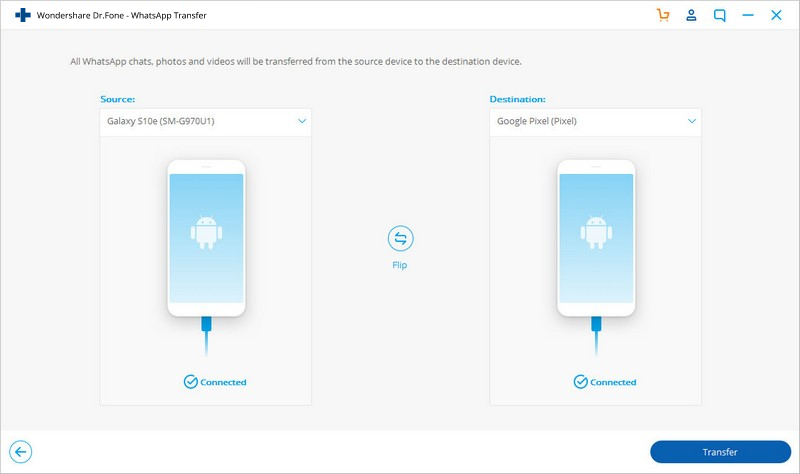
Paso 4. Ahora, haga clic en "Aceptar" a los mensajes de advertencia. Esto significa que la aplicación comenzará a eliminar la información actual de WhatsApp del Android.
Paso 5. Finalmente, comienza el proceso de transferencia de datos. Una vez finalizado este proceso, debe ir a Android, iniciar WhatsApp y restaurar los archivos y las conversaciones.
Fase 3. Copia de seguridad de WhatsApp en Google Drive
Ahora, una vez que los datos de WhatsApp se transfieran a su dispositivo Android, es posible que desee hacer una copia de seguridad en Google Drive solo para asegurarse de que todos sus archivos y conversaciones estén seguros. Dr.Fone instala una versión específica de WhatsApp en su teléfono Android, por lo que debe actualizar a WhatsApp oficial antes de realizar una copia de seguridad en Google Drive. Siga los pasos detallados en estas preguntas frecuentes .
Puede realizar una copia de seguridad en Google Drive siguiendo estos sencillos pasos:
Paso 1. Abre WhatsApp oficial en tu Android.
Paso 2. Ve al botón de menú y accede a “Configuración”. A continuación, abra "Chats" y luego "Chat Backup".
Paso 3. Elija "Copia de seguridad en Google Drive" y tome su decisión sobre la frecuencia de la copia de seguridad automática. No presiones la opción “Nunca”.
Paso 4. Seleccione la cuenta de Google en la que desea hacer una copia de seguridad de los datos de WhatsApp.
Paso 5. Presione el botón "RESPALDO". Elija la red preferida, teniendo en cuenta que Wi-Fi es la opción ideal, ya que las redes celulares podrían cobrarle algunas tarifas adicionales.
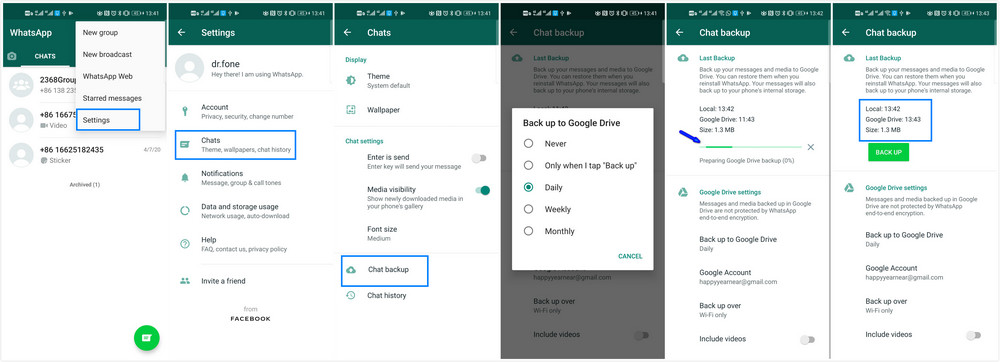
Conclusión
Si está buscando una manera fácil de transferir la copia de seguridad de WhatsApp desde iCloud a Google Drive, debe considerar el hecho de que no es posible una transferencia directa desde los dos. Eso es porque los dos servicios de almacenamiento provienen de diferentes proveedores y no facilitan una transferencia directa de las copias de seguridad de WhatsApp guardadas en uno de ellos. Sin embargo, Dr.Fone viene a resolver este problema. En solo unos pocos pasos, puede ayudarlo a guardar todas las conversaciones y los medios de WhatsApp que necesita en Google Drive. ¡Disfrutar!






Bhavya Kaushik
redactor colaborador