Airshou برای iOS 10: Airshou چگونه برای iOS 10 کار می کند
07 مارس 2022 • ثبت شده در: ضبط صفحه تلفن • راه حل های اثبات شده
ضبط کننده های صفحه نمایش زیادی برای کاربران iOS وجود دارد. اگرچه، وقتی صحبت از iOS 10 می شود، گزینه ها بسیار محدود می شوند. از بین تمام ضبط کننده های صفحه نمایش که معمولا استفاده می شود، Airshou یکی از محبوب ترین آنها است. اگر iOS خود را به iOS 10 نیز ارتقا داده اید، نگران نباشید. نسخه Airshou iOS 10 را می توان بر روی دستگاه شما نصب کرد. در این پست دستورالعمل های مرحله ای را برای شما برای نصب Airshou در iOS 10 ارائه می دهیم.
اگرچه به دلیل عدم پشتیبانی آن، بسیاری از کاربران حتی پس از نصب نمی توانند از Airshou استفاده کنند. بنابراین، ما همچنین شما را با بهترین جایگزین آن در این راهنما آشنا خواهیم کرد. پس برای چی منتظری؟ ادامه دهید و یاد بگیرید که چگونه Airshou iOS 10 را بلافاصله نصب کنید.
قسمت 1: آیا Airshou برای iOS 10 کار می کند؟
اخیراً سؤالات زیادی از خوانندگان خود در مورد سازگاری Airshou با iOS 10 دریافت کرده ایم. اگر شما نیز همین سؤال را دارید، نگران نباشید. ما برای شما پاسخی داریم. به طور خلاصه، بله – Airshou برای iOS 10 کار می کند. حتی اگر دیگر در اپ استور رسمی موجود نیست، راه های زیادی برای نصب Airshou وجود دارد. برای نصب Airshou iOS 10 می توانید از یک نصب کننده شخص ثالث (مانند Tutu Helper) کمک بگیرید یا آن را مستقیماً از وب سایت آن دریافت کنید.
با این حال، بهترین راه برای دریافت Airshou در دستگاه خود، بازدید از وب سایت آن است. همانطور که قبلاً می دانید، Airshou یک راه بی نقص برای ضبط فعالیت صفحه نمایش دستگاه و ساخت فیلم های با کیفیت بالا ارائه می دهد. می توان از آن برای برنامه های شخصی یا ساخت فیلم های آموزشی (یا گیم پلی) استفاده کرد. مهم نیست که نیازهای شما در مورد ضبط صفحه چیست، می توانید آن را با Airshou برآورده کنید.
خبر خوب این است که نسخه جدید Airshou iOS 10 منتشر شده است و تقریباً با تمام دستگاه های پیشرو iOS (iPhone 5-7 plus، iPad Pro، iPad Air و Mini و iPod Touch نسل ششم) سازگار است. یکی از بهترین قسمت های Airshou این است که دیگر نیازی به اتصال گوشی خود به سیستم خود برای دانلود آن ندارید. برای نصب Airshou iOS 10 بر روی دستگاه خود، کافی است این مراحل را دنبال کنید.
1. برای شروع، Safari را در دستگاه iOS خود باز کنید. مطمئن شوید که با Safari پیش بروید زیرا هیچ مرورگر دیگری با این تکنیک کار نمی کند. پس از راه اندازی سافاری، وب سایت رسمی Airshou را airshou.org در مرورگر خود باز کنید.
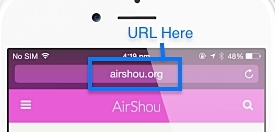
2. مدتی صبر کنید تا وب سایت در مرورگر شما بارگذاری شود. هر زمان که انجام شد، فقط روی دکمه "بالا" ضربه بزنید. بیشتر، در پانل پایین صفحه شما قرار دارد.
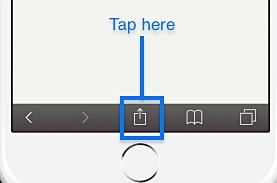
3. این لیستی از گزینه های مختلف در مورد صفحه را ارائه می دهد. از بین تمام گزینه های ارائه شده، روی "افزودن به صفحه اصلی" ضربه بزنید و ادامه دهید.
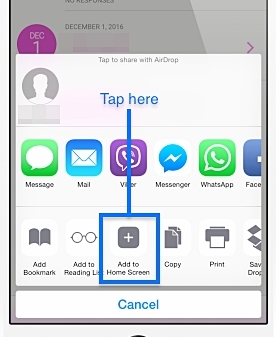
4. به محض اینکه بر روی این ویژگی کلیک کنید، پنجره ای مانند این خواهید داشت. اکنون، تنها کاری که باید انجام دهید این است که نام برنامه را تأیید کنید (به طور پیش فرض "Airshou" است) و روی دکمه "افزودن" ضربه بزنید. این برنامه را به صفحه اصلی شما اضافه می کند و به شما امکان می دهد تا در حد راحتی از آن استفاده کنید.
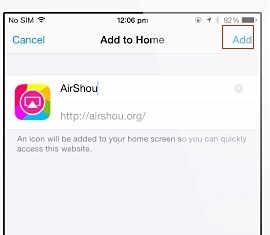
5. اکثر کاربران این اشتباه را مرتکب می شوند که به سادگی پس از انجام این مراحل Airshou را راه اندازی می کنند. اگر این کار را انجام دهید، احتمالاً کار نمی کند. پیغام خطای «توسعهدهنده سازمانی غیرقابل اعتماد» را روی صفحه نمایش دریافت خواهید کرد.
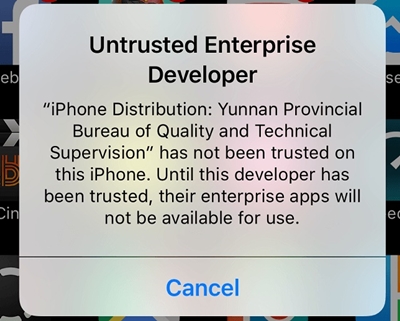
6. بنابراین، برای رفع آن، باید به برنامه اعتماد کنید. این را می توان با مراجعه به تنظیمات > عمومی > مدیریت دستگاه انجام داد. از اینجا، شما باید به توسعه دهنده ای که با Airshou مرتبط است «اعتماد کنید».
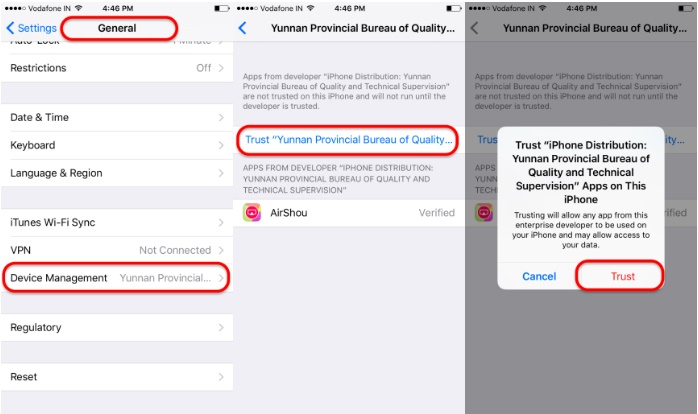
خودشه! پس از انجام این مراحل، می توانید بدون دردسر ایرشو iOS 10 را اجرا کنید. �
قسمت 2: Airshou برای iOS 10 Alternative - iOS Screen Recorder
از آنجایی که Airshou متوقف شده است، بسیاری از کاربران در هنگام استفاده از آن با مشکلاتی روبرو هستند. این احتمال وجود دارد که حتی پس از نصب Airshou iOS 10 بر روی دستگاه شما، ممکن است کار نکند. بنابراین، اگر می خواهید فعالیت صفحه نمایش را در دستگاه خود ضبط کنید، باید از یک جایگزین برای Airshou کمک بگیرید. توصیه می کنیم از اپلیکیشن iOS Screen Recorder برای iOS 10 تا iOS 12 استفاده کنید.

ضبط کننده صفحه iOS
به راحتی و انعطاف پذیری صفحه نمایش خود را روی رایانه ضبط کنید.
- دستگاه خود را به صورت بی سیم به رایانه یا پروژکتور خود منعکس کنید.
- ضبط بازی های موبایل، فیلم ها، Facetime و موارد دیگر.
- از دستگاه های جیلبریک شده و غیر جیلبریک شده پشتیبانی کنید.
- پشتیبانی از iPhone، iPad یا iPod touch که روی iOS 7.1 تا iOS 12 اجرا می شود.
- هم برنامه های Windows و iOS را ارائه دهید (برنامه iOS برای iOS 11-12 در دسترس نیست).
این یک برنامه ایمن و آسان برای استفاده است که روی هر نسخه اصلی iOS (از iOS 7.1 تا iOS 12) اجرا می شود و می تواند فعالیت صفحه نمایش آیفون، آی پد و آی پاد تاچ را ضبط کند. این برنامه دارای یک برنامه دسکتاپ (برای ویندوز) و همچنین یک برنامه iOS است که می تواند به راحتی در تلفن شما استفاده شود. نه تنها برای ضبط فعالیت صفحه نمایش، بلکه می تواند برای منعکس کردن صفحه نمایش شما به صفحه بزرگتر و انجام بسیاری از وظایف دیگر نیز استفاده شود.
برای ضبط صفحه iOS خود با استفاده از برنامه Dr.Fone iOS Screen Recorder، این مراحل را دنبال کنید.
1. از وب سایت برنامه iOS Screen Recorder دیدن کنید و نصب آن را در دستگاه خود انتخاب کنید. هنگامی که پیام پاپ آپ را دریافت کردید، روی گزینه "نصب" ضربه بزنید تا برنامه دانلود شود.

2. اکنون، برای ادامه باید به توسعه دهنده برنامه اعتماد کنید. به Settings > General > Device management بروید و روی برنامه نویس برنامه ضربه بزنید. یک پیغام پاپ آپ در مورد همین موضوع دریافت خواهید کرد. برای تکمیل مراحل نصب، روی گزینه “Trust” ضربه بزنید.

3. برای ضبط صفحه نمایش خود، می توانید از برنامه معمول استفاده کنید. هنگامی که برای اولین بار آن را راه اندازی می کنید، برنامه به دنبال مجوز برای دسترسی به عکس ها و میکروفون شما می شود. برای اعطای دسترسی، فقط روی "Ok" ضربه بزنید.

4. قبل از شروع ضبط ویدیو، گزینه های زیر را دریافت خواهید کرد. شما می توانید ضبط خود را بر اساس پارامترهای مختلف مانند وضوح، منبع صوتی، جهت گیری و موارد دیگر سفارشی کنید. برای شروع ضبط، هر زمان که کارتان تمام شد، فقط روی «بعدی» ضربه بزنید.

5. این برنامه را به حداقل می رساند و شما را به صفحه اصلی هدایت می کند. ضبط شروع می شود و شما می توانید به سادگی ادامه دهید تا فیلم ضبط صفحه بعدی خود را بسازید.

6. می توانید هر برنامه ای را باز کنید و ضبط صفحه را ذخیره کنید. اگر می خواهید یک گیم پلی ضبط کنید، می توانید بازی های مورد علاقه خود را راه اندازی کنید. علاوه بر این، می توان از آن برای ذخیره استوری های اسنپ چت و اینستاگرام نیز استفاده کرد.

7. هر زمان که می خواهید ضبط را متوقف کنید، فقط روی نوار قرمز رنگ (در بالا) ضربه بزنید یا دوباره به برنامه ضبط صفحه iOS مراجعه کنید. این کار ضبط را متوقف می کند و ویدیوی شما به طور خودکار در رول دوربین شما ذخیره می شود.

بعداً میتوانید برای تماشای ویدیو از رول دوربین خود دیدن کنید یا حتی میتوانید آن را برای ویرایش آن به سیستم خود منتقل کنید.
اکنون که می دانید چگونه از Airshou iOS 10 و بهترین جایگزین آن استفاده کنید، می توانید به راحتی فعالیت صفحه نمایش خود را بدون دردسر ضبط کنید. برای نصب Airshou در iOS 10 کافیست مراحل ذکر شده در بالا را دنبال کنید. همچنین، اگر با مشکلی مواجه شدید، راحت باشید که iOS Screen Recorder را امتحان کنید. ما مطمئن هستیم که با استفاده از این ابزار قابل توجه، میتوانید فیلمهای ضبطشده جالبی را در حال حرکت انجام دهید.





آلیس ام جی
ویرایشگر کارکنان