گوشی سامسونگ در حالت Odin گیر کرده [حل شد]
27 آوریل 2022 • بایگانی شده برای: رفع مشکلات موبایل اندروید • راه حل های اثبات شده
حالت Odin فقط در دستگاه های سامسونگ قابل مشاهده است و بنابراین به عنوان Samsung Odin Mode شناخته می شود. Odin نرم افزاری است که سامسونگ برای فلش دستگاه های خود و معرفی رام و فریمور جدید و کاستوم استفاده می کند. بسیاری از کاربران برای فلش کردن گوشی سامسونگ خود وارد حالت Odin می شوند و برخی دیگر به طور تصادفی آن را تجربه می کنند و سپس به دنبال راه حلی برای خروج از حالت Odin می گردند. صفحه نمایش حالت Odin را می توان به راحتی خارج کرد، اما، اگر با مشکلی مانند Odin fail مواجه شدید، به عنوان مثال، اگر در صفحه Odin Mode Samsung گیر کرده اید، ممکن است لازم باشد با تکنیک های توضیح داده شده در این مقاله مشورت کنید.
مشکل Odin Fail در بسیاری از دستگاههای سامسونگ، بهویژه گوشیهای سامسونگ رخ میدهد و بنابراین کاربران دائماً به دنبال راهحلهای آن هستند. اگر در گوشی خود صفحه نمایش Samsung Odin Mode را نیز مشاهده می کنید و نمی توانید از آن خارج شوید، وحشت نکنید. این یک وضعیت معمولی خطای Odin Fail است و ما همه آنچه را که باید در مورد این مشکل عجیب بدانید داریم.
قبل از اینکه به بررسی مشکل شکست Odin بپردازیم، اجازه دهید در مورد اینکه حالت Odin سامسونگ دقیقا چیست و راههایی برای بیرون آمدن از آن بدون دردسر فکر کنیم.
- قسمت 1: حالت Odin چیست؟
- قسمت 2: چگونه از حالت Odin خارج شویم؟
- قسمت 3: چگونه با یک کلیک از حالت Odin خارج شویم
- قسمت 4: بارگیری حالت Odin را برطرف کنید، هدف را خاموش نکنید
- قسمت 5: رفع مشکل خرابی استوک فلش Odin
قسمت 1: حالت Odin چیست؟
Samsung Odin Mode که بیشتر به عنوان Download Mode شناخته میشود، صفحهای است که با فشار دادن دکمه کاهش صدا، روشن/خاموش و صفحه اصلی روی دستگاه سامسونگ خود میبینید. صفحه نمایش Samsung Odin Mode دو گزینه را در اختیار شما قرار می دهد، یعنی «ادامه» با فشار دادن دکمه افزایش صدا و «لغو» با فشار دادن دکمه کاهش صدا. راه دیگر برای تشخیص حالت Odin سامسونگ این است که صفحه نمایش یک مثلث با نماد Android روی آن و پیامی با مضمون "دانلود" نمایش داده می شود.
اگر با فشار دادن کلید کاهش صدا بر روی "لغو" ضربه بزنید، می توانید از حالت Odin Samsung خارج شوید و دستگاه شما راه اندازی مجدد می شود. اگر "ادامه" را ادامه دهید، به شما هدایت می شود که دستگاه خود را فلش کنید یا یک سیستم عامل جدید معرفی کنید.
با این حال، زمانی که دکمه کاهش صدا را فشار میدهید اما نمیتوانید از حالت Odin Samsung خارج شوید، گفته میشود که با مشکلی مواجه میشوید که به آن مشکل Odin Fail میگویند. در این شرایط، گوشی شما ریستارت نمی شود و در صفحه Samsung Odin Mode گیر می کند. فقط در صورتی که کلید افزایش صدا را فشار دهید و به فلش کردن یک رام/سیرم افزار جدید بروید، می توانید با دنبال کردن چند مرحله ساده که در بخش زیر توضیح داده شده است، از حالت Odin Samsung خارج شوید.
قسمت 2: چگونه از حالت Odin خارج شویم؟
خروج از حالت Odin Samsung کار ساده و آسانی است. سه راه مختلف برای این کار وجود دارد. اجازه دهید به این روش های ارائه شده در زیر نگاه کنیم.
- در ابتدا، همانطور که در بالا توضیح داده شد، در صفحه اصلی Samsung Odin Mode، کلید کاهش صدا را فشار دهید تا فرآیند دانلود لغو شود و به دستگاه خود دستور راه اندازی مجدد بدهید.
- در مرحله دوم، اگر با خطای Odin Fail مواجه هستید، کلید کاهش صدا و دکمه پاور را با هم فشار دهید و نگه دارید و چند دقیقه صبر کنید تا گوشی شما دوباره راه اندازی شود.
- ثالثاً در صورت امکان باتری را از دستگاه خود خارج کنید. یک یا دو دقیقه صبر کنید و سپس باتری را دوباره وارد کنید و سعی کنید دستگاه خود را روشن کنید.
با این حال، اگر این تکنیکها به شما کمکی نکرد از حالت Odin Samsung خارج شوید و خطای Odin Fail همچنان ادامه داشت، به شما توصیه میشود روشهای ارائه شده در بخشهای دیگر این مقاله را امتحان کنید، قبل از انجام این کار، لازم است یک کامل را انجام دهید. پشتیبانگیری از دادهها، رسانهها و سایر فایلهای ذخیره شده در دستگاه سامسونگ، زیرا ایجاد هرگونه تغییر در میانافزار در حین رفع مشکل میتواند اطلاعات شما را پاک کند.
پشتیبانگیری از دادههایتان از از دست رفتن دادهها جلوگیری میکند و فقط در صورت از دست دادن دادهها در حین رفع خطای Odin Fail محافظت کاملی را ارائه میدهد.
Dr.Fone - Phone Backup (اندروید) به عنوان یک ابزار عالی برای پشتیبان گیری از اطلاعات شما تنها با یک کلیک بر روی رایانه شخصی شما ارائه می شود. می توانید قبل از خرید محصول، آن را به صورت رایگان امتحان کنید و از تمام ویژگی های آن استفاده کنید. این نرم افزار شما را قادر می سازد تا از انواع داده ها مانند عکس ها، فیلم ها، مخاطبین، فایل های صوتی، برنامه ها، اسناد، یادداشت ها، یادداشت ها، تقویم ها، گزارش تماس ها و بسیاری موارد دیگر نسخه پشتیبان تهیه و بازیابی کنید.

Dr.Fone - پشتیبانگیری از تلفن (اندروید)
پشتیبان گیری و بازیابی انعطاف پذیر داده های اندروید
- به طور انتخابی از داده های Android در رایانه با یک کلیک نسخه پشتیبان تهیه کنید.
- پیش نمایش و بازیابی نسخه پشتیبان در هر دستگاه Android.
- پشتیبانی از بیش از 8000 دستگاه اندروید
- هیچ داده ای در حین تهیه نسخه پشتیبان، صادرات یا بازیابی از بین نمی رود.
قسمت 3: چگونه با یک کلیک از حالت Odin خارج شویم
در حالی که روشهای بالا باید گوشی شما را به حالت اولیه بازنشانی کنند، گاهی اوقات خرابی Odin شما ادامه مییابد و در حالت دانلود گیر میافتید. اگر اینطور است، راه حلی وجود دارد که می توانید از آن استفاده کنید که به نام Dr.Fone - System Repair شناخته می شود .

Dr.Fone - تعمیر سیستم (اندروید)
بهترین ابزار تعمیر اندروید برای خارج کردن سامسونگ از حالت Odin
- شماره 1 نرم افزار تعمیر اندروید در صنعت
- رابط کاربری تمیز و کاربر پسند
- برای نحوه خارج شدن از حالت Odin با یک کلیک اصلاح کنید
- نرم افزار سازگار با ویندوز
- بدون نیاز به تجربه فنی
این به راحتی یکی از بهترین راه حل های موجود است.
برای کمک به شما برای شروع، در اینجا گام به گام نحوه راهاندازی و راهاندازی هنگام تعمیر گوشی سامسونگ (که در حالت Odin سامسونگ گیر کرده است) آورده شده است.
توجه: لطفاً توجه داشته باشید که اجرای این راه حل با یک کلیک ممکن است تمام داده های دستگاه شما از جمله فایل های شما را پاک کند. همیشه از قبل مطمئن شوید که از دستگاه خود نسخه پشتیبان تهیه می کنید .
مرحله 1 : Dr.Fone را راه اندازی کنید و گزینه "System Repair" را از منوی اصلی انتخاب کنید.

دستگاه سامسونگ خود را با استفاده از کابل رسمی وصل کنید و گزینه «Android Repair» را از منوی سمت چپ انتخاب کنید.

مرحله شماره 2 : در صفحه بعدی، اطلاعات دستگاه خود را بررسی کنید تا مطمئن شوید که نسخه سیستم عامل صحیح را تعمیر می کنید، سپس روی دکمه Next کلیک کنید.

مرحله شماره 3 : دستورالعمل های روی صفحه را دنبال کنید. از آنجایی که دستگاه شما از قبل در حالت دانلود قرار دارد، باید روی گزینه های منو کلیک کنید تا زمانی که سیستم عامل شروع به دانلود کند.

پس از دانلود فریمور مناسب، دستگاه سامسونگ شما شروع به تعمیر می کند و گوشی شما به حالت اولیه خود باز می گردد.
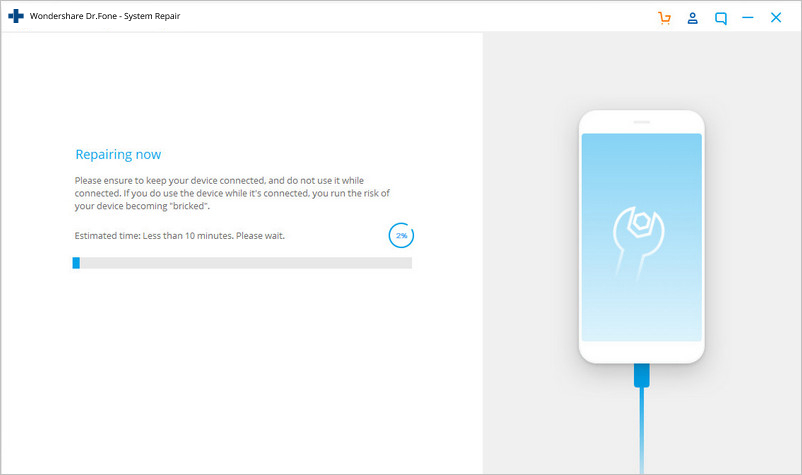
قسمت 4: بارگیری حالت Odin را برطرف کنید، هدف را خاموش نکنید
خارج شدن از حالت Odin Samsung یا مبارزه با خطای Odin Fail ممکن است کار آسانی باشد تا زمانی که پیامی با مضمون «…در حال دانلود، هدف را خاموش نکنید.» مشاهده کنید.
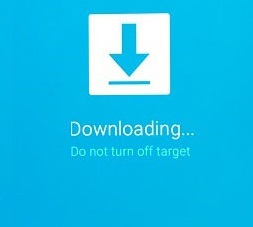
این خطا به دو صورت قابل رفع است. اجازه دهید آنها را یکی یکی مرور کنیم.
1. چگونه بدون استفاده از سیستم عامل بارگیری در حالت Odin را برطرف کنیم؟
این مرحله ساده است و فقط باید باتری را از دستگاه خود خارج کنید و پس از چند دقیقه دوباره آن را وارد کنید. دوباره آن را روشن کنید و منتظر بمانید تا به طور معمول شروع به کار کند. سپس آن را به رایانه شخصی متصل کنید و ببینید آیا به عنوان یک دستگاه ذخیره سازی شناخته می شود یا خیر.
2. چگونه با استفاده از ابزار Odin Flash بارگیری حالت Odin را برطرف کنیم؟
این روش کمی خسته کننده است، بنابراین مراحل را با دقت دنبال کنید:
مرحله 1: یک سیستم عامل مناسب، نرم افزار درایور و ابزار فلش Odin را دانلود کنید. پس از اتمام، روی فایل Odin دانلود شده کلیک راست کنید تا "Run as Administrator" را انتخاب کنید.
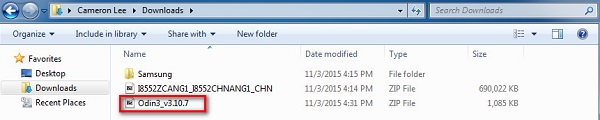
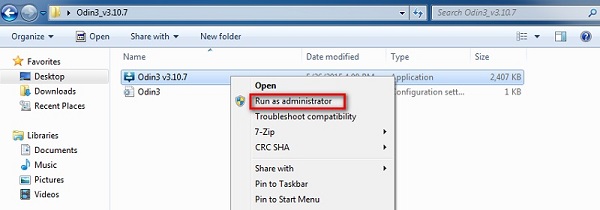
مرحله 2: با فشار دادن دکمه پاور، کاهش صدا و هوم، دستگاه را به حالت دانلود راه اندازی کنید. وقتی تلفن می لرزد، فقط دکمه پاور را رها کنید.
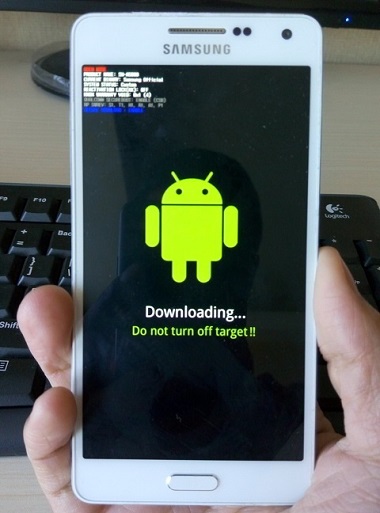
مرحله 3: اکنون باید به آرامی دکمه افزایش صدا را فشار دهید و صفحه حالت دانلود را مشاهده خواهید کرد.
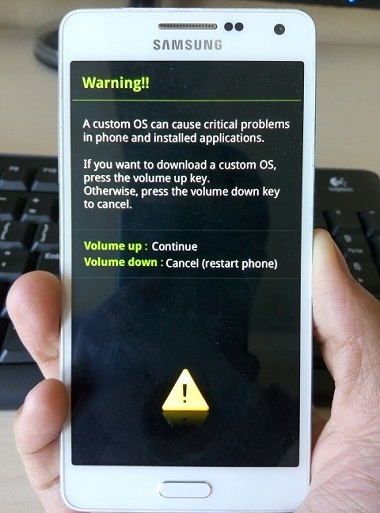
مرحله 4: هنگامی که دستگاه خود را با استفاده از کابل USB به رایانه شخصی وصل کردید، Odin دستگاه شما را به طور خودکار تشخیص می دهد و در پنجره Odin پیامی با مضمون "افزوده شده" مشاهده خواهید کرد.
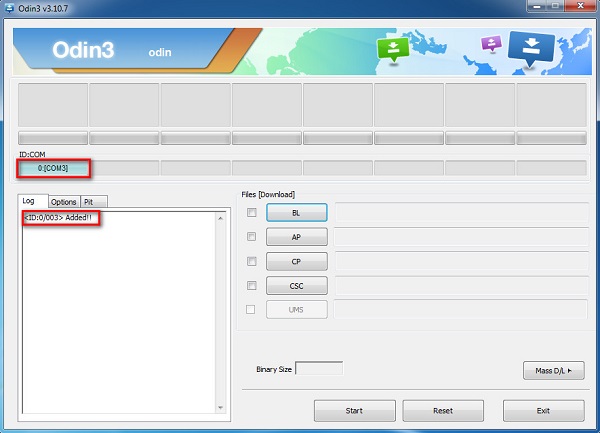
مرحله 5: اکنون با کلیک بر روی "PDA" یا "AP" در پنجره Odin و سپس روی "شروع" همانطور که در تصویر زیر نشان داده شده است، به دنبال سیستم عامل دانلود شده باشید.
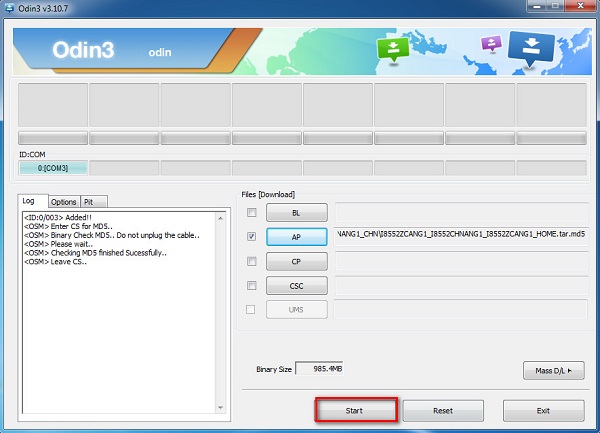
قسمت 5: رفع مشکل خرابی استوک فلش Odin.
هنگامی که از نرم افزار Odin برای فلش کردن گوشی سامسونگ خود استفاده می کنید، اما فرآیند متوقف شده یا با موفقیت به پایان نمی رسد، در اینجا کاری که می توانید انجام دهید:
برای شروع، به «تنظیمات» بروید و «امنیت» را انتخاب کنید. سپس گزینه “Reactivation Lock” را پیدا کرده و آن را از حالت انتخاب خارج کنید.
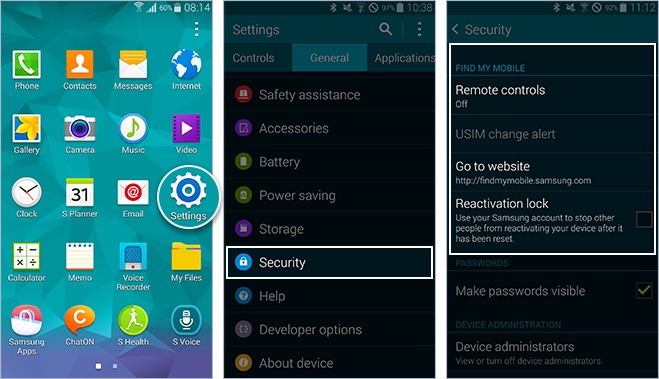
در نهایت، پس از انجام این کار، به حالت Odin Mode برگردید و سعی کنید رام/فریمور Stock را دوباره فلش کنید. آسان است، اینطور نیست؟
Samsung Odin Mode که به آن Download Mode نیز می گویند، می توان به راحتی وارد و خارج شد. با این حال، اگر هنگام بیرون آمدن از آن با مشکل مواجه شدید، روش های ارائه شده در بالا به شما یاد می دهند که چگونه به طور ایمن از حالت Odin خارج شوید. Odin fail یک خطای جدی نیست و با رعایت دقیق نکات و ترفندهای توضیح داده شده در این مقاله توسط شما قابل حل است. این روش ها برای حل مشکل بدون آسیب رساندن به نرم افزار یا سخت افزار گوشی شناخته شده اند. پس همین الان بروید و آنها را امتحان کنید.
مشکلات سامسونگ
- مشکلات گوشی سامسونگ
- صفحه کلید سامسونگ متوقف شد
- سامسونگ بریکد
- Samsung Odin Fail
- سامسونگ فریز
- سامسونگ S3 روشن نمی شود
- سامسونگ S5 روشن نمی شود
- S6 روشن نمی شود
- گلکسی اس 7 روشن نمی شود
- تبلت سامسونگ روشن نمی شود
- مشکلات تبلت سامسونگ
- صفحه نمایش مشکی سامسونگ
- سامسونگ به راه اندازی مجدد ادامه می دهد
- مرگ ناگهانی گلکسی سامسونگ
- مشکلات سامسونگ J7
- صفحه نمایش سامسونگ کار نمی کند
- سامسونگ گلکسی فروزن
- صفحه نمایش شکسته گلکسی سامسونگ
- نکات گوشی سامسونگ






آلیس ام جی
ویرایشگر کارکنان
امتیاز کلی 4.5 ( 105 شرکت کننده)