5 برتر Android Wi-Fi Manager: نحوه بهترین استفاده از Wi-Fi برای تلفن های اندرویدی
07 مارس 2022 • بایگانی شده برای: رفع مشکلات موبایل اندروید • راه حل های اثبات شده
چه در خانه باشید، چه در محل کار یا در بیرون از منزل پرسه بزنید، به شبکه های Wi-Fi دسترسی خواهید داشت. و برای استفاده از این سرویس تنها چیزی که نیاز دارید یک لپ تاپ با قابلیت بی سیم یا دستگاه دستی با Wi-Fi روشن است. شبکههای Wi-Fi عموماً اتصال سریعتر و مقرون به صرفهتری نسبت به شبکه تلفن همراه معمولی و حتی بهتر ارائه میدهند، و علاوه بر این، Wi-Fi مقداری در مصرف باتری صرفهجویی میکند.
واقعاً ما از داشتن چنین فناوری در دنیای خود خوشبختیم. به این ترتیب وقتی با مشکلی در ارتباط با اتصال وای فای مواجه می شویم، به راحتی آزرده و ناراحت می شویم. در این مقاله تعدادی از رایج ترین مشکلات وای فای اندروید و راه حل های پیشنهادی وجود دارد تا راهنمای کاملی در این زمینه داشته باشید.
قسمت 1: 5 برنامه برتر Android Wi-Fi Manager
برای لذت بردن از اتصال وای فای شبانه روزی بدون دردسر و بدون هیچ مشکل فنی، قطعا به یک برنامه مدیریت وای فای نیاز دارید. ما بهترین برنامه های مدیریت وای فای اندروید را در اینجا فهرست کرده ایم:
توجه: برای راحتی شما، فقط APKهای Android Wi-Fi Manager را در رایانه دانلود کنید. سپس، اجازه دهید ابزار توصیه شده بقیه کارها را برای شما انجام دهد.
1. Android Wi-Fi Manager
این ابزار خوبی برای کشف شبکه های عمومی است. و آنها را برای شما مدیریت می کند تا به شما امکان دسترسی آسان به آنها را بدهد.
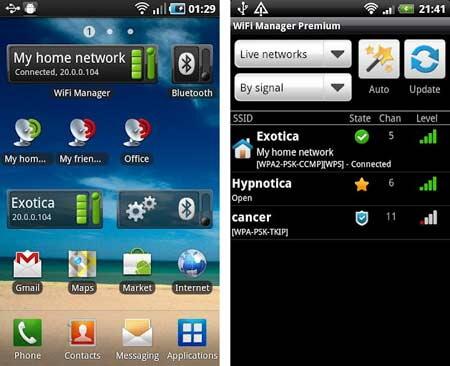
مزایای:
- شبکه های باز اطراف خود را کشف کنید.
- کیفیت اتصال بالاتر به لطف رادار کانال گرافیکی.
- نمادها و توضیحات خود را به نقاط مختلف Wi-Fi بدهید.
- با یک ضربه می توانید به شبکه های مورد علاقه خود جابجا شوید.
- جابجایی بیاهمیت بین آدرسهای IP ثابت و پویا (DHCP).
معایب:
- برخی از کاربران از توانایی آن در تغییر خودکار به شبکه های موجود در صورت قطع شدن شبکه فعلی شکایت دارند.
- برای تنظیمات Android در 2، کاربر نمی تواند از تغییر خودکار بین آدرس های IP ثابت و پویا (DHCP) لذت ببرد.
- برخی از ویژگی ها مستلزم خرید بسته پرمیوم 1.75 دلاری هستند
2. Wi-Finder
Wi-Finder ابزار عالی دیگری برای دسترسی به تمام شبکه های Wi-Fi مانند Open، WPA، WEP، WPA2 است. اگر به لیستی از شبکه هایی که شامل کانال، رمزگذاری و سطح گرافیکی هستند نیاز دارید، به شما کمک خواهد کرد.
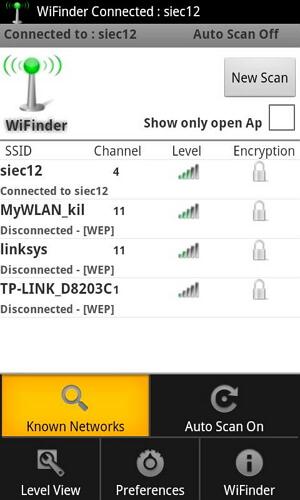
مزایای:
- شما می توانید به طور مکرر شبکه ها را ذخیره یا حذف کنید.
- گزینه Forget را پشتیبانی کنید.
- عملکرد اسکن خودکار
معایب:
- بسیاری از اشکالات، اما نسخه اخیر برخی از آنها را برطرف کرده است.
- گاهی اوقات متصل نمی شود و شما را مجبور می کند از منوی تنظیمات خود برای دسترسی به شبکه های خود استفاده کنید.
- برای برخی از کاربران همچنان رمز عبور می خواهد!
- برخی از زبان ها پشتیبانی نمی شوند، اما اخیراً زبان های چینی و آلمانی اضافه شده اند
3. Wi-Fi Hotspot & USB Tether Pro
این برنامه یک راه حل عالی برای کسانی است که به داشتن اتصال به اینترنت در هر کجا که می روند اهمیت می دهند. این گوشی شما را به یک هات اسپات اینترنتی تبدیل می کند، بنابراین می توانید از تبلت، کنسول بازی یا حتی لپ تاپ خود به صورت آنلاین استفاده کنید.
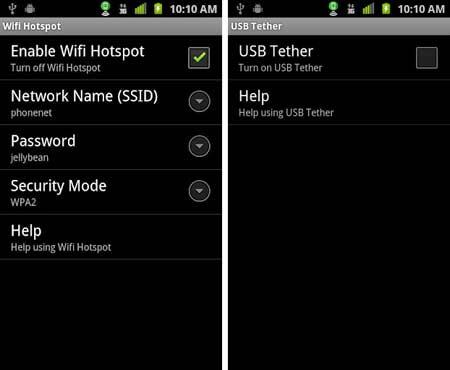
مزایای:
- اینترنت را از طریق USB فعال می کند.
- با اتصالات اخیر 4G به خوبی کار می کند.
- نیازی به روت ندارد.
معایب:
- این فقط با برخی از تلفن ها کار می کند، بنابراین باید نسخه رایگان "Lite" را امتحان کنید تا متوجه شوید که آیا با تلفن شما کار می کند یا خیر.
- با اکثر گوشی های HTC کار نمی کند.
- ممکن است این برنامه با هر بهروزرسانی نرمافزاری توسط شرکت مخابراتی بیسیم یا Android کار نکند.
4. منطقه آزاد - اسکنر Wi-Fi رایگان
با FreeZone میتوانید بهراحتی از اتصال رایگان با نقاط اتصال Wi-Fi بدون رمز عبور لذت ببرید.
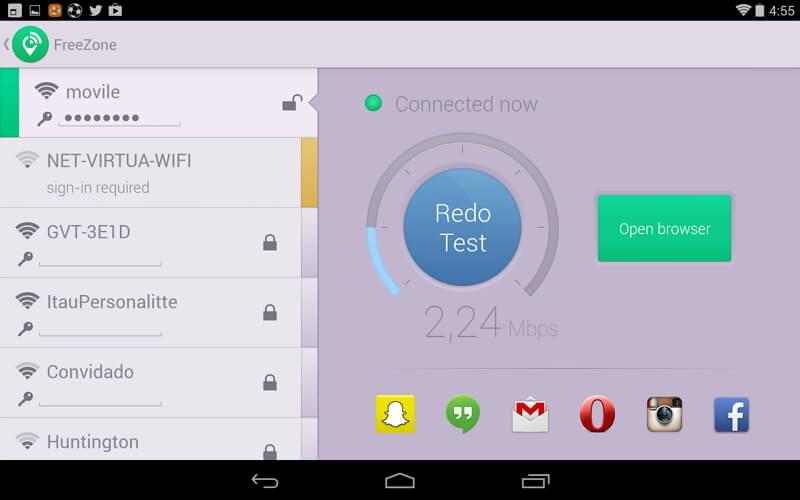
مزایای:
- هنگامی که یک نقطه اتصال Wi-Fi رایگان کشف شد، اعلان خودکار.
- با اتصالات اخیر 4G به خوبی کار می کند.
- نقشه مکان های نزدیک شما که دسترسی رایگان به شبکه بی سیم را ارائه می دهند
- دسترسی مستقیم به 5 میلیون شبکه وای فای!
معایب:
- برخی از کاربران آن را دشوار می دانند، ممکن است متوجه شوید که هات اسپات خود را به اشتراک می گذارید و راهی برای لغو آن وجود ندارد.
5. Wi-Fi Overview 360
این یک ابزار شگفتانگیز برای بهینهسازی و مدیریت شبکه بیسیم مورد استفاده شما است و در یک لحظه اطلاعات دقیقی از شبکههای WLAN دریافت خواهید کرد: نام، قدرت سیگنال، شماره کانال، رمزگذاری در - باز یا غیرمحیط خود.
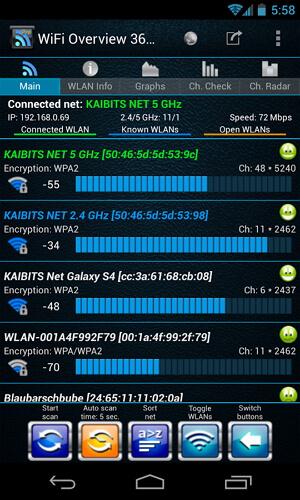
مزایای:
- امکان بهینه سازی هات اسپات خود از طریق تب های "Ch check" و "Ch. radar".
- می توانید WLAN ها را به صورت دستی اضافه کنید.
- تبلت پشتیبانی
- پشتیبانی از اندروید 4.x
- نمادهای گرافیکی برای نقاط مهم موجود
معایب:
- اگر شبکه شما از محدوده فرکانسی متفاوتی نسبت به سایر شبکه های بی سیم استفاده نمی کند، ممکن است عملکرد آن تحت تأثیر قرار گیرد.
- برای لذت بردن از تجربه مدیریت Wi-Fi بدون آگهی، باید نسخه حرفه ای را خریداری کنید.
شما به تازگی کلید توقف استفاده از شبکه داده 3G خود را دریافت کرده اید و از اتصال Wi-Fi ثابت در تمام طول روز لذت ببرید. از پس انداز پول لذت ببرید! اکنون زمان آن فرا رسیده است که به خودتان یک جایزه اضافی بدهید و یاد بگیرید که چگونه تمام داده های Android خود را از طریق اتصال Wi-Fi خود مدیریت کنید.
بخش 2: مشکلات و راه حل های وای فای اندروید
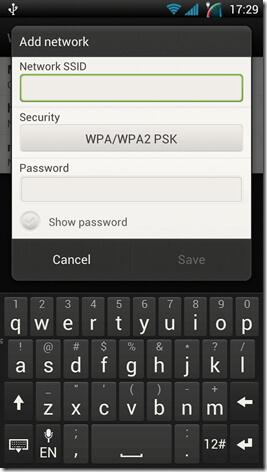
سوال 1: من نمی توانم شبکه Wi-Fi را ببینم
پاسخ: دو احتمال وجود دارد:
اولا، تلفنهای اندرویدی بهطور پیشفرض برای یافتن «نقطه دسترسی» و نه شبکههای «تعدادی» پیکربندی شدهاند. برای اتصال خودکار به Wi-Fi Ad-Hoc، کافی است فایل wpa_supplicant را وصله کنید. اما این کار را فقط روی گوشی های روت شده می توان انجام داد، بنابراین قبل از شروع راه حل، از فایل اصلی wpa_supplicant خود نسخه پشتیبان تهیه کنید.
در مرحله دوم، سعی کنید به صورت دستی شبکه را اضافه کنید. به دلایل امنیتی، برخی از شبکه ها پنهان هستند و به صورت عمومی نشان داده نمی شوند. به « تنظیمات > تنظیمات Wi-Fi » > افزودن شبکه بروید . مطمئناً تمام داده های وارد شده باید به درستی املا شوند.
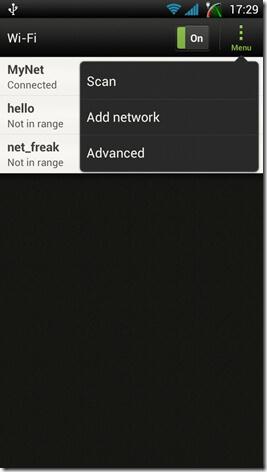
سوال 2: وای فای اندروید من مرتباً قطع می شود
پاسخ: به تنظیمات پیشرفته Wi-Fi بروید، سپس گزینه "Keep Wi-Fi on while sleep" را انتخاب کنید و بررسی کنید که آیا گزینه "Always" انتخاب شده است یا خیر. باید برجسته شود. برای لذت بردن از عمر باتری طولانیتر، اندروید وقتی به حالت خواب میرود، اتصال Wi-Fi را قطع میکند. اگر بیشتر به اتصال خود اهمیت می دهید، می توانید کمی باطری را قربانی کنید.
توجه: برخی از برنامه های کنترل کننده Wi-Fi شخص ثالث به طور خودکار برای ذخیره باتری شما پیکربندی می شوند، بنابراین دوباره بررسی کنید که آیا آنها به درستی پیکربندی شده اند یا خیر.
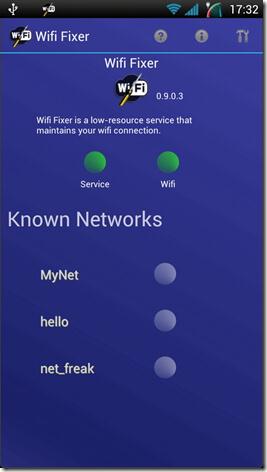
سوال 3: حتی اگر گوشی من به وای فای وصل باشد به اینترنت دسترسی ندارم
پاسخ: گاهی اوقات مشکل از روتر است، ببینید آیا روتر شما در حال پخش شبکه است یا خیر. می توانید از دستگاه دیگری برای بررسی اینکه آیا روتر مطمئناً اینترنت را پخش می کند یا خیر استفاده کنید. در برخی شرایط دیگر، این فقط یک مشکل مرتبط با DNS، آدرس IP یا دروازه است. برای دسترسی مجدد به اینترنت خود، پیکربندی دستی را برای رفع آدرس IP، دروازه و DNS انجام دهید.
سوال 4: تلفن من اغلب به آدرس IP نیاز دارد.
پاسخ: در برخی موارد، راه اندازی مجدد روتر بی سیم می تواند مشکل را برطرف کند، اما اگر مشکل همچنان ظاهر می شود، بهتر است با محدوده آدرس IP که روتر شما می تواند پخش کند، آشنا شوید. دانستن محدوده پخش به شما کمک می کند تلفن خود را برای استفاده از آدرس IP ثابت هنگام انتخاب شبکه پیکربندی کنید.
توجه: برخی از افراد ترجیح میدهند از یک مدیر/تثبیت کننده Wi-Fi شخص ثالث استفاده کنند که بتواند سیستم Wi-Fi آنها را کاملاً کنترل کند.
سوال 5: به محض اینکه به اندروید 4.3 آپدیت کردم، اتصال وای فای خود را از دست دادم.
پاسخ: با هر به روز رسانی هر سیستم عاملی می توانید منتظر مشکلات زیادی باشید. فقط کافیست در Recovery راه اندازی مجدد کنید، سپس کش را پاک کنید. برای یافتن راهنمای گام به گام نحوه راه اندازی مجدد در Recovery برای اندروید، می توانید کمی جستجوی گوگل انجام دهید.
اینها رایج ترین مشکلات اتصال بی سیم با اندروید هستند. وقتی با مشکل اتصال بی سیم مواجه می شوید، در نگاه اول دور نروید. ممکن است به همین سادگی باشد که گزینه Wi-Fi به اشتباه خاموش شده باشد یا به طور تصادفی حالت هواپیما را روشن کنید. اگر همه راه حل های ذکر شده در بالا برای شما کار نکرد، هنوز یک راه حل طلایی وجود دارد: برنامه مدیریت Wi-Fi Android.
قسمت 3: Android Manager توصیه شده برای مدیریت همه فایل ها و برنامه های اندروید
Dr.Fone - Phone Manager ، به طور خلاصه، یک راه حل یکپارچه برای مدیریت حرفه ای گوشی اندرویدی خود بدون هیچ دردسری است. از راحتی دسکتاپ رایانه شخصی خود، می توانید تمام رسانه ها، مخاطبین و برنامه های خود را در تلفن و رایانه لوحی Android انتقال، مشاهده و سازماندهی کنید. تنها چیزی که نیاز دارید این است که گوشی خود را به کامپیوتر وصل کنید.

Dr.Fone - مدیر تلفن (اندروید)
بهترین ابزار مبتنی بر رایانه برای مدیریت همه فایل ها و برنامه ها
- هر برنامهای را که از اینترنت دانلود کردهاید، نصب و حذف نصب کنید
- انتقال فایل ها بین اندروید و کامپیوتر، از جمله مخاطبین، عکس ها، موسیقی، پیامک و غیره.
- موسیقی، عکسها، ویدیوها، مخاطبین، پیامکها، برنامهها و غیره را مدیریت، صادر/وارد کنید.
- iTunes را به اندروید (برعکس) انتقال دهید.
- دستگاه اندروید خود را در رایانه مدیریت کنید.
- سازگاری کامل با اندروید 8.0
برای نصب برنامه های Android WiFi Manager از رایانه کافی است به فرمول 3 مرحله ای زیر نگاه کنید:
مرحله 1. جعبه ابزار Dr.Fone را راه اندازی کنید. دستگاه اندروید را با استفاده از کابل USB مناسب به رایانه شخصی متصل کنید. در رابطی که چندین گزینه را نشان می دهد، فقط روی "Transfer" کلیک کنید.

مرحله 2. یک پنجره جدید شبیه به زیر ظاهر می شود. روی "برنامه ها" در قسمت بالایی کلیک کنید.

مرحله 3. سپس، روی نماد Import کلیک کنید، میتوانید به پوشهای که برنامههای دانلود شده در آن ذخیره میشوند، بروید، آنها را انتخاب کنید و یکباره نصب کنید.
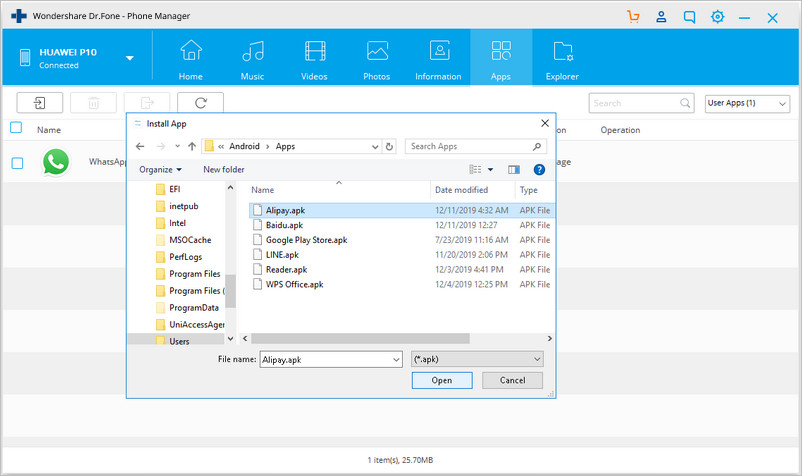
نکات اندروید
- ویژگی های اندروید افراد کمی می دانند
- متن به گفتار
- جایگزین های بازار برنامه اندروید
- عکس های اینستاگرام را در اندروید ذخیره کنید
- بهترین سایت های دانلود اپلیکیشن اندروید
- ترفندهای صفحه کلید اندروید
- ادغام مخاطبین در اندروید
- بهترین برنامه های مک از راه دور
- برنامه های گوشی گم شده را پیدا کنید
- iTunes U برای اندروید
- تغییر فونت اندروید
- کارهای ضروری برای گوشی اندرویدی جدید
- با Google Now سفر کنید
- هشدارهای اضطراری
- مدیران مختلف اندروید






آلیس ام جی
ویرایشگر کارکنان