چگونه گوشی و تبلت های اندرویدی خود را به طور قابل اعتماد راه اندازی مجدد کنیم
07 مارس 2022 • ثبت شده به: راه حل های بازیابی اطلاعات • راه حل های اثبات شده
این غیر معمول نیست که دستگاه های اندرویدی هر از گاهی با مشکل مواجه شوند. ممکن است باز شدن برنامه ها بیشتر طول بکشد یا برخی از قسمت های سیستم عامل درست کار نکنند. همچنین ممکن است دستگاه به خوبی کار نکند.
در بسیاری از موارد راه اندازی مجدد دستگاه این مشکلات را به راحتی حل می کند. مشکل این است که گاهی اوقات ممکن است در فرآیند راه اندازی مجدد گوشی خود با مشکل مواجه شوید. در این مقاله قصد داریم به برخی از راههای راهاندازی مجدد دستگاه خود و همچنین اقداماتی که در هنگام راهاندازی مجدد دستگاه کار نمیکند، بپردازیم.
- قسمت 1. چگونه تلفن خود را هنگامی که ثابت است راه اندازی مجدد کنم؟
- قسمت 2. چگونه گوشی خود را از کامپیوتر ریستارت کنم؟
- قسمت 3. چگونه گوشی اندروید را بدون دکمه پاور ریبوت کنیم؟
- قسمت 4. چگونه دستگاه های اندروید را هارد ریبوت کنیم؟
- قسمت 5. چگونه سیستم اندروید را ریبوت کنیم؟
- قسمت 6. اگر اندروید ریبوت نشود چه؟
قسمت 1. چگونه تلفن خود را هنگامی که ثابت است راه اندازی مجدد کنم؟
راه اندازی مجدد تلفن به سادگی می تواند به بازکردن یخ دستگاه شما کمک کند و دوباره کار کند. اما اگر نیاز به راه اندازی مجدد گوشی خود داشته باشید و کاملاً پاسخگو نباشد، چه؟ در این صورت ممکن است لازم باشد دستگاه خود را اجباری مجدداً راه اندازی کنید.
مرحله 1: دکمه روشن/خاموش و افزایش صدا را نگه دارید تا صفحه دستگاه شما تاریک شود.

مرحله 2: با فشار دادن مجدد دکمه پاور گوشی را دوباره روشن کنید. این باید با خیال راحت گوشی شما را راه اندازی مجدد کند.
اگر دکمه افزایش صدا کار نمی کند، دکمه کاهش صدا را امتحان کنید. اگر کار نکرد، اسناد گوشی خود را برای فشار دادن دکمه های خاص بررسی کنید. همچنین، اگر راهاندازی مجدد دستگاه مشکلات را برطرف نکرد، میتوانیم یاد بگیریم که چگونه گوشی اندروید را بدون دکمههای ولوم ریست کنیم .
اگر دستگاه کاملاً یخ زده است و باتری قابل جابجایی دارد، بیرون آوردن باتری ممکن است ساده ترین راه برای راه اندازی مجدد اجباری دستگاه باشد.
قسمت 2. چگونه گوشی خود را از کامپیوتر ریستارت کنم؟
گاهی اوقات ممکن است لازم باشد دستگاه اندرویدی خود را به روش های دیگری راه اندازی مجدد کنید و استفاده از رایانه یکی از این راه ها است.
مرحله 1: از سایت توسعه دهندگان اندروید کیت توسعه سیستم اندروید را دانلود کنید. روی Zip Archive کلیک راست کنید و سپس Extract All را انتخاب کنید سپس بر روی Browse کلیک کنید و دایرکتوری C:Program Files را انتخاب کنید. برای دسترسی راحت تر، نام فایل را تغییر دهید.
مرحله 2: روی "Computer" کلیک راست کرده و "Properties" را انتخاب کنید، سپس روی "Advanced System Settings" کلیک کنید و "Environment Variables" را در پنجره ویژگی های سیستم انتخاب کنید.
مرحله 3: در پنجره متغیرهای سیستم بر روی "مسیر" و "ویرایش" کلیک کنید. هنگامی که پنجره ویرایش متغیر سیستم باز می شود، متغیر مسیر انتخاب می شود. برای انتقال مکان نما به انتهای انتخاب، باید "پایان" را روی صفحه کلید خود فشار دهید. زمانی که مسیر انتخاب شده است تایپ نکنید، اگر این کار را انجام دهید کل مسیر را حذف خواهید کرد.
مرحله 4: C:Program FilesAndroidADTsdkplatform-tools را تایپ کنید سپس برای ذخیره تغییرات روی OK کلیک کنید
مرحله 5: مکان نما را در گوشه سمت راست بالای صفحه قرار دهید و روی «جستجو» کلیک کنید. "cmd" را تایپ کنید و سپس روی نماد برنامه در نتایج جستجو کلیک کنید. با این کار پنجره Command Prompt راه اندازی می شود.
مرحله 6: دستگاه اندروید خود را روشن کنید و با استفاده از کابل های USB آن را به کامپیوتر متصل کنید. "adb shell" را تایپ کنید و سپس "Enter" را فشار دهید. ADB به دستگاه متصل می شود و سپس "—Wipe_data" را تایپ کرده و "enter" را فشار دهید.
دستگاه شما در حالت بازیابی راه اندازی مجدد می شود و تنظیمات کارخانه را بازیابی می کند.
قسمت 3. چگونه گوشی اندروید را بدون دکمه پاور ریبوت کنیم؟
اگر دکمه پاور دستگاه شما خراب است یا به درستی کار نمی کند، راه های مختلفی وجود دارد که می توانید دستگاه خود را بدون دکمه پاور راه اندازی مجدد کنید . در زیر به برخی از موثرترین راه ها نگاهی می اندازیم.
روش 1: چندین کلید دیگر را برای راه اندازی مجدد گوشی خود امتحان کنید
چندین فرآیند عیبیابی وجود دارد که اگر دکمه پاور کار نمیکند، میتوانید آنها را امتحان کنید. برخی از آنها عبارتند از؛
از شخص دیگری بخواهید با دستگاه شما تماس بگیرد. گاهی اوقات این عمل بسیار ساده می تواند صفحه نمایش را روشن کند و به شما امکان دسترسی به دستگاهتان را بدهد.
وصل کردن تلفن خود به شارژر نیز می تواند دستگاه شما را روشن کند
اگر گوشی شما دارای دکمه دوربین است، آن را نگه دارید. با این کار اپلیکیشن دوربین راه اندازی می شود که می توانید آن را خاموش کنید و به سایر ویژگی های گوشی دسترسی داشته باشید.
روش 2: از یک برنامه برای راه اندازی مجدد گوشی اندروید استفاده کنید
برنامه Power Button to Volume Button را دانلود و نصب کنید. نیازی به دسترسی روت ندارد، اما باید به آن امتیازات مدیر بدهید. این دقیقا همان کاری را انجام می دهد که از نام آن نشان می دهد، به دکمه تنظیم صدا اجازه می دهد تا به عنوان دکمه پاور عمل کند و دستگاه شما را روشن کند.
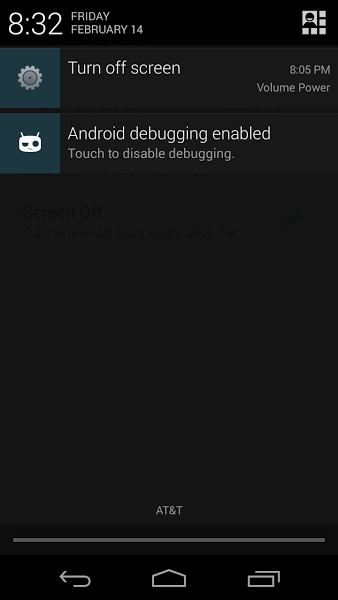
Gravity Unlock برنامه دیگری است که ممکن است مفید باشد. از حسگرهای روی دستگاه برای تعیین جهت استفاده می کند و وقتی دستگاه را در دست دارید روشن می کند. اگر دستگاه را روی یک سطح صاف قرار دهید، صفحه نمایش به طور خودکار خاموش می شود.
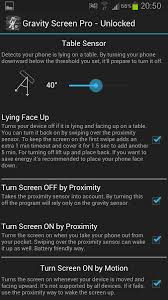
روش 3: به دنبال راه حل دائمی برای راه اندازی مجدد تلفن باشید
اگر دستگاه شما همچنان دارای گارانتی است، می توانید با ارسال مجدد آن به فروشگاهی که دستگاه را خریداری کرده اید، آن را تعمیر کنید. همچنین میتوانید دکمه پاور دستگاه خود را از یک منبع مطمئن خریداری کرده و آن را تعویض کنید.
قسمت 4. چگونه دستگاه های اندروید را هارد ریبوت کنیم؟
قبل از اینکه نحوه راهاندازی مجدد دستگاه خود را ببینیم، مهم است که بین راهاندازی مجدد و راهاندازی مجدد تمایز قائل شویم. اکثر مردم این دو را گیج می کنند. سادهترین راه برای تشخیص آنها این است که راهاندازی مجدد دستگاه شما را مجدداً راهاندازی میکند و بازنشانی همه دادهها را از دستگاه شما پاک میکند.
راهاندازی مجدد سخت اغلب شامل حذف باتری در دستگاههایی است که میتوان باتریها را جدا کرد. در دستگاه هایی که نمی توان باتری را جدا کرد، باید کشش باتری را شبیه سازی کنید. برای انجام این کار این مراحل ساده را دنبال کنید.
مرحله 1: دستگاه را روشن کنید
مرحله 2: دکمه های پاور و صدا را همزمان نگه دارید تا زمانی که صفحه خاموش شود و انیمیشن راه اندازی مجدد را ببینید.
قسمت 5. چگونه سیستم اندروید را ریبوت کنیم؟
به منظور راه اندازی مجدد سیستم دستگاه خود، ابتدا باید یک هارد ریست انجام دهید و سپس در گزینه های ارائه شده "سیستم راه اندازی مجدد" را انتخاب کنید. در اینجا نحوه انجام این کار آمده است.
- مرحله 1: کلیدهای لازم را فشار دهید تا دستگاه خود را در حالت بازیابی قرار دهید. کلیدهای خاص از دستگاهی به دستگاه دیگر متفاوت است. به عنوان مثال، برای دستگاه سامسونگ، آنها Volume Up + Home + Power و برای دستگاههایی که دکمههای دوربین دارند، دکمه افزایش صدا + دوربین هستند. از طریق دفترچه راهنمای دستگاه خود به دنبال دکمه های دستگاه خود باشید.
- مرحله 2: هنگامی که دکمه ها را هنگام روشن شدن دستگاه رها کردید، باید تصویر زیر را مشاهده کنید.
- مرحله 3: کلیدهای افزایش صدا و کاهش صدا را فشار دهید تا حالت بازیابی روی صفحه نمایش داده شود.
- مرحله 4: در مرحله بعد، دکمه پاور را فشار دهید تا دستگاه در حالت بازیابی مجدد راه اندازی شود. شما باید تصویر زیر را ببینید
- مرحله 5: روی دکمه افزایش صدا ضربه بزنید در حالی که دکمه پاور را نگه دارید تا منوی بازیابی را ببینید. برای راه اندازی مجدد سیستم اندروید، “Reboot System now” را انتخاب کنید.

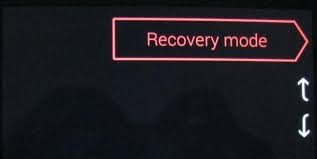


قسمت 6. اگر اندروید ریبوت نشود چه؟
چندین موقعیت وجود دارد که دستگاه شما بدون توجه به تلاش شما از راه اندازی مجدد خودداری می کند. ما تعدادی از رایج ترین آنها و نحوه رفع آنها را گردآوری کرده ایم
1. زمانی که باتری کاملاً از بین رفت
گاهی اوقات هنگامی که به باتری خود اجازه می دهید کاملاً از بین برود ممکن است با فشار دادن دکمه پاور از پاسخ دادن خودداری کند. در این مورد راه حل بسیار آسان است، سعی نکنید بلافاصله پس از وصل کردن آن به منبع برق، آن را روشن کنید. بگذارید چند دقیقه شارژ شود.
2. هنگامی که دستگاه یخ می زند
سیستمعامل Android گاهی اوقات میتواند مسدود شود و از پاسخ دادن امتناع کند. اگر دستگاه کاملا روشن است اما صفحه نمایش به دلیل یخ زدن دستگاه روشن نمی شود، می توانید به سادگی با خارج کردن باتری دستگاه هایی که باتری قابل جدا شدن است، آن را تعمیر کنید. همانطور که در قسمت 4 در بالا توضیح داده شد، می توانید یک هارد ریست را نیز انجام دهید.
3. اندروید بلافاصله پس از شروع بوت شدن از کار می افتد یا مسدود می شود
اگر سیستم درست زمانی که در وسط بوت کردن هستید از کار بیفتد، ممکن است دستگاه شما در حالت بازیابی بوت شود. برای رفع مشکل در منوی بازیابی، گزینه تنظیمات کارخانه را انتخاب کنید.
4. اگر بازنشانی کارخانه انجام نشد
اگر میخواهید برای رفع مشکل راهاندازی مجدد، بازنشانی کارخانهای انجام دهید و با شکست مواجه شد، ممکن است لازم باشد سیستم عامل اندروید را بازیابی کنید. این ممکن است بسته به دستگاه شما آسان یا سخت باشد. نام دستگاه خود را در وب جستجو کنید و برای یافتن دستورالعملهایی در مورد نحوه انجام این کار، «سیرمافزار را مجدداً نصب کنید».
5. دستگاه وارد حالت بازیابی نمی شود
در این صورت ممکن است لازم باشد کاستوم رام کاری را که قبلا استفاده میکردید فلش کنید و سپس راهاندازی مجدد کنید. این به این دلیل است که این مشکل اغلب به دلیل فلش کردن کاستوم رام اشتباه روی دستگاه شما ایجاد می شود.
راهاندازی مجدد دستگاه اندرویدی شما میتواند آسان باشد یا مشکلات خود را ایجاد کند. ما امیدواریم که تمام اطلاعاتی که در مورد نحوه راه اندازی مجدد گوشی من ارائه کرده ایم به شما کمک کند تا با مشکلاتی که مواجه می شوید مقابله کنید.
مشکلات اندروید
- مشکلات بوت اندروید
- اندروید روی صفحه بوت گیر کرده است
- تلفن همچنان خاموش می شود
- گوشی اندرویدی فلش مرده
- Android Black Screen of Death
- رفع Soft Bricked Android
- Boot Loop اندروید
- صفحه نمایش آبی مرگ اندروید
- صفحه نمایش سفید تبلت
- اندروید را ریبوت کنید
- تعمیر گوشی های اندرویدی Bricked
- LG G5 روشن نمی شود
- LG G4 روشن نمی شود
- LG G3 روشن نمی شود




جیمز دیویس
ویرایشگر کارکنان