چگونه آیفون را بدون اپل آیدی پاک کنیم؟
28 آوریل 2022 • ثبت شده برای: حذف صفحه قفل دستگاه • راه حل های اثبات شده
نسل ما تماماً در مورد ابزارهای با کارایی بالا است و تلفن یکی از مهمترین آنهاست. اما با مفهوم گوشی هوشمند، همه چیز تغییر کرده است. آیفون/آیپد مدتهاست که بهعنوان یک شاخص مد مهم ظاهر شده است.
ما اغلب در نهایت آیفون/آیپد دست دوم میخریم یا نسخه قدیمی تلفنها/پدهای خود را به یک فرد ناشناس میفروشیم و نسخه جدیدی از برندهای دیگر مانند سامسونگ S22 را میخریم. گاهی اوقات، چه پس از فروش/خرید یا آیفون قدیمی باشد، یا اگر ممکن است رمز عبور اپل آیدی خود را فراموش کرده باشید، اغلب با یک چالش بزرگ مواجه می شویم و آن این است که چگونه یک آیفون بدون رمز اپل آیدی را پاک کنیم. خوب، اگر در مورد شما اینطور است، پس به جای درستی رسیده اید. ما در حال بحث در مورد مؤثرترین روشهای پاک کردن آیفون بدون رمز عبور Apple ID هستیم. بیایید آنها را کشف کنیم.
قسمت 1. چگونه آیفون را بدون اپل آیدی و آیتونز پاک کنیم
وقتی صحبت از مراقبت از تمام راه حل های بازیابی آیفون شما می شود، دکتر Fone به طور موثر توانسته است در این زمینه نقشی از خود بر جای بگذارد. به خصوص وقتی صحبت از پاک کردن آیفون بدون رمز اپل آیدی به میان می آید، Dr.Fone – باز کردن قفل صفحه (iOS) می تواند به شما کمک کند تا این کار را بدون مشکل انجام دهید. نه تنها میتوانید آیفون را بدون رمز اپل آیدی پاک کنید، بلکه میتوانید قفل Apple ID/iCloud را نیز به راحتی حذف کنید. با بیش از 5 میلیون کاربر، این ابزار بیشترین توصیه را در بازار دارد و به هر مشتری به محتوای آنها خدمات ارائه می دهد.
ویژگی های کلیدی:
ویژگی های کلیدی Dr.Fone – باز کردن قفل صفحه (iOS) عبارتند از –
- میتواند با پاک کردن آیفون بدون رمز عبور اپل آیدی، قفل آیفون/آیپد را باز کند.
- حتی زمانی که صفحه نمایش شما آسیب دیده است و نمی توانید رمز عبور را وارد کنید، Dr. Fone – Screen Unlock (iOS) می تواند بدون زحمت این کار را انجام دهد.
- اگر گذرواژه به اشتباه توسط فرزندان شما یا افراد ناشناس تنظیم شده است، این نرم افزار می تواند به باز کردن قفل آن کمک کند.
- تقریباً با تمام دستگاه های iOS کارآمد است و حتی از آخرین نسخه iOS 14 نیز پشتیبانی می کند.
آموزش گام به گام:
بیایید با نحوه پاک کردن آیفون بدون رمز عبور اپل آیدی آشنا شویم:
مرحله 1: اتصال iPhone/iPad
اولین کاری که باید انجام دهید این است که نرم افزار Dr.Fone – Screen Unlock (iOS) را دانلود و بر روی کامپیوتر/لپ تاپ خود نصب کنید. قبل از اینکه به هر مرحله دیگری بروید، iPhone/iPad آسیب دیده خود را با کمک یک USB به رایانه یا لپ تاپ خود متصل کنید.

مرحله 2: حالت صحیح را انتخاب کنید.
پس از نصب کامل، ابزار را اجرا کرده و گزینه “Screen Unlock” را در رابط اصلی نرم افزار انتخاب کنید. یک رابط صفحه نمایش جدید ظاهر می شود، شما سه گزینه مختلف خواهید داشت. شما باید گزینه «باز کردن قفل iOS Screen» را انتخاب کنید و با این کار کل فرآیند باز کردن قفل شروع می شود.

مرحله 3: دستگاه خود را در حالت Recovery/DFU Mode بوت کنید
اکنون باید دستگاه آیفون یا آیپد خود را در حالت Recovery یا DFU بوت کنید تا نرمافزار بتواند دستگاه شما را برای مراحل بعدی شناسایی کند. برای راحتی شما، Dr. Fone Screen Unlock (iOS) دارای یک مرکز دستورالعمل داخلی است که به شما کمک می کند مراحل را دنبال کنید.

مرحله 4: اطلاعات را تایید کنید و سیستم عامل را دانلود کنید
پس از راه اندازی مجدد موفقیت آمیز در حالت بازیابی، ابزار به طور خودکار اطلاعات دستگاه شما و سازگارترین سیستم عامل iOS را شناسایی می کند. برای شروع فرآیند دانلود سیستم عامل، باید دکمه "شروع" را فشار دهید.

مرحله 5: آیفون بدون رمز اپل آیدی را پاک کنید.
پس از اتمام دانلود، می توانید با پاک کردن آیفون بدون رمز عبور Apple ID شروع کنید. دکمه "باز کردن قفل در حال حاضر" را فشار دهید، و voila! در کمترین زمان، یک آیفون بدون رمز عبور Apple ID را با موفقیت پاک کرده اید.

قسمت 2. پاک کردن آیفون بدون Apple ID از طریق iTunes
گاهی اوقات ممکن است تلفن شما برای تأیید اعتبار شما درخواست اپل آیدی و رمز عبور کند. در چنین مواردی، ممکن است گیر بیفتید زیرا یا رمز عبور آن را فراموش کرده اید یا از ابتدا شناسه اپل را به خاطر نمی آورید. برای این موضوع، در جایی که به کمک فوری نیاز دارد، مجموعهای از مراحل را فهرست کردهایم که میتواند به شما در پاک کردن آیفون بدون Apple ID از طریق iTunes کمک کند.
مرحله 1: آیفون خود را با کمک USB به کامپیوتر متصل کنید و سپس iTunes خود را باز کنید.
مرحله 2: بهترین راه برای شروع فرآیند این است که گوشی خود را به حالت بازیابی منتقل کنید. برای این، شما نیاز دارید:
در آیفون 8 یا جدیدتر: روی Volume Up ضربه بزنید، سپس به سرعت روی Volume Down ضربه بزنید و بعد از آن کلید Power را نگه دارید.
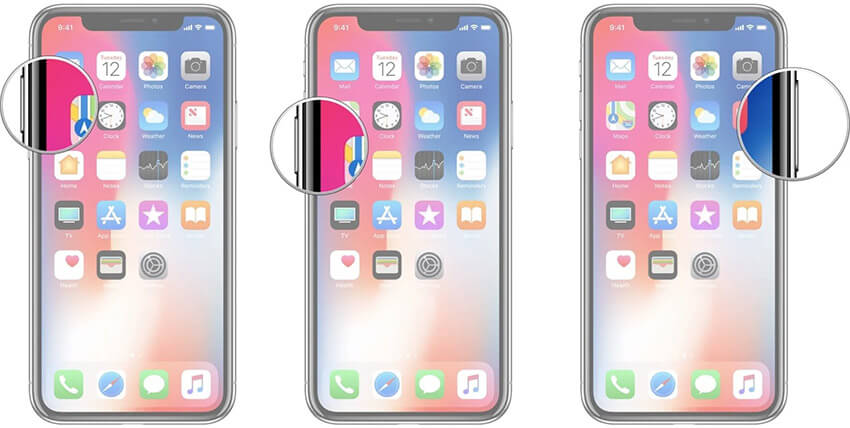
در مورد iPhone 7/7Plus: کلیدهای Sleep/Power و Volume Down را با هم فشار دهید.
کلیدها را نگه دارید تا زمانی که پیغام «آیفون شما در حالت بازیابی شناسایی شد» را در صفحه iTunes خود مشاهده کنید.
مرحله 3: پس از انجام، بر روی "Ok" کلیک کنید و گزینه "Restore iPhone" را انتخاب کنید. اقدامات خود را تأیید کنید و کارتان تمام شد.
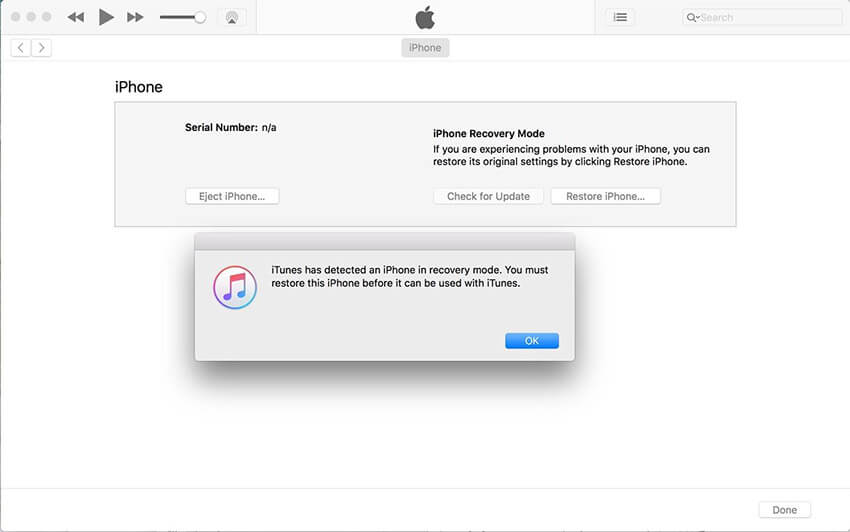
قسمت 3. نحوه پاک کردن آیفون بدون اپل آیدی از طریق تنظیمات
پاک کردن آیفون بدون اپل آیدی زمانی ضروری می شود که از گوشی دست دوم استفاده می کنیم یا زمانی که گوشی را با شخصی به اشتراک می گذاریم. غلبه بر این مشکلات واقعاً کار سختی است زیرا ما دائماً در تلاش هستیم تا تلفن خود را عوض کنیم یا آن را با یک گوشی دست دوم جایگزین کنیم. ما چند مرحله را یادداشت کردهایم که میتواند به شما در پاک کردن آیفون بدون Apple ID از طریق تنظیمات برای سهولت شما کمک کند.
مرحله 1: در آیفون خود، نماد "تنظیمات" را در کشوی برنامه خود فشار دهید.
مرحله ۲: در قسمت تنظیمات، به پایین اسکرول کنید و روی گزینه “General” کلیک کنید.
مرحله 3: اکنون، باید تا انتها به سمت پایین اسکرول کرده و روی دکمه «Reset» کلیک کنید. سپس به دنبال «Erase All Content and Settings» بگردید و روی همان ضربه بزنید.
مرحله 4: رمز عبور خود را برای تایید وارد کنید. این اکشن صفحه ای ظاهر می شود که در آن باید دوباره Erase iPhone را انتخاب کنید، و بوم، اکنون تمام شده است.
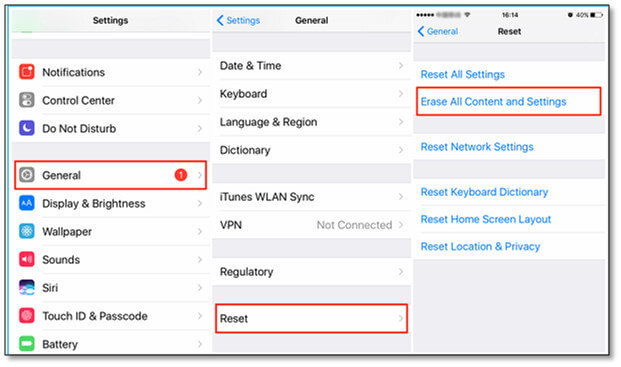
قسمت 4. نکته ممکن است نیاز به پاک کردن Apple ID داشته باشید
اکنون، فقط در صورتی که بخواهید Apple ID خود را به طور کامل حذف کنید، باید یک تمرین ساده برای حذف دستگاه های مرتبط با Apple ID خود انجام دهید.
مرحله 1: می توانید به سادگی از appleid.apple.com بازدید کنید و با اعتبار Apple ID که قبلاً به کاربر اختصاص داده شده است وارد شوید.
توجه: ممکن است هنگام حضور در این صفحه، یک کد احراز هویت دو مرحله ای دریافت کنید.
مرحله 2: هنگامی که خط را به پایین اسکرول کردید، انتخاب کنید و روی گزینه "دستگاه" کلیک کنید.
مرحله 3: دستگاه مورد نظر را انتخاب کنید و بر روی گزینه "Remove from account" و سپس "Remove this – Device Name" کلیک کنید تا عمل تایید شود. این مرحله را برای تمام دستگاه های دیگر انجام دهید.
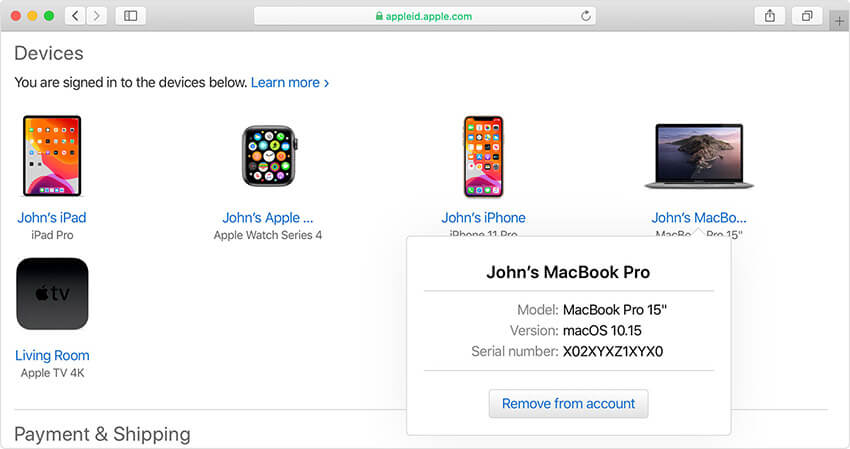
نحوه پاک کردن Apple ID از طریق وب سایت داده و حریم خصوصی اپل
حالا بیایید شروع کنیم با پاک کردن Apple ID از طریق وب سایت Apple Data and Privacy ساده است و ما یک راه ساده برای مراقبت از آن ذکر کرده ایم:
مرحله 1: پس از اتمام حذف دستگاه های مرتبط به Apple ID خود، به privacy.apple.com مراجعه کرده و با همان شناسه Apple ID و رمز عبور وارد شوید.
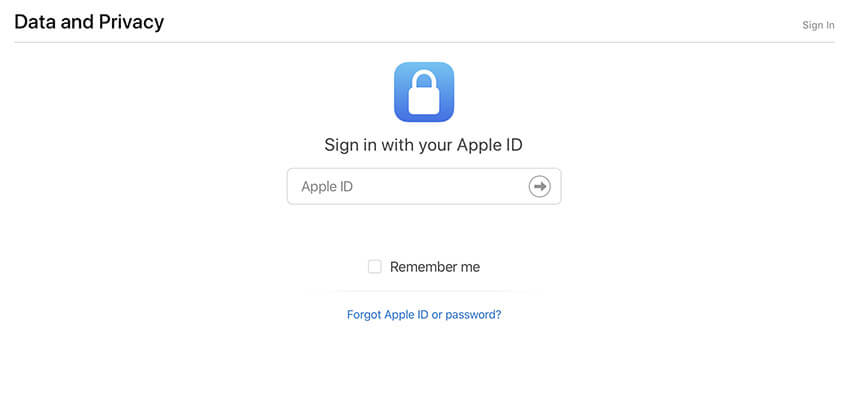
مرحله 2: پس از احراز هویت، روی فرمانی که گزینه «ادامه» را نشان می دهد، کلیک کنید.
مرحله 3: هنگامی که روی اعلان «شروع به کار» روی صفحه کلیک کردید، یک برگه برای «حذف حساب خود» دریافت خواهید کرد. با این کار یک پیام اپل برای شما ارسال می شود که اطلاعات مربوط به زمان فرآیند حذف را نشان می دهد.
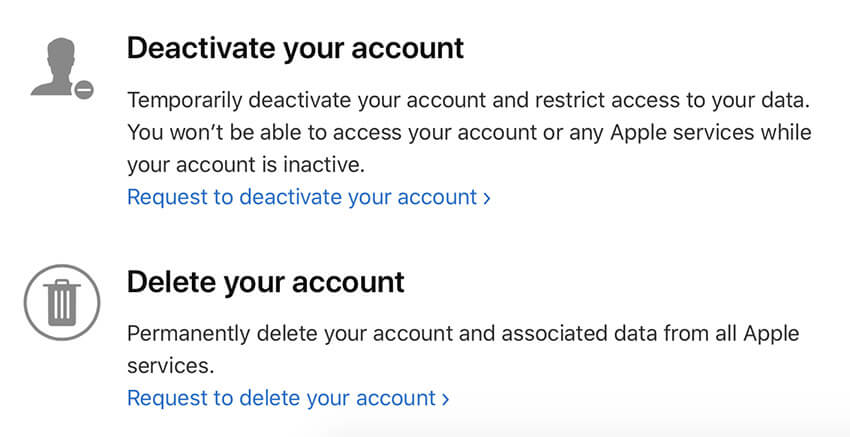
مرحله 4: قبل از همه چیز، مطمئن شوید که از داده های خود نسخه پشتیبان تهیه کرده اید و مراحل دستورالعمل های ارائه شده توسط وب سایت اپل را دنبال کنید. این باعث میشود که دلیل حذف را از گزینه کلیک کردن انتخاب کنید و روی «ادامه» کلیک کنید.
پیام - قبل از اینکه بتوانید برای حذف نهایی خطمشیها ارسال کنید، جزئیات کل فرآیند را برای بررسی سریع دریافت خواهید کرد.
مرحله 5: روی "حذف شرایط و ضوابط" با علامت زدن علامت خوانده شده و توافق شده روی کادر کلیک کنید. مطمئن شوید که یک شماره تماس خوب برای نهایی کردن فرآیند ارائه کرده اید.
مرحله 6: این ارسال کد دسترسی شما را به شما می دهد که بعداً می توانید برای شفاف سازی از آن استفاده کنید و اکنون می توانید روی گزینه "حذف حساب" کلیک کنید.
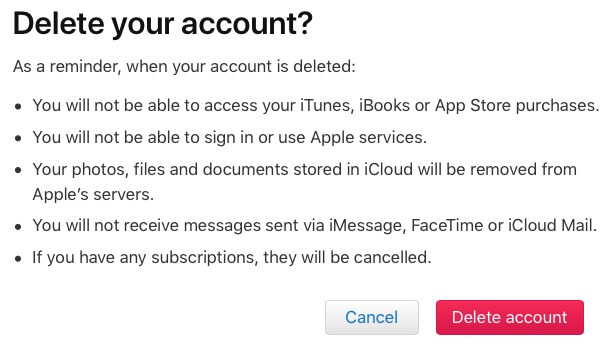
نتیجه
با نزدیک شدن به پایان مبحث، اکنون کاملاً مطمئن هستیم که شما کاملاً درک می کنید که چگونه آیفون بدون اپل آیدی را پاک کنید. فقط در صورت داشتن هر گونه شک و تردید، لطفاً نظر خود را در زیر بیان کنید. و به یاد داشته باشید که در صورت مفید بودن آن را با دوستان و خانواده خود به اشتراک بگذارید.
شما همچنین ممکن است دوست داشته باشید
iCloud
- iCloud Unlock
- 1. iCloud Bypass Tools
- 2. دور زدن iCloud Lock برای آیفون
- 3. رمز عبور iCloud را بازیابی کنید
- 4. دور زدن iCloud Activation
- 5. رمز عبور iCloud را فراموش کرده اید
- 6. قفل حساب iCloud را باز کنید
- 7. قفل iCloud را باز کنید
- 8. قفل iCloud Activation را باز کنید
- 9. iCloud Activation Lock را حذف کنید
- 10. قفل iCloud را رفع کنید
- 11. iCloud IMEI Unlock
- 12. از شر iCloud Lock خلاص شوید
- 13. قفل iCloud Locked iPhone را باز کنید
- 14. جیلبریک iCloud Locked iPhone
- 15. دانلود iCloud Unlocker
- 16. اکانت iCloud را بدون رمز عبور حذف کنید
- 17. قفل فعالسازی را بدون مالک قبلی حذف کنید
- 18. دور زدن قفل فعال سازی بدون سیم کارت
- 19. آیا Jailbreak MDM را حذف می کند؟
- 20. iCloud Activation Bypass Tool نسخه 1.4
- 21. آیفون به دلیل فعال سازی سرور فعال نمی شود
- 22. iPas Stuck on Activation Lock را رفع کنید
- 23. از قفل فعالسازی iCloud در iOS 14 عبور کنید
- نکات iCloud
- 1. راه هایی برای پشتیبان گیری از آیفون
- 2. پیام های پشتیبان گیری iCloud
- 3. پشتیبان گیری iCloud WhatsApp
- 4. به محتوای پشتیبان iCloud دسترسی پیدا کنید
- 5. به عکس های iCloud دسترسی داشته باشید
- 6. iCloud را از پشتیبان گیری بدون ریست بازیابی کنید
- 7. WhatsApp را از iCloud بازیابی کنید
- 8. رایگان iCloud Backup Extractor
- قفل حساب اپل را باز کنید
- 1. اتصال آیفون ها را قطع کنید
- 2. Apple ID را بدون سوالات امنیتی باز کنید
- 3. اکانت غیرفعال شده اپل را رفع کنید
- 4. Apple ID را از آیفون بدون رمز عبور حذف کنید
- 5. رفع قفل حساب اپل
- 6. پاک کردن iPad بدون Apple ID
- 7. چگونه آیفون را از iCloud جدا کنیم
- 8. رفع غیر فعال کردن حساب iTunes
- 9. Find My iPhone Activation Lock را حذف کنید
- 10. قفل فعالسازی غیرفعال شده Apple ID را باز کنید
- 11. چگونه اپل آیدی را حذف کنیم
- 12. قفل Apple Watch iCloud را باز کنید
- 13. Device را از iCloud حذف کنید
- 14. احراز هویت دو عاملی اپل را خاموش کنید






جیمز دیویس
ویرایشگر کارکنان
امتیاز کلی 4.5 ( 105 شرکت کننده)