راهنمای گسترده برای مشاهده پیام های متنی در iCloud
07 مارس 2022 • ثبت شده برای: مدیریت داده های دستگاه • راه حل های اثبات شده
چگونه پیام های متنی را در iCloud مشاهده کنیم؟ آیا iCloud از پیام ها پشتیبان تهیه می کند؟
اگر شما هم چنین سؤالاتی دارید، مطمئناً به جای درستی آمده اید. اخیراً سردرگمی های زیادی در مورد iCloud و پیام ها وجود داشته است. در حالی که اپل پیامها را در سرویس iCloud منتشر کرده است، اما همه دستگاهها با آن سازگار نیستند. من در نهایت تصمیم گرفتم به تمام سوالات مرتبط مانند "آیا iCloud تاریخچه پیام های متنی را ذخیره می کند" یا "چگونه پیام های متنی خود را در iCloud ذخیره می کنید" پاسخ دهم. بیایید همه چیز را با برداشتن یک قدم در یک زمان کشف کنیم.
قسمت 1. آیا iCloud از پیام ها/iMessages پشتیبان تهیه می کند؟
بله – از پیامهای iCloud پشتیبانگیری از آیفون خود تهیه کنید تا مطمئن شوید که آنها را از دست نخواهید داد. اگرچه راه های مختلفی برای انجام این کار وجود دارد. اگر دستگاه شما از iOS 11.4 پشتیبانی می کند، می توانید از مزایای سرویس پیام های iCloud استفاده کنید. در این حالت، تمام پیامهای شما در iCloud ذخیره میشوند (تا بتوانید حافظه گوشی خود را ذخیره کنید).
برای دستگاه های iOS 11.4 یا جدیدتر
- ابتدا به Settings > General > Software Update رفته و دستگاه خود را به آخرین نسخه iOS ارتقا دهید.
- سپس به تنظیمات برگردید و روی Apple ID ضربه بزنید.
- به تنظیمات iCloud بروید و گزینه “Messages” را روشن کنید.
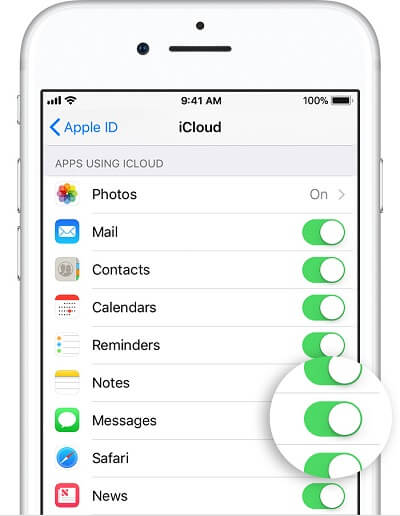
این به شما امکان می دهد پیام های خود را در iCloud ذخیره کنید. اگرچه، اگر از نسخه قدیمیتری استفاده میکنید، باید گزینه پشتیبانگیری iCloud را روشن کنید. پشتیبان گیری iCloud شامل پیام های متنی، MMS و iMessages شما می شود.
برای دستگاههایی که روی iOS 11.3 و سیستمعامل قدیمیتر کار میکنند
- برای روشن کردن پشتیبانگیری iCloud، قفل دستگاه خود را باز کنید و به تنظیمات آن > iCloud بروید.
- به گزینه “Backup” بروید و گزینه “iCloud Backup” را روشن کنید.
- برای تهیه نسخه پشتیبان فوری، بر روی دکمه “Backup now” ضربه بزنید. از اینجا می توانید بک آپ iCloud را نیز برنامه ریزی کنید.

پس از انجام این مراحل، می توانید پیام های پشتیبان iCloud را فعال کنید. بنابراین، پیام های متنی شما و همچنین iMessages در iCloud ایمن نگه داشته می شوند.
قسمت 2. چگونه پیام های متنی/iMessages را در iCloud مشاهده کنیم؟
در حالی که میتوانید از پیامها در iCloud نسخه پشتیبان تهیه کنید، نمیتوانید پیامهای خود را به سادگی با استفاده از هر راهحل بومی مشاهده کنید. این به این دلیل است که پیام ها بخشی از پشتیبان گیری iCloud هستند. نسخه پشتیبان iCloud را فقط با بازنشانی ابتدا می توان در دستگاه شما استخراج کرد. بنابراین، میتوانید از یک ابزار شخص ثالث مانند Dr.Fone - Data Recovery (iOS) برای مشاهده و بازیابی پیامهای خود استفاده کنید . این یک ابزار بسیار مفید است که می تواند محتوای گم شده یا حذف شده را از آیفون شما بازیابی کند. علاوه بر این، می توانید داده ها را از پشتیبان گیری iCloud یا iTunes به صورت انتخابی بازیابی کنید.
توجه: به دلیل محدودیت فایل های همگام سازی شده iCloud. اکنون می توانید فایل های همگام سازی شده iCloud از جمله مخاطبین، فیلم ها، عکس ها، یادداشت و یادآوری را بازیابی کنید.
استفاده از این ابزار بسیار آسان است و نیازی به تجربه فنی قبلی ندارد. از آنجایی که پیشنمایش فایلهای همگامسازی شده iCloud را ارائه میکند، میتوانید بدون تنظیم مجدد دستگاهتان، آنها را بهطور انتخابی بازیابی کنید. برای ویندوز و مک موجود است و با تمام دستگاه های پیشرو iOS سازگار است.

Dr.Fone - بازیابی اطلاعات (iOS)
مشاهده و بارگیری پیامها از پشتیبانگیری iCloud به صورت انتخابی
- سه راه برای بازیابی اطلاعات آیفون ارائه دهید.
- دستگاههای iOS را برای بازیابی عکسها، ویدیوها، مخاطبین، پیامها، یادداشتها و غیره اسکن کنید.
- استخراج و پیش نمایش تمام محتوای فایل های پشتیبان iCloud/iTunes.
- به طور انتخابی آنچه را که از پشتیبان گیری iCloud/iTunes می خواهید در دستگاه یا رایانه خود بازیابی کنید.
- سازگار با آخرین مدل های آیفون
برای مشاهده پیام های متنی در iCloud مراحل زیر را دنبال کنید:
- جعبه ابزار Dr.Fone را روی سیستم خود راه اندازی کنید و ماژول "بازیابی اطلاعات" را از صفحه خوش آمدگویی انتخاب کنید.

- در صورت تمایل گوشی خود را به سیستم متصل کرده و گزینه "بازیابی اطلاعات iOS" را برای شروع فرآیند انتخاب کنید.

- از پنل سمت چپ روی گزینه Recover from iCloud Backup کلیک کنید. با ارائه اطلاعات کاربری مناسب به حساب iCloud خود وارد شوید.

- رابط تمام فایل های پشتیبان ذخیره شده iCloud را با جزئیات اولیه آنها نمایش می دهد. فایل پشتیبان iCloud را که می خواهید دانلود کنید انتخاب کنید.

- هنگامی که پاپ آپ زیر ظاهر می شود، مطمئن شوید که پیام ها و پیوست های پیام را فعال کرده اید. برای بارگیری پیامهای پشتیبان iCloud روی دکمه «بعدی» کلیک کنید.

- در کمترین زمان، برنامه داده های انتخاب شده را از پشتیبان iCloud دانلود کرده و به صورت دسته بندی شده نمایش می دهد. می توانید از پنل سمت چپ به گزینه مربوطه بروید و پیام های استخراج شده و همچنین پیوست های آنها را پیش نمایش کنید.
- پیام ها و پیوست های دلخواه خود را انتخاب کنید و آنها را به سیستم خود بازیابی کنید.

همانطور که می بینید، Dr.Fone - Data Recovery (iOS) می تواند به شما کمک کند نه تنها پیام ها و پیوست ها را از پشتیبان iCloud مشاهده کنید، بلکه می توانید آنها را نیز به صورت انتخابی بازیابی کنید.
بخش 3. سوالات متداول در مورد پیام های پشتیبان iCloud
برای کمک به درک بیشتر پیام های پشتیبان iCloud با جزئیات، ما به برخی از سوالات متداول که توسط خوانندگان خود پرسیده می شود پاسخ داده ایم.
3.1 آیا می توانم پیام های متنی/iMessages را در iCloud به صورت آنلاین مشاهده و بررسی کنم؟
خیر. در حال حاضر، هیچ تمهیدی برای مشاهده پیام های متنی یا iMessages شما در iCloud به صورت آنلاین وجود ندارد. دلیل این امر این است که اپل رابط جداگانه ای برای نمایش پیام هایی که در iCloud ذخیره شده اند ندارد. برای یادگیری نحوه مشاهده پیام های متنی در iCloud، می توانید از یک استخراج کننده پشتیبان شخص ثالث مانند Dr.Fone - Data Recovery (iOS) استفاده کنید. این دارای یک رابط کاربر پسند است که نمای دسته بندی شده ای از پیام های iCloud را ارائه می دهد.
3.2 چگونه iMessages را در رایانه شخصی یا مک مشاهده کنیم؟
برای مشاهده پیامهای iCloud در مک خود، باید آن را به آخرین نسخه خود ارتقا دهید و برنامه Messages را راهاندازی کنید. فقط به تنظیمات آن بروید و حساب خود را انتخاب کنید. از اینجا می توانید گزینه “Messages in iCloud” را فعال کنید. پس از آن، می توانید به راحتی به پیام های خود در مک خود دسترسی داشته باشید.
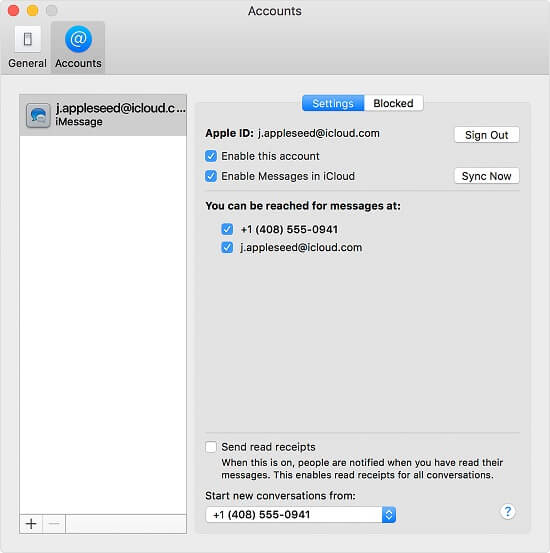
3.3 آیا می توانم پیام های متنی حذف شده را از iCloud بازیابی کنم؟
اگر قبلاً از آنها نسخه پشتیبان تهیه کرده باشید، می توانید پیام های متنی حذف شده را از iCloud بازیابی کنید. پس از آن، می توانید نسخه پشتیبان iCloud را به دستگاه خود بازیابی کنید. با این حال، برای این کار باید دستگاه خود را ریست کنید.
از طرف دیگر، می توانید از ابزار بازیابی اطلاعات مانند Dr.Fone - Data Recovery (iOS) برای بازیابی محتوای گم شده و حذف شده از iPhonw خود استفاده کنید. این ابزار پیام های حذف شده را از آیفون شما بازیابی می کند و به شما امکان می دهد مستقیماً آنها را به دستگاه iOS یا رایانه خود بازیابی کنید.

3.4 چه چیزی را می توانیم در iCloud مشاهده و بررسی کنیم؟
در حالی که نمی توانید پیام ها را در iCloud به صورت آنلاین مشاهده کنید، چیزهای دیگری نیز وجود دارد که می توانید بررسی کنید. برای مثال، میتوانید مخاطبین، نامهها، تقویمها، عکسها، یادداشتها، یادآوریها و سایر محتوای حیاتی خود را مشاهده کنید. همچنین می توانید آیفون خود را از راه دور از طریق وب سایت آن پیدا کنید.
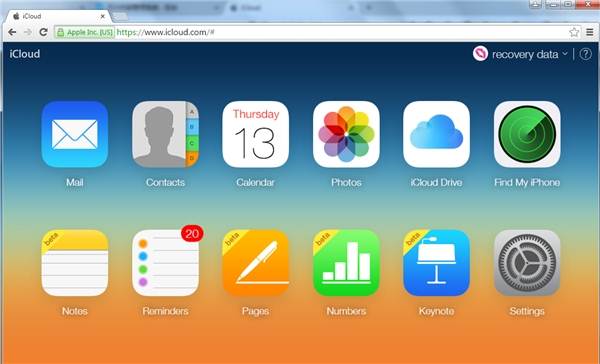
این راهنما مطمئناً می تواند به سؤالات شما مانند نحوه مشاهده پیام های متنی در iCloud یا نحوه ذخیره پیام های متنی خود در iCloud پاسخ دهد. به این ترتیب، میتوانید به سادگی از پیامها پشتیبان iCloud بگیرید و آنها را ایمن نگه دارید. علاوه بر این، میتوانید دستگاه خود را به iOS 11.4 ارتقا دهید تا آخرین پیامها را در ویژگی iCloud نیز امتحان کنید. همچنین، برای استخراج پشتیبان iCloud، میتوانید Dr.Fone - Data Recovery (iOS) را نیز امتحان کنید. این یک استخراج کننده پشتیبان قابل توجه است که به شما امکان می دهد پیام های پشتیبان iCloud را در کمترین زمان پیش نمایش و بازیابی کنید.
پشتیبان گیری iCloud
- پشتیبان گیری از مخاطبین در iCloud
- پشتیبان گیری از مخاطبین در iCloud
- پیام های پشتیبان گیری iCloud
- آیفون در iCloud پشتیبانگیری نمیکند
- پشتیبان گیری iCloud WhatsApp
- پشتیبان گیری از مخاطبین در iCloud
- استخراج پشتیبان iCloud
- به محتوای پشتیبان iCloud دسترسی پیدا کنید
- به عکس های iCloud دسترسی پیدا کنید
- iCloud Backup را دانلود کنید
- بازیابی عکس ها از iCloud
- بازیابی اطلاعات از iCloud
- رایگان استخراج پشتیبان iCloud
- بازیابی از iCloud
- iCloud را از پشتیبان گیری بدون ریست بازیابی کنید
- واتس اپ را از iCloud بازیابی کنید
- بازیابی عکس ها از iCloud
- مشکلات پشتیبان گیری iCloud






آلیس ام جی
ویرایشگر کارکنان