چگونه گوشی اندروید را از کامپیوتر کنترل کنیم؟
27 آوریل 2022 • ثبت شده به: Mirror Phone Solutions • راه حل های اثبات شده
چگونه گوشی اندروید را از کامپیوتر کنترل کنیم؟ من قصد دارم رایانه و دستگاه اندرویدی خود را همگام نگه دارم تا بازده کاری بهتری داشته باشم، اما نمی دانم چگونه این کار را انجام دهم. در نهایت چه کاری می توانم انجام دهم تا گوشی هوشمند اندرویدی خود را از رایانه شخصی کنترل کنم؟
اکثریت قریب به اتفاق کاربران هم به رایانه و هم به تلفن های هوشمند دسترسی دارند. به همین دلیل است که کنترل یک دستگاه از دستگاه دیگر برای اشتراکگذاری آسان دادهها و اطلاعات شخصی بسیار راحتتر است. اندروید و ویندوز بر سهم بازار سیستم عامل دستگاه های مربوطه خود مستحکم هستند. در این راهنما، ما ابزارهای مختلف برای کنترل تلفن اندروید از رایانه شخصی را به اشتراک خواهیم گذاشت.
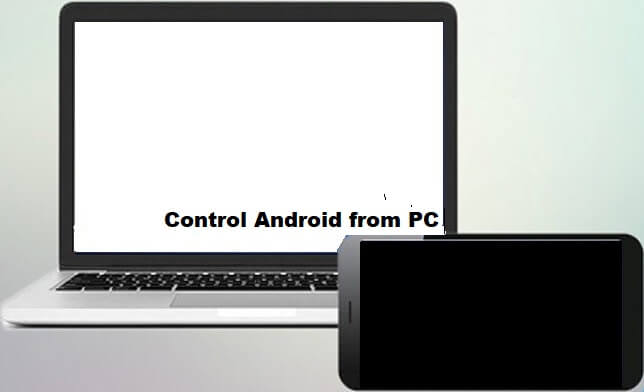
قسمت 1. آیا می توانم تلفن اندرویدی خود را از رایانه شخصی خود کنترل کنم؟
کاربرپسند بودن سیستم عامل اندروید بسیار شبیه هر سیستم عامل یا برند دیگری به سطح جدیدی می رسد. شما می توانید بازی های متنوعی را انجام دهید و به راحتی از گوشی اندروید خود به آخرین برنامه دسترسی داشته باشید.
شاید از خود بپرسید که آیا امکان کنترل تلفن اندرویدی خود از رایانه شخصی وجود دارد یا خیر. پاسخ بله است! میتوانید اندروید خود را از رایانه شخصی با کمک برنامههای شخص ثالث مدیریت کنید. این عملکرد به شما امکان دسترسی لوکس به بازی ها و برنامه های مورد علاقه خود را در صفحه نمایش بسیار بزرگتر می دهد.
در بخش بعدی راهنمای ما، نحوه کنترل تلفن اندرویدی خود را از طریق رایانه شخصی به اشتراک خواهیم گذاشت.
قسمت 2. کنترل تلفن اندروید از رایانه شخصی با USB - MirrorGo:
تعداد زیادی شبیهساز یا برنامههای شخص ثالث در اینترنت موجود است که به شما امکان میدهد تا یک گوشی اندرویدی را به طور کامل از رایانه شخصی کنترل کنید. با این حال، بیشتر این پلتفرمها کند هستند و خطر ابتلا به بدافزار را هم در تلفن و هم در رایانه ایجاد میکنند.
Wondershare MirrorGo با ارائه قابلیت اطمینان و یک رابط سریع برای مدیریت محتوا از یک دستگاه به دستگاه دیگر، همه موارد را پوشش می دهد. این اپلیکیشن هم در اندروید و هم iOS در دسترس است. علاوه بر این، به شما امکان میدهد دستگاه مورد نظر را کنترل کنید زیرا میتوانید برنامههای تلفن را روی صفحه بسیار بزرگتر رایانه شخصی باز کنید.

Wondershare MirrorGo
دستگاه اندرویدی خود را به رایانه خود منعکس کنید!
- در دستگاه اندرویدی اسکرین شات بگیرید و فوراً در رایانه خود ذخیره کنید.
- فایلها را بدون محدودیت از رایانه شخصی به تلفن بکشید و رها کنید.
- با استفاده از برنامه، بازی ها را باز کنید، ارائه ها را باز کنید و حتی فیلم تماشا کنید.
ابتدا باید برنامه را روی رایانه شخصی ویندوزی خود دانلود کنید. پس از انجام این کار، لطفاً راهنمای گام به گام ذکر شده در زیر را دنبال کنید تا نحوه کنترل تلفن اندرویدی از رایانه شخصی را بیاموزید.
مرحله 1: برنامه را باز کنید و دستگاه Android را به رایانه شخصی متصل کنید
پس از نصب برنامه بر روی کامپیوتر، به سادگی MirrorGo را اجرا کنید. مرحله بعدی اتصال گوشی به کامپیوتر با کابل USB است. پس از اتصال دستگاه، مطمئن شوید که گزینه File Transfer را از تنظیمات USB فعال کرده اید.

مرحله 2: تنظیمات تلفن Android را سفارشی کنید
روی Settings از گوشی اندروید ضربه بزنید و به گزینه About Phone دسترسی پیدا کنید. Developer Mode را از لیست پیدا کنید و 7 بار روی آن ضربه بزنید. هنگامی که دستگاه اندرویدی وارد حالت برنامه نویس شد، به تنظیمات اضافی بروید و USB Debugging را روشن کنید، که به شما امکان می دهد دستگاه را از رایانه شخصی کنترل کنید.

مرحله 3: دستگاه Android خود را از رایانه شخصی کنترل کنید
به رابط MirrorGo بروید و می توانید صفحه گوشی را مشاهده کنید. از آنجا میتوانید دستگاه را کنترل کنید، هر برنامهای را باز کنید یا فایلها را انتقال دهید.

قسمت 3. کنترل گوشی اندروید از کامپیوتر با AirDroid
برنامه دیگری به نام AirDroid وجود دارد که به شما امکان می دهد دستگاه اندرویدی خود را به راحتی از راه دور از رایانه شخصی خود کنترل کنید. این برنامه سریع است و دارای رابط کاربری گرافیکی روان است. برای دسترسی به محتویات گوشی اندرویدی خود می توانید از هر دو سرویس گیرنده وب و دسکتاپ استفاده کنید. روش استفاده از پلتفرم به شرح زیر است:
- برنامه AirDroid و کلاینت دسکتاپ را به ترتیب روی تلفن و رایانه شخصی خود دانلود و نصب کنید. علاوه بر این، به حساب AirDroid خود وارد شوید.
- Desktop Client را باز کنید و روی نماد دوربین دوچشمی در سمت چپ کلیک کنید.
- دستگاه اندرویدی خود را انتخاب کنید؛
- از منو روی گزینه Remote Control کلیک کنید.
- روی Start-Root Authority کلیک کنید و دستگاه اندروید خود را از طریق کابل USB وصل کنید و در عین حال اشکال زدایی USB را از منوی Developer Options فعال کنید.
- به شما امکان می دهد دستگاه اندروید را از راه دور مدیریت کنید.
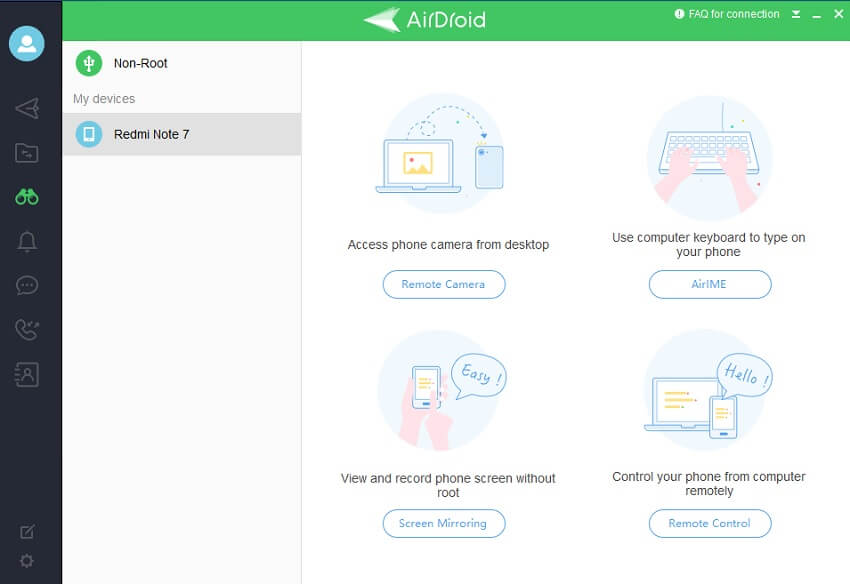
قسمت 4. آیا راه دیگری برای کنترل اندروید از رایانه شخصی وجود دارد؟
اگر انتخابهای ذکر شده در بالا برای شما خوب کار نمیکنند و میخواهید به برخی از گزینههای دیگر برای کنترل نگاه کنید، این بخش برای شما مناسب است. در اینجا ما به ابزارهای دو پلتفرم قابل اعتماد اشاره خواهیم کرد که ابزاری برای کنترل اندروید از رایانه شخصی در اختیار شما قرار می دهند. این دو سرویس به شرح زیر است:
- TeamViewer
- AirMore
- وایسور
1. TeamViewer:
می توانید به سرویس TeamViewer دسترسی داشته باشید تا دستگاه های Android و iOS را از راه دور از رایانه خود کنترل کنید. خدمات فوق العاده سریع و امن است. هنگام استفاده از TeamViewer برای کنترل تلفن Android از راه دور از راه دور، لازم نیست نگران نقض اطلاعات خود باشید.
این پلت فرم اجازه می دهد تا از دفتر یا دسکتاپ به محتویات دستگاه اندرویدی شما دسترسی داشته باشید. این موارد شامل مواردی مانند اسناد، تصاویر و مهمتر از همه برنامه های اندروید می شود. علاوه بر این، اگر شما یک کاربر غیرتجاری هستید، می توانید به راحتی فایل ها را به و از دستگاه ها انتقال دهید.
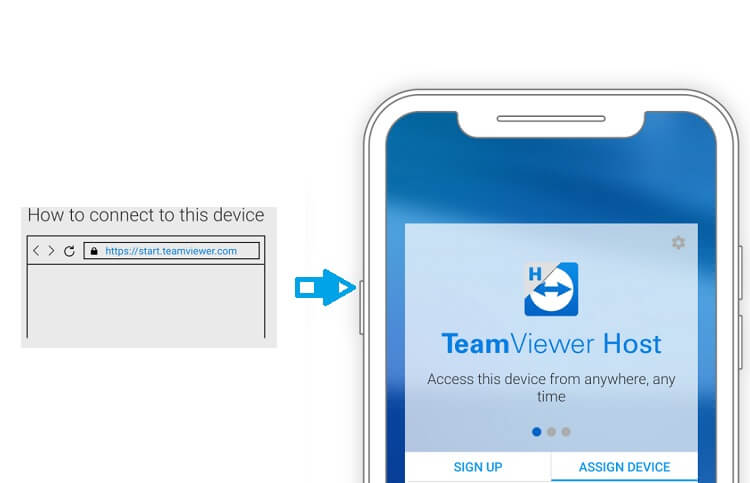
2. AirMore:
AirMore یک سرویس گیرنده وب است که یک ابزار مدیریت دستگاه تلفن همراه است که می توانید از آن برای پیمایش محتویات تلفن Android خود از طریق رایانه شخصی استفاده کنید. این پلتفرم به کاربر امکان می دهد عکس ها را به راحتی مشاهده کند. به این معنی که می توانید با یک کلیک تصاویر را از اندروید به رایانه شخصی وارد و صادر کنید.
علاوه بر این، AirMore میتواند به شما مدیریت فایلها، پشتیبانگیری و بازیابی دادهها را به صورت بیسیم ارائه دهد. این سرویس برای دستگاه های iOS اپل نیز در دسترس است.
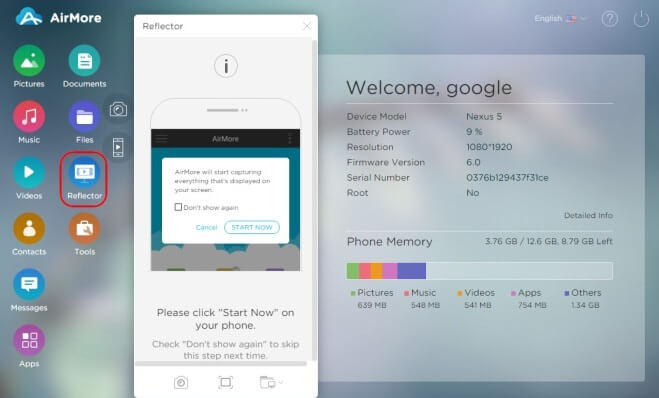
3. Vysor
هیچ چیز آزاردهنده نیست جز مدیریت همزمان دو دستگاه مانند رایانه شخصی و اندروید. در یک مجموعه حرفه ای، یک اشتباه جزئی می تواند فاجعه بار باشد. کنترل یا مدیریت تلفن اندروید از طریق رایانه به شما فضای بیشتری برای انجام فعالیت های شخصی و حرفه ای می دهد.
می توانید از برنامه Vysor برای کنترل کامل تلفن اندرویدی خود از رایانه شخصی استفاده کنید. در این بخش روش کنترل دستگاه اندروید از رایانه شخصی با USB از طریق برنامه Vysor را نشان خواهیم داد:
- برای فعال کردن این روش، باید درایورهای ADB را برای ویندوز نصب کنید. این درایورها درایور USB گوگل هستند. هنگامی که قصد دارید اشکال زدایی ADB را با دستگاه های Android روی رایانه شخصی خود انجام دهید، به کار می آیند.
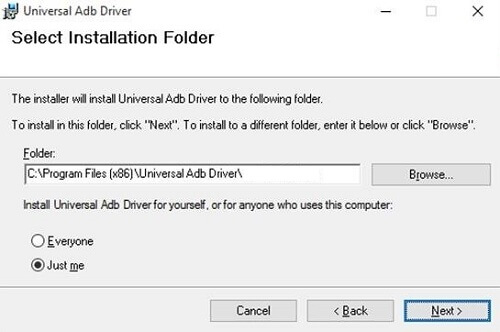
- دستگاه Android خود را بردارید و USB Debugging را فعال کنید، که امکان اتصال از رایانه شما به تلفن را فراهم می کند. باید گوشی اندروید را از طریق کابل USB وصل کنید و از منوی تنظیمات به Developer Options دسترسی داشته باشید.
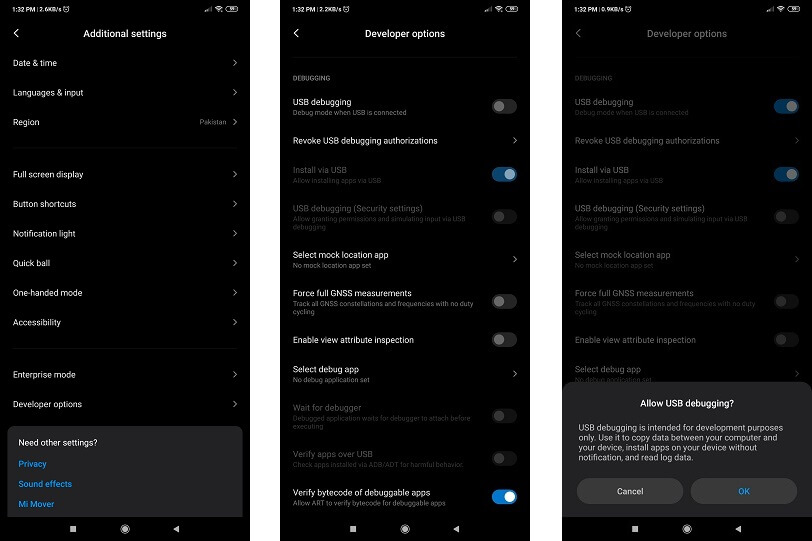
- اکنون به اپ استور مرورگر گوگل کروم خود دسترسی پیدا کنید. افزونه Vysor را از آنجا به مرورگر اضافه کنید و آن را راه اندازی کنید.
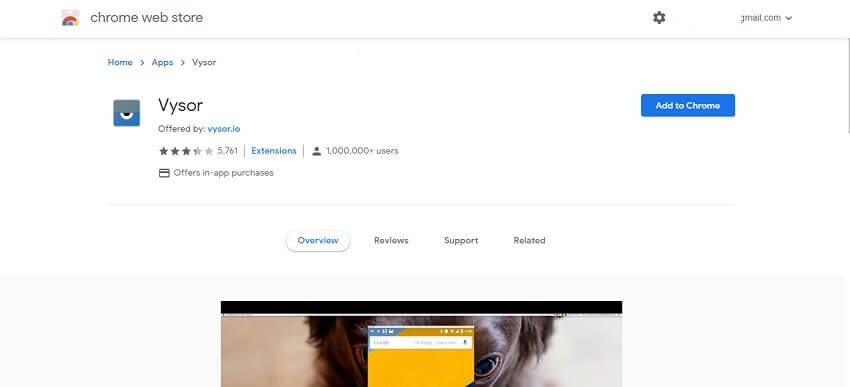
- روی Find Devices از رابط کلیک کنید و گوشی اندروید خود را انتخاب کنید.
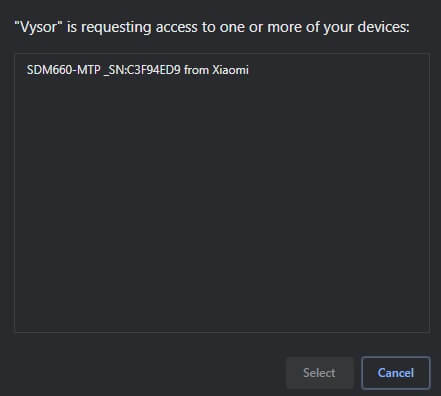
- برنامه دسکتاپ به طور خودکار Vysor را بر روی تلفن Android شما نصب می کند.
- با Vysor می توانید از رایانه شخصی خود به تلفن اندرویدی دسترسی پیدا کنید.
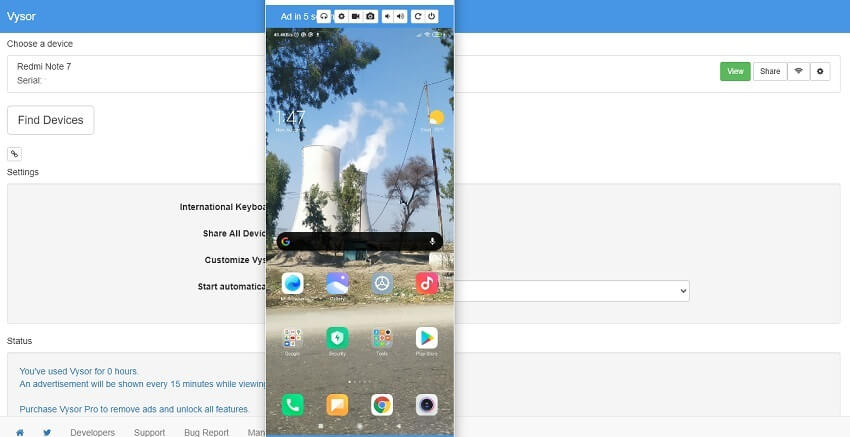
نتیجه:
همانطور که قبلاً گفته شد، مدیریت یک گوشی هوشمند از محدوده رایانه رومیزی کاملاً مفید است. این باعث صرفه جویی در زمان می شود و صفحه نمایش بزرگتر رایانه شخصی دارای مزایای خاص خود است. با این حال، لازم است فقط به آن دسته از گزینه هایی دسترسی داشته باشید که امنیت کاملی را برای محتویات دستگاه Android و رایانه شخصی شما ارائه می دهند. اطلاعات پلتفرم هایی که در این راهنما به اشتراک گذاشته ایم قابل اعتماد است و راهی سریع برای کنترل اندروید از رایانه شخصی ارائه می دهد.







جیمز دیویس
ویرایشگر کارکنان