14 هک ساده برای رفع مشکل فضای ذخیره سازی iCloud پر است
در اینجا راههای کامل و بدون خطا برای آزاد کردن فضای ذخیرهسازی بیشتر iCloud وجود دارد.
2 راه برای داشتن فضای ذخیره سازی بیشتر در iCloud
نحوه دریافت 200 گیگابایت فضای ذخیره سازی رایگان iCloud برای دانش آموزان و معلمان?
اپل به عنوان بخشی از مجموعه جدید برنامه های آموزشی و تجربیات خود برای کودکان، اکنون 200 گیگابایت فضای ذخیره سازی را بدون هزینه اضافی ارائه می دهد.
200 گیگابایت فضای ذخیرهسازی رایگان iCloud فقط برای دانشآموزان و معلمان دارای شناسههای Apple ارائه شده در مدرسه است. مدرسه باید از طریق اپل و آدرس ایمیلی که رسماً به عنوان Apple ID مدیریت شده نامیده میشود، ثبت شود. این امتیاز فضای ذخیره سازی رایگان 200 گیگابایتی iCloud مانند تخفیف دانشجویی Apple Music که در آن هر دانش آموز دارای .edu واجد شرایط است، کار نمی کند.


نحوه ارتقای برنامه ذخیره سازی iCloud برای کاربران عادی iCloud?
دانشجویان عادی و کاربران استاندارد دستگاه های اپل همچنان به 5 گیگابایت فضای ذخیره سازی رایگان محدود می شوند. اما ما به راحتی می توانیم برنامه ذخیره سازی iCloud خود را از iPhone، iPad، iPod touch، Mac یا PC خود ارتقا دهیم. همچنین، اپل اشتراک گذاری فضای ذخیره سازی iCloud خود را با اعضای خانواده خود نیز برای ما بسیار آسان کرده است. در زیر قیمت ذخیره سازی iCloud در ایالات متحده آمده است.
رایگان
0.99 دلار
هر ماه
2.99 دلار
هر ماه
9.99 دلار
هر ماه

برنامه ذخیره سازی iCloud را از دستگاه iOS ارتقا دهید
- به Settings > [your name] > iCloud > Manage Storage یا iCloud Storage بروید. اگر از iOS 10.2 یا نسخه قبلی استفاده می کنید، به Settings > iCloud > Storage بروید.
- روی خرید فضای ذخیره بیشتر یا تغییر طرح فضای ذخیرهسازی ضربه بزنید.
- طرحی را انتخاب کنید و روی خرید ضربه بزنید.

برنامه ذخیره سازی iCloud را از مک ارتقا دهید
- روی Apple Menu > System Preference > iCloud کلیک کنید.
- روی Manage در گوشه سمت راست پایین کلیک کنید.
- روی Buy More Storage یا Change Storage Plan ضربه بزنید و طرحی را انتخاب کنید.
- روی Next کلیک کنید، Apple ID خود را وارد کرده و اطلاعات پرداخت را وارد کنید.

برنامه ذخیره سازی iCloud را از رایانه شخصی ویندوز ارتقا دهید
- iCloud را برای ویندوز در رایانه شخصی خود دانلود و باز کنید.
- روی Storage > Change Storage Plan کلیک کنید.
- طرحی را که می خواهید به آن ارتقا دهید انتخاب کنید.
- Apple ID خود را وارد کنید و سپس پرداخت را تمام کنید.
6 راه برای آزادسازی بیشتر فضای ذخیره سازی iCloud
مهم نیست که چند دستگاه iOS یا macOS دارید، اپل فقط 5 گیگابایت فضای ذخیرهسازی رایگان را به کاربران iCloud ارائه میکند – با توجه به آنچه رقبا ارائه میدهند، مقدار ناچیز است. اما این بدان معنا نیست که تنها گزینه ارتقای برنامه ذخیره سازی iCloud ما است. هنوز راههای زیادی وجود دارد که میتوانیم برای آزاد کردن فضای ذخیرهسازی iCloud و اجتناب از پرداخت هزینه ذخیرهسازی اضافی انجام دهیم.

بک آپ های قدیمی iCloud را حذف کنید
در iPhone خود، به Settings > [your name] > iCloud > Manage Storage > Backups > Delete Backup > Turn off & Delete بروید تا بک آپ های قدیمی iCloud را حذف کنید.

ایمیل های غیر ضروری را حذف کنید
ایمیلهای دارای پیوستها فضای ذخیرهسازی iCloud زیادی را میطلبد. برنامه Mail را در آیفون خود باز کنید. روی یک ایمیل به سمت چپ بکشید، روی نماد سطل زباله ضربه بزنید. به پوشه Trash بروید، روی Edit ضربه بزنید و سپس روی Delete All کلیک کنید.

پشتیبان گیری iCloud را برای داده های برنامه خاموش کنید
در iPhone خود به Settings > [your name] > iCloud > Manage Storage > Backups > Device بروید. در بخش «انتخاب دادهها برای پشتیبانگیری»، برنامههایی را که نباید پشتیبانگیری شوند، خاموش کنید.

اسناد و داده های غیر ضروری را حذف کنید
در آیفون خود به Settings > [your name] > iCloud > Manage Storage > iCloud Drive بروید. روی یک فایل به سمت چپ بکشید و روی نماد سطل زباله ضربه بزنید تا فایل حذف شود.

عکسها را از پشتیبانگیری iCloud حذف کنید
به تنظیمات iPhone > [نام شما] > iCloud > Manage Storage > Photos > Disable and Delete بروید.
بهجای پشتیبانگیری از عکسها در iCloud، میتوانیم تمام عکسهای آیفون را برای پشتیبانگیری به رایانه منتقل کنیم.

پشتیبان گیری از آیفون روی کامپیوتر
بهجای پشتیبانگیری از آیفون در iCloud، میتوانیم از Dr.Fone - Phone Backup (iOS) برای تهیه نسخه پشتیبان از آیفون به رایانه استفاده کنیم تا فضای ذخیرهسازی iCloud بسیار بیشتری ذخیره شود. همچنین، بسیاری از جایگزین های iCloud در دسترس هستند.
iCloud Backup Alternative: پشتیبان گیری از آیفون به کامپیوتر
iCloud یک گزینه کاملا مناسب برای پشتیبان گیری از iPhone/iPhoe است، به جز فضای بسیار محدود ذخیره سازی iCloud. اگر دادههای زیادی در آیفون خود دارید و نمیخواهید هزینه ذخیرهسازی ماهانه iCloud را بپردازید، به فکر تهیه نسخه پشتیبان از دستگاه در رایانه باشید. تنها محدودیت مقدار فضای خالی روی هارد دیسک است.
پشتیبان گیری از آیفون در حافظه محلی کامپیوتر
به جای فضای ذخیره سازی ابری، بک آپ گیری از آیفون در حافظه محلی رایانه دارای مزایای زیادی است. شما نیازی به پرداخت هزینه ماهانه برای ذخیره سازی ابری ندارید و مدیریت داده های آیفون در رایانه برای شما بسیار راحت تر است.
چرا به Dr.Fone نیاز داریم - Phone Backup?
- هنگام پشتیبان گیری از آیفون روی رایانه، نیازی نیست که فضای ذخیره سازی را زیاد در نظر بگیریم.
- با iCloud یا iTunes، ما فقط می توانیم از کل iPhone/iPad نسخه پشتیبان تهیه کنیم. زمانی که نیاز به بازیابی نسخه پشتیبان داریم، فقط می توانیم کل نسخه پشتیبان را بازیابی کنیم و اطلاعات جدید روی دستگاه پاک می شوند.
- اما با Dr.Fone میتوانیم از آیفون نسخه پشتیبان تهیه کنیم و هر آنچه را که میخواهیم به صورت انتخابی به آیفون بازیابی کنیم، بدون اینکه روی دادههای موجود روی دستگاه تأثیر بگذاریم.
هر چیزی را که می خواهید پشتیبان بگیرید و بازیابی کنید
همیشه خوب است که یک نسخه پشتیبان کامل از iPhone/iPad خود داشته باشید. حتی بهتر است از دستگاه iOS به طور انعطاف پذیر نسخه پشتیبان تهیه و بازیابی کنید.
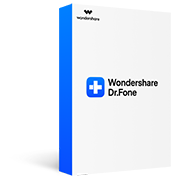
Dr.Fone - پشتیبانگیری تلفن (iOS)
- برای تهیه نسخه پشتیبان از iOS در رایانه، ۱ کلیک کنید.
- هر آنچه را که می خواهید به iOS/Android بازیابی کنید.
- نسخه پشتیبان iCloud/iTunes را به iOS/Android بازیابی کنید.
- به طور کامل از تمام دستگاه های iOS پشتیبانی می کند.
- بدون از دست دادن اطلاعات در طول فرآیند پشتیبان گیری، بازیابی، انتقال.
سایر جایگزین های ابری برای iCloud اپل
در مقایسه با آنچه اپل برای کاربران iCloud ارائه می دهد، بسیاری از خدمات ذخیره سازی ابری رقابتی در بازار وجود دارد. ما برخی از بهترین جایگزینهای iCloud را از فضای رایگان، برنامههای قیمتگذاری فضای ذخیرهسازی و تعداد عکسهای 3 مگابایتی که تقریباً میتواند ذخیره کند، مقایسه کردهایم.
| ابر | ذخیره سازی رایگان | طرح قیمت گذاری | تعداد عکس 3 مگابایتی |
| iCloud | 5 گیگابایت | 50 گیگابایت: 0.99 دلار در ماه 200 گیگابایت: 2.99 دلار در ماه 2 ترابایت: 9.99 دلار در ماه |
1667 |
| فلیکر | 1 ترابایت (45 روز آزمایشی رایگان) | 5.99 دلار در ماه 49.99 دلار در سال ویژگی های پیشرفته تر |
333,333 |
| MediaFire | 10 گیگابایت | 100 گیگابایت: 11.99 دلار در سال 1 ترابایت: 59.99 دلار در سال |
3334 |
| دراپ باکس | 2 گیگابایت | طرح پلاس: 1 ترابایت 8.25 دلار در ماه طرح حرفه ای: 1 ترابایت 16.58 دلار در ماه |
667 |
| یک درایو | 5 گیگابایت | 50 گیگابایت: 1.99 دلار در ماه 1 ترابایت: 6.99 دلار در ماه 5 ترابایت: 9.99 دلار در ماه |
1667 |
| درایو گوگل | 15 گیگابایت | 100 گیگابایت: 1.99 دلار در ماه 1 ترابایت: 9.99 دلار در ماه |
5000 |
| آمازون درایو | فضای ذخیرهسازی نامحدود برای عکسها (فقط باشگاه اشتراک پرایم) |
100 گیگابایت: 11.99 دلار در سال 1 ترابایت: 59.99 دلار در سال |
نامحدود |
آنچه را که در iCloud ذخیره کرده اید در رایانه دانلود کنید
با iCloud میتوانیم به راحتی عکسها، مخاطبین، یادآوریها و غیره خود را با iCloud همگامسازی کنیم و همچنین میتوانیم از کل آیفون در iCloud نسخه پشتیبان تهیه کنیم. بین داده های پشتیبان گیری iCloud و iCloud تفاوت وجود دارد. می توانید عکس ها و مخاطبین را از iCloud.com به راحتی دانلود کنید. اما در مورد محتوای پشتیبان iCloud، برای دانلود آنها در رایانه به استخراج کننده های پشتیبان iCloud مانند Dr.Fone - Data Recovery (iOS) نیاز دارید.
عکس ها/مخاطبین را از iCloud.com دانلود کنید
اطلاع:
- • انواع داده هایی که می توانیم در iCloud.com به آنها دسترسی داشته باشیم بسیار محدود است.
- • ما نمی توانیم بدون استخراج کننده پشتیبان iCloud به آنچه در پشتیبان گیری iCloud وجود دارد دسترسی پیدا کنیم.
- • برای انواع داده های دیگر مانند یادداشت ها، تقویم هایی که با iCloud همگام سازی کردیم، می توانیم آنها را در iCloud.com مشاهده کنیم، اما نمی توانیم آنها را بدون کمک ابزار دانلود کنیم.

دانلود iCloud Backup با iCloud Backup Extractor
اطلاع:
- • Dr.Fone از استخراج 15 نوع داده از پشتیبان iCloud پشتیبانی می کند.
- • پشتیبانی از بازیابی پیام ها، iMessage، مخاطبین، یا یادداشت ها به iPhone.
- • بازیابی اطلاعات از iPhone، iTunes و iCloud.
نکات و ترفندهای پشتیبان گیری iCloud
بازیابی مخاطبین از iCloud
مخاطبین بخش مهمی در آیفون شما هستند. ممکن است مشکل بزرگی باشد که مخاطبین به طور تصادفی حذف شوند. در این مقاله، 4 روش مفید برای بازیابی مخاطبین از iCloud را معرفی می کنیم.
به عکس های iCloud دسترسی پیدا کنید
عکس ها حاوی بسیاری از خاطرات با ارزش ما هستند و همگام سازی عکس های ما با iCloud بسیار راحت است. در این پست نحوه دسترسی به عکس های iCloud در آیفون، مک و ویندوز را به 4 روش به شما آموزش می دهیم.
بازیابی از پشتیبان گیری iCloud
تهیه نسخه پشتیبان از تمام محتوای دستگاه های iOS توسط iCloud بسیار آسان شده است. در این مقاله به نحوه بازیابی iPhone/iPad از پشتیبان iCloud با/بدون تنظیم مجدد دستگاه خواهیم پرداخت.
پشتیبان گیری iCloud برای همیشه
بسیاری از کاربران iOS شکایت دارند که پشتیبان گیری از iPhone/iPad در iCloud بیش از حد انتظار طول می کشد. در این پست ما 5 نکته مفید برای رفع مشکل تهیه نسخه پشتیبان iCloud را معرفی خواهیم کرد.

صادرات iCloud Contacts
امروزه بیشتر ما مخاطبینی را در حساب های مختلف ذخیره می کنیم. در این پست نحوه صادرات مخاطبین iCloud خود را به رایانه، اکسل و همچنین به حساب Outlook و Gmail معرفی می کنیم.
رایگان استخراج پشتیبان iCloud
در این مقاله، 6 استخراج کننده اصلی پشتیبان iCloud را به شما نشان خواهم داد. مهم نیست که چه اتفاقی برای دستگاه iOS شما افتاده است، این نرم افزار همچنان می تواند داده ها را از پشتیبان گیری iCloud شما به راحتی استخراج کند.
آیفون در iCloud پشتیبانگیری نمیکند
بسیاری از کاربران iOS با مشکل پشتیبانگیری آیفون در iCloud مواجه شدهاند. در این پست به 6 روش توضیح می دهیم که چرا این اتفاق می افتد و چگونه رفع کنیم که آیفون در iCloud بک آپ نمی گیرد.
پشتیبان گیری iCloud WhatsApp
برای کاربران iOS، یکی از راحتترین راهها برای پشتیبانگیری از چتهای WhatsApp استفاده از iCloud است. در این راهنما، ما یک راه حل عمیق در مورد پشتیبان گیری و بازیابی iCloud WhatsApp ارائه خواهیم داد.
Dr.Fone - جعبه ابزار iOS
- بازیابی اطلاعات از دستگاه های iOS، iCloud و iTunes پشتیبان.
- عکسها، موسیقی، ویدیوها، مخاطبین، پیامها و غیره آیفون/آیپد را بدون iTunes مدیریت کنید.
- از دستگاه های iOS به طور جامع یا انتخابی در Mac/PC نسخه پشتیبان تهیه کنید.
- مشکلات مختلف سیستم iOS مانند حالت بازیابی، لوگوی سفید اپل، صفحه سیاه، حلقه زدن هنگام شروع و غیره را برطرف کنید.





