[حل شد] چگونه رفع کنیم که آیفون در iCloud بک آپ نمی گیرد؟
07 مارس 2022 • ثبت شده برای: مدیریت داده های دستگاه • راه حل های اثبات شده
"چرا آیفون من در iCloud پشتیبان تهیه نمی کند؟ حتی پس از چندین بار تلاش، به نظر نمی رسد از اطلاعات آیفون خود در iCloud نسخه پشتیبان تهیه کنم."
اگر شما هم چنین سوالی دارید، پس به جای درستی آمده اید. بسیاری از خوانندگان اخیراً با این نوع سؤالات مواجه شده اند زیرا آیفون آنها در iCloud پشتیبان نمی گیرد. دلایل زیادی برای این مشکل می تواند وجود داشته باشد. خوشبختانه راه های مختلفی نیز برای حل این مشکل وجود دارد. برای کمک به شما، این راهنمای گام به گام را ارائه کرده ایم. در ادامه بخوانید و متوجه شوید که چرا آیفون من از اطلاعات خود در فضای ابری نسخه پشتیبان تهیه نمی کند.
قسمت 1: چرا آیفون من در iCloud پشتیبان نمی گیرد؟
چند وقت پیش، من همین سوال را می پرسیدم - چرا آیفون من در iCloud پشتیبان نمی گیرد؟ این باعث شد که این مشکل را به روشی عمیق تشخیص دهم. اگر شما نیز با این شکست مواجه هستید، ممکن است چندین مشکل مربوط به تلفن، iCloud یا اتصال شما وجود داشته باشد. در اینجا چند دلیل متداول وجود دارد که چرا آیفون در iCloud بک آپ نمی گیرد.
- قابلیت پشتیبان گیری iCloud می تواند در دستگاه شما غیرفعال شود.
- ممکن است کمبود فضای ذخیرهسازی رایگان در حساب iCloud شما وجود داشته باشد.
- اتصال شبکه نامطمئن نیز می تواند گاهی اوقات این مشکل را ایجاد کند.
- شما می توانید به طور خودکار از Apple و iCloud ID خود خارج شوید.
- ممکن است تلفن شما پس از بهروزرسانی نسخه ناپایدار iOS دچار مشکل شود.
اینها فقط تعداد انگشت شماری از مشکلات هستند که چرا آیفون من در فضای ابری پشتیبان نمی گیرد. در بخش بعدی به رفع آنها پرداخته ایم.
قسمت 2: 5 نکته برای تعمیر آیفون در iCloud بک آپ گیری نمی شود
اکنون که می دانید چرا از آیفون خود در iCloud بک آپ نمی گیریم، بیایید ادامه دهیم و با چند راه حل آسان آشنا شویم. سعی کنید هر زمان که آیفون در iCloud بک آپ نمی گیرد، این پیشنهادات تخصصی را اجرا کنید.
شماره 1: مطمئن شوید که اتصال پایداری دارید و پشتیبان گیری iCloud روشن است
برای شروع، باید مطمئن شوید که همه چیز در آیفون شما به درستی کار می کند. اگر به هیچ شبکهای متصل نیستید، گوشی شما نمیتواند نسخه پشتیبان خود را در فضای ابری بگیرد. بنابراین، مطمئن شوید که از یک شبکه وای فای پایدار استفاده می کنید. برای روشن کردن آن به تنظیمات > وای فای بروید. همچنین می توانید برای اطمینان از اتصال مطمئن، یک شبکه را بازنشانی کنید.
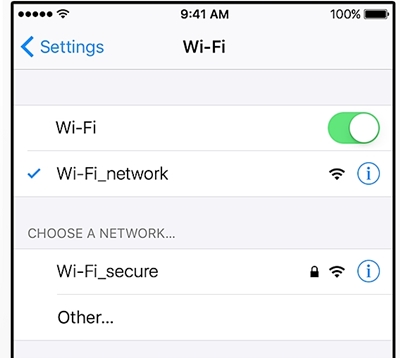
در عین حال، ویژگی پشتیبان گیری iCloud نیز باید فعال باشد. به Settings > iCloud > Storage & Backup بروید و به صورت دستی گزینه iCloud backup را روشن کنید.
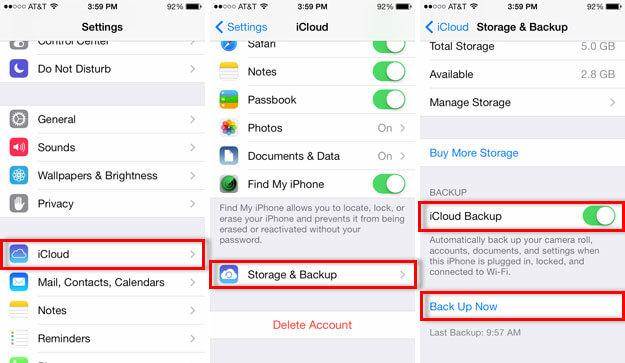
شماره 2: فضای خالی کافی در iCloud ایجاد کنید
به طور پیش فرض، اپل فضای رایگان تنها 5 گیگابایتی را در فضای ابری در اختیار هر کاربر قرار می دهد. قبل از اینکه فکر کنم چرا آیفون خود را در فضای ابری پشتیبان نمیگیرم، میتوان آن را خیلی سریع تمام کرد. مطمئن شوید که فضای خالی کافی روی آن دارید. به Settings > iCloud > Storage بروید تا بررسی کنید چقدر فضای خالی روی ابر باقی مانده است.
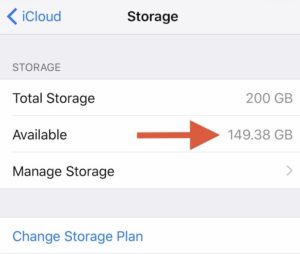
اگر فضای کافی ندارید، ممکن است نیاز به خرید فضای ذخیرهسازی بیشتر در فضای ابری داشته باشید. با این حال، برای ایجاد فضای بیشتر میتوانید چیزی را از درایو حذف کنید. اکثراً، کاربران برای به دست آوردن فضای ذخیره سازی رایگان بیشتر، از شر فایل های پشتیبان قدیمی موجود در فضای ابری خلاص می شوند. به Settings > Storage > Manage Storage رفته و فایل پشتیبان مورد نظر برای حذف را انتخاب کنید. آن را باز کنید و روی دکمه «حذف پشتیبانگیری» ضربه بزنید تا فضای بیشتری ایجاد کنید.
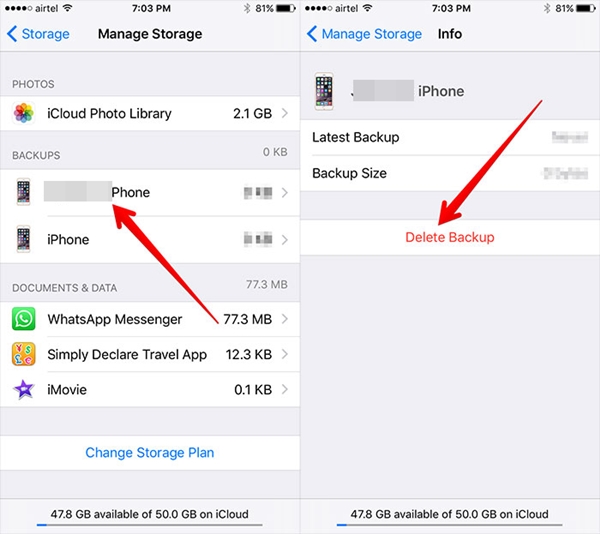
شماره 3: تنظیمات شبکه را بازنشانی کنید
اکثر اوقات، آیفون به دلیل مشکل شبکه در iCloud پشتیبانگیری نمیکند. برای حل این مشکل، کاربران به سادگی می توانند تمام تنظیمات شبکه را بازنشانی کنند. این کار با بازنشانی همه رمزهای عبور ذخیره شده، شبکه های WiFi و سایر انواع تنظیمات شبکه، تلفن شما را مجددا راه اندازی می کند. برای انجام این کار، به Settings > General > Reset > گوشی خود بروید و روی گزینه «Reset Network Settings» ضربه بزنید. فقط با پیام پاپ آپ موافقت کنید تا انتخاب خود را تأیید کنید.
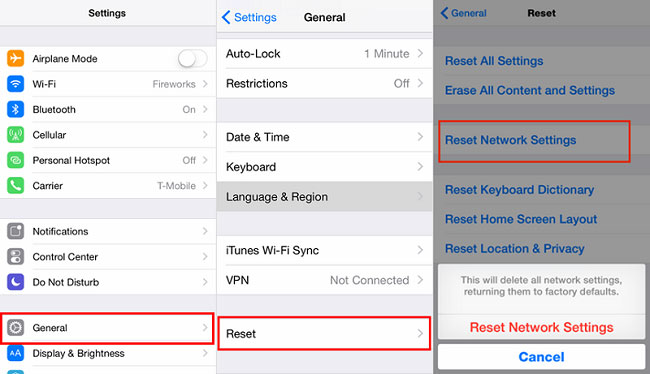
شماره 4: حساب iCloud خود را بازنشانی کنید
این احتمال وجود دارد که مشکل همگام سازی بین دستگاه شما و آیفون وجود داشته باشد. با تنظیم مجدد حساب iCloud خود، می توانید این مشکل را برطرف کنید. برای انجام این کار، باید از حساب iCloud خود خارج شوید و پس از مدتی دوباره وارد شوید.
به Settings > iCloud گوشی خود بروید و تا انتها به پایین بروید تا دکمه "Sign out" را پیدا کنید. فقط روی آن ضربه بزنید و با ضربه زدن روی دکمه "خروج از سیستم" دوباره انتخاب خود را تایید کنید.
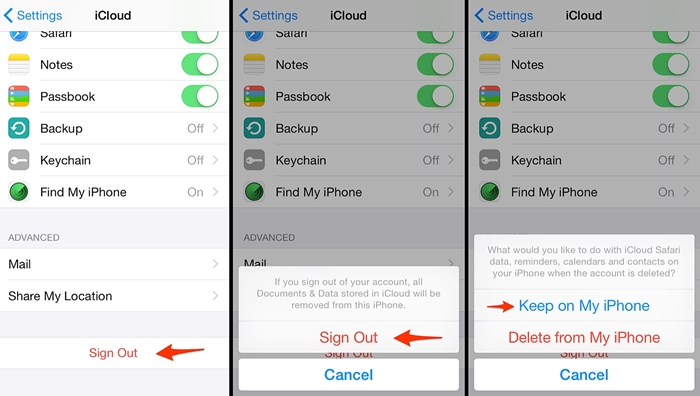
اکنون، گزینه ای برای حفظ یا حذف iCloud در دستگاه خود دریافت خواهید کرد. روی گزینه "Keep on My iPhone" ضربه بزنید. پس از چند دقیقه، دوباره با همان اعتبار iCloud وارد شوید و گزینه پشتیبان iCloud را فعال کنید.
شماره 5: گوشی خود را ریستارت یا ریست کنید
اگر مشکل عمده ای برای دستگاه شما وجود ندارد، پس از راه اندازی مجدد به راحتی می توان آن را برطرف کرد. فقط دکمه روشن/خاموش (بیدار/خواب) را روی دستگاه خود فشار دهید تا نوار لغزنده Power را دریافت کنید. به سادگی آن را بلغزانید تا گوشی شما خاموش شود. قبل از فشار دادن مجدد دکمه پاور، چند دقیقه صبر کنید. با این کار دستگاه شما در حالت عادی راه اندازی مجدد می شود.
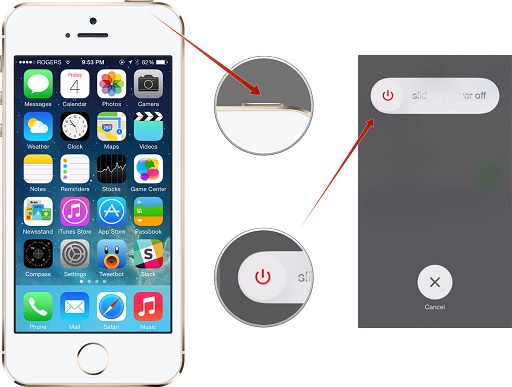
اگر هیچ یک از گزینه های ذکر شده در بالا کار نمی کند، باید گوشی خود را ریست کنید. از آنجایی که تمام دادههای کاربر و تنظیمات ذخیره شده در دستگاه شما حذف میشود، توصیه میکنیم از قبل از گوشی خود نسخه پشتیبان تهیه کنید. به Settings > General > Reset بروید و روی گزینه "Erase all content and settings" ضربه بزنید.
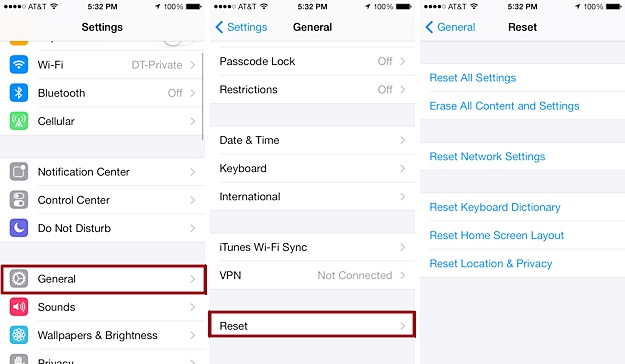
انتخاب خود را تأیید کنید و مدتی صبر کنید زیرا تلفن شما به تنظیمات کارخانه بازنشانی می شود. پس از راه اندازی مجدد، می توانید سعی کنید آن را دوباره به حساب iCloud خود متصل کنید.
قسمت 3: جایگزین برای پشتیبان گیری از آیفون: Dr.Fone - پشتیبان گیری و بازیابی (iOS)
به جای این همه دردسر برای پشتیبان گیری از داده های آیفون، می توانید به سادگی یک ابزار شخص ثالث قابل اعتماد را امتحان کنید. Wondershare Dr.Fone - Backup & Restore (iOS) راهی امن و سریع برای گرفتن یک نسخه پشتیبان جامع یا انتخابی از دستگاه شما ارائه می دهد. سازگار با هر نسخه اصلی iOS، میتواند از تمام فایلهای داده پیشرو در دستگاه شما یک نسخه پشتیبان تهیه کند. همچنین، می توانید از آن برای بازیابی اطلاعات خود به همان یا هر دستگاه iOS دیگری استفاده کنید. هرگز با ویژگی پشتیبان گیری با یک کلیک، هیچ گونه از دست دادن داده را تجربه نکنید.

Dr.Fone - پشتیبانگیری و بازیابی (iOS)
پشتیبانگیری و بازیابی اطلاعات iOS انعطافپذیر میشود.
- یک کلیک برای پشتیبان گیری از کل دستگاه iOS در رایانه شما.
- امکان پیشنمایش و بازیابی هر موردی از نسخه پشتیبان به دستگاه.
- آنچه را که می خواهید از نسخه پشتیبان به رایانه خود صادر کنید.
- بدون از دست دادن اطلاعات در دستگاه ها در طول بازیابی.
- به طور انتخابی از هر داده ای که می خواهید نسخه پشتیبان تهیه و بازیابی کنید.
- پشتیبانی از iPhone X/8 (Plus)/7 (Plus)/SE/6/6 Plus/6s/6s Plus/5s/5c/5/4/4s با iOS 11/10/9.3/8/7/6/ 5/4
- کاملاً با ویندوز 10 یا مک 10.13/10.12 سازگار است.
1. به سادگی آیفون خود را به سیستم متصل کرده و جعبه ابزار Dr.Fone را راه اندازی کنید. برای شروع فرآیند، گزینه "Backup & Restore" را انتخاب کنید.

2. نوع فایل های داده ای را که می خواهید پشتیبان گیری کنید انتخاب کنید و روی دکمه "پشتیبان گیری" کلیک کنید.

3. با یک کلیک، فایل های داده انتخابی شما در حافظه محلی شما ذخیره می شود. می توانید پیش نمایش نسخه پشتیبان را مشاهده کرده و اقدامات مورد نظر را انجام دهید.

اکنون که می دانید چگونه حل کنید که چرا آیفون من در فضای ابری بک آپ نمی گیرد، به راحتی می توانید این مشکل را برطرف کنید. اگر پس از انجام این مراحل، آیفون در iCloud پشتیبانگیری نمیکند، به سادگی از یک ابزار شخص ثالث مانند Dr.Fone iOS Backup & Restore کمک بگیرید. این یک برنامه قابل توجه است و یک راه سریع و آسان برای پشتیبان گیری و بازیابی دستگاه iOS شما ارائه می دهد.
پشتیبان گیری iCloud
- پشتیبان گیری از مخاطبین در iCloud
- پشتیبان گیری از مخاطبین در iCloud
- پیام های پشتیبان گیری iCloud
- آیفون در iCloud پشتیبانگیری نمیکند
- پشتیبان گیری iCloud WhatsApp
- پشتیبان گیری از مخاطبین در iCloud
- استخراج پشتیبان iCloud
- به محتوای پشتیبان iCloud دسترسی پیدا کنید
- به عکس های iCloud دسترسی پیدا کنید
- iCloud Backup را دانلود کنید
- بازیابی عکس ها از iCloud
- بازیابی اطلاعات از iCloud
- رایگان استخراج پشتیبان iCloud
- بازیابی از iCloud
- iCloud را از پشتیبان گیری بدون ریست بازیابی کنید
- واتس اپ را از iCloud بازیابی کنید
- بازیابی عکس ها از iCloud
- مشکلات پشتیبان گیری iCloud






جیمز دیویس
ویرایشگر کارکنان