4 راه برای گرفتن عکس ها از آیفون به راحتی و سریع
27 آوریل 2022 • فایل به: راه حل های انتقال داده آیفون • راه حل های اثبات شده
آیفون یک وضعیت موجود برای همه است. و شما موافقید که وقتی عکسها از دوربین آیفون گرفته میشوند، هیچ مقایسهای با هیچ دستگاه دیگری وجود ندارد. این محصول با کیفیت عالی و تکنولوژی درجه یک داخلی عرضه می شود. و واضح است که ما همیشه می خواهیم به این عکس های به یاد ماندنی آیفون بچسبیم، حتی زمانی که می خواهیم عکس های آیفون را به دستگاه های دیگر منتقل کنیم.
اما به دلیل ساختار سخت افزاری و نرم افزاری منحصر به فرد آن، بسیاری از اوقات کاربر هنگام انتقال چیزها از آیفون به دستگاه دیگری که iOS ندارد، با مشکل مواجه می شود. به عنوان مثال، مرتباً شکایتی وجود دارد که میگوید برداشتن عکسها از آیفون اصلاً آسان نیست زیرا برای تکمیل فرآیند به یک نرمافزار میانی نیاز دارد. بنابراین، انتخاب نرم افزار مناسب برای انجام کار بسیار مهم است. امروز با 4 روش مختلف نحوه گرفتن عکس از آیفون آشنا خواهید شد. بنابراین، اجازه دهید هر یک از آنها را به طور عمیق مرور کنیم.
قسمت 1: عکسها را از آیفون به رایانه شخصی بگیرید
اکثر کارها روی رایانه شخصی ساده است. این شامل گرفتن عکس از یک مکان به مکان دیگر نیز می شود. در حالی که بسیاری از دستگاهها از قابلیت کپی پیست پشتیبانی میکنند، ممکن است برای آیفون نباشد. بنابراین، برای شروع، اجازه دهید ببینیم چگونه عکسها را از آیفون دریافت کنیم. این روش از روش باز کردن قفل تلفن با خدمات پخش خودکار استفاده می کند. مراحل درگیر به شرح زیر است.
- مرحله 1: آیفون را با استفاده از کابل 30 پین یا لایتنینگ به کامپیوتر وصل کنید.
- مرحله 2: قفل آیفون را باز کنید تا دستگاه برای رایانه قابل شناسایی باشد.
- مرحله 3: هنگامی که دستگاه به رایانه شخصی متصل می شود، آیفون شروع به شروع فرآیند نصب درایورها می کند.
- مرحله 4: و پخش خودکار در رایانه شخصی ظاهر می شود. پس از آن گزینه import pictures and videos را برای وارد کردن تمام عکس ها انتخاب کنید.
- مرحله 5: حتی می توانید با رفتن به رایانه آیفون، در آیفون مرور کنید
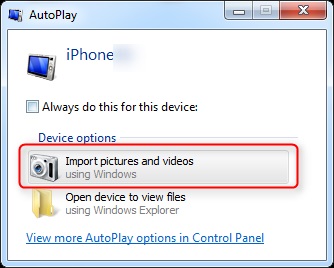
حالا می توانید عکس های مورد نظر را انتخاب کنید و عکس های مورد نیاز را کپی و پیست کنید.
راه های دیگر برای انتقال عکس های آیفون به رایانه شخصی ویندوز >> را بررسی کنید
قسمت 2: عکسها را از آیفون به مک بگیرید
مک و آیفون توسط همین شرکت اپل تولید می شوند. اکنون باید تعجب کنید که از آنجایی که محصول متعلق به یک خانواده از دستگاه ها است، بنابراین مشکلی برای گرفتن عکس از آیفون وجود نخواهد داشت. اما آیفون به دلایل امنیتی امکان کپی پیست مستقیم را نمی دهد. بنابراین، ما به یکی از مطمئن ترین روش های رایگان که می توانید برای استفاده های معمولی استفاده کنید، نگاهی خواهیم انداخت. این روش از iCloud Photo Library استفاده می کند. در اینجا مراحلی برای شروع آورده شده است
- مرحله 1: در یک برنامه ذخیره سازی iCloud مشترک شوید. برای کاربران اصلی، 5 گیگابایت در دسترس است. اما با چند دلار، می توانید فضای ذخیره سازی بیشتری دریافت کنید.
- مرحله 2: به همان حساب iCloud در iPhone و Mac وارد شوید
- مرحله 3: همه عکسها در همه دستگاههایی که به حساب کاربری مرتبط هستند همگامسازی میشوند
- مرحله 4: فایل مورد نظر را در مک انتخاب کرده و از iCloud دانلود کنید.
راه های دیگر برای انتقال عکس های آیفون به مک >> را بررسی کنید
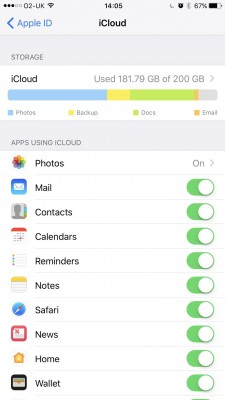
قسمت 3: با Dr.Fone - مدیریت تلفن (iOS) عکسها را از آیفون به رایانه شخصی/مک دریافت کنید
در حالی که نرم افزار فوق رایگان است و وظیفه انتقال عکس ها را انجام می دهد، نرم افزار رایگان دارای اشکالاتی مانند:
- 1. زمانی که فایلها بزرگ هستند از کار میافتد.
- 2. بدون پشتیبانی حرفه ای از نرم افزار.
- 3. در برخی از نرم افزارهای رایگان، برای تکمیل کار به اتصال اینترنت نیاز دارید.
معایب فوق آن را برای استفاده منظم نامناسب می کند. بنابراین چگونه می توانم عکس های آیفون خود را دریافت کنم؟ برای آن دسته از کاربرانی که خواهان راه حل قابل اعتمادی برای مشکل هستند، Wondershare Dr.Fone - Phone Manager (iOS) را معرفی می کند. این نرم افزار دارای ویژگی هایی است که شما را عاشق Dr.Fone - Phone Manager (iOS) می کند.

Dr.Fone - مدیر تلفن (iOS)
انتقال عکس ها از iPhone/iPad/iPod به کامپیوتر بدون iTunes
- موسیقی، عکسها، ویدیوها، مخاطبین، پیامکها، برنامهها و غیره را انتقال، مدیریت، صادر/وارد کنید.
- از موسیقی، عکسها، ویدیوها، مخاطبین، پیامکها، برنامهها و غیره در رایانه پشتیبان بگیرید و به راحتی آنها را بازیابی کنید.
- موسیقی، عکسها، ویدیوها، مخاطبین، پیامها و غیره را از یک گوشی هوشمند به گوشی هوشمند دیگر منتقل کنید.
- فایل های رسانه ای را بین دستگاه های iOS و iTunes انتقال دهید.
- سازگاری کامل با آخرین نسخه iOS (پشتیبانی از iPod touch).
Dr.Fone با استفاده از چنین نرم افزارهای پر ویژگی، مطمئناً تجربه شما را از انتقال فایل ها تغییر خواهد داد. این پاسخ نهایی به نحوه گرفتن عکس از آیفون است. حال بیایید ببینیم چگونه می توانید از نرم افزار استفاده کنید و بهترین بهره را از آن ببرید.
- مرحله 1: برنامه را از وب سایت رسمی Wondershare Dr.Fone دریافت کنید. از آنجا می توانید نرم افزار را برای استفاده از Dr.Fone - Phone Manager (iOS) دانلود کنید.
- مرحله 2: برنامه را نصب کنید و شرایط و ضوابط را برای ادامه فرآیند انتقال عکس ها از رایانه به آیفون بپذیرید.
- مرحله 3: همانطور که می بینید رابط کاربری شفاف و شهودی برای استفاده است. روی کاشی "Phone Manager" در صفحه اصلی کلیک کنید.
- مرحله 4: آیفون خود را به کامپیوتر وصل کنید. سیستم چند لحظه طول می کشد تا دستگاه شما را بشناسد. پس از شناسایی دستگاه، می توانید نام و عکس دستگاه را در رابط Dr.Fone مشاهده کنید.
- مرحله 5: با کلیک بر روی کاشی انتقال، باید تب منو به شما نمایش داده شود، تب عکس ها را انتخاب کنید، لیست عکس ها ظاهر می شود، موارد مورد نیاز را انتخاب کنید و گزینه export to PC را در قسمت صادرات انتخاب کنید.


به زودی عکس های انتخاب شده از آیفون به کامپیوتر منتقل می شوند. فرآیند ساده و کاربر پسند است. هر بار کار می کند. علاوه بر این، نرم افزار هرگز فایل فعلی موجود در دستگاه را بازنویسی نمی کند. بنابراین، این یک فرآیند بی خطر است.
قسمت 4: عکسها را از آیفون به دستگاه جدید آیفون/اندروید دریافت کنید
در حالی که Dr.Fone - Phone Manager (iOS) تمام مشکلات انتقال از آیفون به دسکتاپ و بالعکس را مدیریت می کند، گاهی اوقات ممکن است نیاز به انتقال فایل های خود از یک موبایل به موبایل دیگر داشته باشید. در حالی که اکثر موبایل ها از انتقال مستقیم موبایل به موبایل پشتیبانی می کنند، گاهی اوقات باعث کمبود و وقفه می شود. بنابراین، مهم است که شما به متخصصی نیاز دارید که بتواند هر بار پرونده را مدیریت کند. Dr.Fone - Phone Transfer اپلیکیشنی است که در این مورد مفید است. در اینجا روشی برای استفاده از Dr.Fone - Phone Transfer (iOS) در مورد نحوه دریافت تصاویر از iPhone به iPhone یا Android دیگر آورده شده است.

Dr.Fone - انتقال تلفن
انتقال عکس های آیفون به آیفون/اندروید با 1 کلیک!
- آسان، سریع و ایمن.
- انتقال داده ها بین دستگاه هایی با سیستم عامل های مختلف، یعنی iOS به اندروید.
-
پشتیبانی از دستگاه های iOS که آخرین نسخه iOS را اجرا می کنند

- عکس ها، پیام های متنی، مخاطبین، یادداشت ها و بسیاری از انواع فایل های دیگر را انتقال دهید.
- بیش از 8000 دستگاه اندروید را پشتیبانی می کند.
- برای همه مدل های آیفون، آی پد و آی پاد کار می کند.
مرحله 1: کپی را از وب سایت رسمی Dr.Fone دریافت کرده و آن را نصب کنید.

مرحله 2: هر دو دستگاه را به دسکتاپ وصل کنید.

مرحله 3: فایل های مورد نیاز را انتخاب کرده و فرآیند انتقال را آغاز کنید

اگر میخواهید عکسها را از آیفون به دستگاه آیفون دیگری منتقل کنید، میتوانید همین فرآیند را اعمال کنید
Dr.Fone-Transfer (iOS) فقط حل انواع مشکلات مربوط به انتقال را با بهترین مجموعه برنامه که هر کسی می تواند بدون هیچ مشکلی استفاده کند، آسان می کند. رابط کاربری تمیز و آسان آن را به بهترین برنامه برای انواع مشکلات مربوط به انتقال دستگاه های آیفون تبدیل می کند. بنابراین دفعه بعد که نیاز به گرفتن عکس از آیفون دارید، از این نرم افزار عالی به نام Dr.Fone-PhoneManager (iOS) استفاده کنید.
انتقال عکس آیفون
- عکس ها را به آیفون وارد کنید
- انتقال عکس از مک به آیفون
- انتقال عکس از آیفون به آیفون
- انتقال عکس از آیفون به آیفون بدون iCloud
- انتقال عکس از لپ تاپ به آیفون
- انتقال عکس از دوربین به آیفون
- انتقال عکس ها از کامپیوتر به آیفون
- عکس های آیفون را صادر کنید
- انتقال عکس ها از آیفون به کامپیوتر
- انتقال عکس از iPhone به iPad
- عکس ها را از آیفون به ویندوز وارد کنید
- انتقال عکس ها به کامپیوتر بدون iTunes
- انتقال عکس از آیفون به لپ تاپ
- انتقال عکس از iPhone به iMac
- استخراج عکس از آیفون
- دانلود عکس ها از آیفون
- عکس ها را از آیفون به ویندوز 10 وارد کنید
- نکات بیشتر برای انتقال عکس آیفون






آلیس ام جی
ویرایشگر کارکنان