نحوه انتقال پیام ها از آیفون به آیفون بدون iCloud مانند یک پرو
27 آوریل 2022 • فایل به: راه حل های انتقال داده آیفون • راه حل های اثبات شده
اخیراً اینترنت با سؤالات زیادی پر شده است مانند نحوه انتقال پیام های متنی از iPhone به iPhone (مانند iPhone 13/13 Pro (Max)) بدون iCloud. اگر چنین سوالاتی در ذهن دارید، به جای درستی آمده اید. انتقال فایلهای صوتی، تصویری و تصویری از یک دستگاه iOS به دستگاه دیگر آسانتر از مخاطبین یا پیامها است. برای سادهتر کردن آن، روشهایی پیدا کردیم که به شما کمک میکنند پیامها را از آیفون به آیفون منتقل کنید، مانند iPhone 13/13 Pro (Max) با یا بدون iCloud.
قسمت 1. انتقال پیام ها از آیفون به آیفون بدون iCloud با استفاده از Dr.Fone
آیا قصد دارید به گوشی جدیدی مانند iPhone 13/13 Pro (Max) تغییر دهید؟ بسیاری از افراد هنگام انتقال داده ها از دستگاه قدیمی به دستگاه جدید با مشکلاتی مواجه می شوند، به خصوص در هنگام اجرا بر روی سیستم عامل iOS. اکنون جستجوی شما برای «چگونه پیام های متنی را از آیفون به آیفون بدون iCloud منتقل کنیم؟» تمام شده است برای اینکه چنین کاری را برای شما آسانتر کنیم، یک تکنیک عالی پیدا کردیم. می توانید Dr.Fone - Phone Transfer را برای انتقال داده ها از یک دستگاه به دستگاه دیگر امتحان کنید. Dr.Fone - Phone Transfer یکی از بهترین ابزارهای تلفن همراه مجهز به ویژگی های متعدد است. در این جعبه ابزار قدرتمند تلفن همراه، از ابزارهای زیادی در یک بسته نرم افزاری استفاده خواهید کرد.

Dr.Fone - انتقال تلفن
راه حل نهایی در مورد نحوه انتقال پیام از آیفون به آیفون بدون iCloud
- آسان، سریع و ایمن.
- داده ها را بین دستگاه هایی با سیستم عامل مشابه یا متفاوت منتقل کنید.
- پشتیبانی از دستگاه های iOS که آخرین iOS را اجرا می کنند

- عکس ها، پیام های متنی، مخاطبین، یادداشت ها و بسیاری از انواع فایل های دیگر را انتقال دهید.
- بیش از 8000 دستگاه اندروید را پشتیبانی می کند. برای همه مدل های آیفون، آی پد و آی پاد کار می کند.
با درگیر شدن با Dr.Fone - Phone Transfer، میتوانید فوراً پیامها را از یک دستگاه آیفون به آیفون دیگری مانند iPhone 13/13 Pro (حداکثر) انتقال دهید. این ابزار به توانایی انتقال پیام محدود نمی شود. همچنین میتوانید عکسها، فیلمها، مخاطبین، گزارش تماسها و موارد دیگر را انتقال دهید. همچنین می توان اطلاعات را از اندروید به iOS و بالعکس انتقال داد. شما باید هر دو دستگاه خود را از طریق کابل USB به رایانه متصل کنید.
مراحل انتقال پیام از آیفون به آیفون بدون iCloud با استفاده از Dr.Fone - Phone Transfer
مرحله 1: اول از همه، شما باید Dr.Fone –Switch را روی رایانه خود از وب سایت رسمی Dr.Fone دانلود کنید.
مرحله 2: روی نماد تنظیم Dr.Fone دوبار کلیک کنید تا آن را روی رایانه نصب کنید.
مرحله 3: پس از اتمام مراحل نصب، باید از بین گزینه های داده شده بر روی "انتقال تلفن" کلیک کنید.

مرحله 4: اکنون هر دو دستگاه آیفون خود را از طریق کابل USB به رایانه متصل کنید.

مرحله 5: در صفحه رایانه، دستگاههایی را مشاهده میکنید که متصل هستند. برای تغییر موقعیت دستگاه می توانید بر روی Flip کلیک کنید.
مرحله 6: سپس، باید داده هایی را که می خواهید منتقل کنید، مانند تماس، پیام های متنی، گزارش تماس ها، موسیقی، فیلم ها، عکس ها و تقویم انتخاب کنید. در اینجا، ما پیام های متنی را انتخاب می کنیم.
مرحله 7: اکنون، برای شروع فرآیند انتقال، باید روی "شروع انتقال" کلیک کنید.

مرحله 8: پس از تکمیل فرآیند انتقال، یک اعلان با وضعیت انتقال فایل دریافت خواهید کرد. یک رابط شبیه به زیر نمایش داده می شود.

قسمت 2. انتقال پیام ها از iPhone به iPhone بدون iCloud با استفاده از iTunes
iTunes یک ابزار مدیریت تلفن است که Apple Inc طراحی می کند. این یک ابزار عالی است که برای اهداف مختلف استفاده می شود. این ابزار می تواند دستگاه iOS شما از جمله آیفون، آی پد و آی پد لمسی را مدیریت کند. اگر سوالی در ذهن دارید "چگونه پیام ها را از آیفون به آیفون بدون iCloud انتقال دهیم؟" سپس در اینجا راه حل دیگری برای شما وجود دارد. iTunes به کاربر اجازه می دهد پیام ها را از آیفون به آیفون مانند iPhone 13/13 Pro (Max) بدون iCloud با استفاده از iTunes منتقل کند. برای اطلاع از فرآیند انتقال پیام با استفاده از iTunes می توانید مراحل زیر را دنبال کنید.
راهنمای گام به گام برای یادگیری نحوه انتقال پیام از iPhone به iPhone مانند iPhone 13/13 Pro (Max) با استفاده از iTunes
مراحل آیفون A
مرحله 1: در مرحله اول باید Apple iTunes را از وب سایت رسمی اپل دانلود کرده و بر روی کامپیوتر خود نصب کنید.
مرحله 2: روی نماد iTunes دوبار کلیک کنید تا باز شود. اکنون باید دستگاه آیفون خود را از طریق کابل USB وصل کنید.
مرحله 3: در صورت ظاهر شدن پنجره بازشو، روی "Trust this computer" کلیک کنید. شما باید روی تلفن همراه و سپس "Summary" کلیک کنید.
مرحله 4: اکنون، شما باید بر روی My Computer در زیر دسته Backups کلیک کنید و دکمه "Back Up Now" را بزنید.
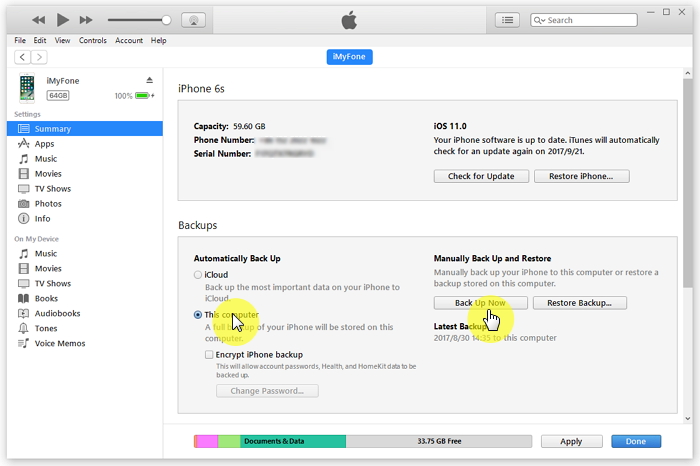
مراحل برای iPhone B (آیفون را مانند iPhone 13/13 Pro (حداکثر) هدف قرار دهید)
مرحله 1: باید دستگاه دیگری را به رایانه متصل کرده و روی "Trust this computer" کلیک کنید.
مرحله 2: هنگامی که دستگاه به درستی متصل شد، روی دکمه "بازیابی نسخه پشتیبان" کلیک کنید تا پیام ها بازیابی شوند.
مرحله 3: شما باید نسخه پشتیبان دستگاه iPhone A را انتخاب کرده و بر روی "Restore" کلیک کنید. شما باید مدتی صبر کنید تا فرآیند بازیابی کامل شود و پس از همگام سازی دستگاه با موفقیت، آیفون B را قطع کنید.
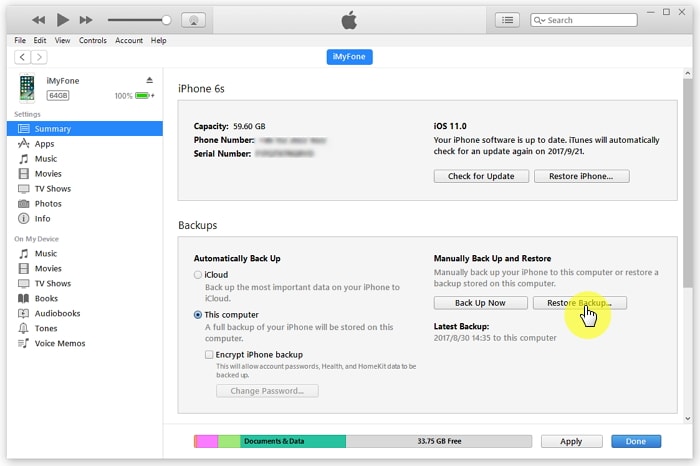
اگر مایل به استفاده از iTunes یا iCloud نیستید، Dr.Fone می تواند به شما کمک کند. ماژول «انتقال تلفن» همه دادهها، از جمله پیامها را از یک آیفون به آیفون دیگر منتقل میکند.
نکته. انتقال پیامک از آیفون به آیفون با iCloud
iCloud یک سرویس ذخیره سازی ابری و همگام سازی فایل از اپل است که 5 گیگابایت فضای ابری رایگان را در اختیار کاربران قرار می دهد. با iCloud، کاربر می تواند از اطلاعات و تنظیمات دستگاه خود از جمله مخاطبین، پیام ها، عکس ها، یادداشت ها و موارد دیگر نسخه پشتیبان تهیه کند. انتقال پیام از iPhone به iPhone مانند iPhone 13/13 Pro (Max) آسان نیست. اگرچه انتقال پیام از iPhone به iPhone با استفاده از iCloud یک راه دوربرگردان است، اما پیچیده نیست. اما با iCloud می توانید به راحتی هر داده ای را از طریق شبکه انتقال دهید. علاوه بر این، با این روش می توانید فایل ها را به دستگاه iOS دیگری نیز منتقل کنید. روش فوق به شما نشان داد که "چگونه پیام های متنی را از آیفون به آیفون بدون iCloud انتقال دهیم؟" اما در اینجا، نحوه انجام این کار را با استفاده از iCloud خواهید دانست.
راهنمای گام به گام انتقال پیامک از آیفون به آیفون با iCloud
آیفون A
مرحله 1: در ابتدا، باید روی نماد برنامه "Settings" ضربه بزنید، به پایین بروید و روی "iCloud" ضربه بزنید.
مرحله 2: اکنون، باید روی "iCloud Backup" ضربه بزنید و کلید iCloud Backup را روی حالت روشن قرار دهید.
مرحله 3: شروع به تهیه نسخه پشتیبان از اطلاعات تلفن هوشمند شما از جمله گزارش تماس ها، پیام ها، عکس ها، ویدئو و سایر موارد مهم می کند. مدتی طول می کشد بستگی به اتصال اینترنت شما دارد.
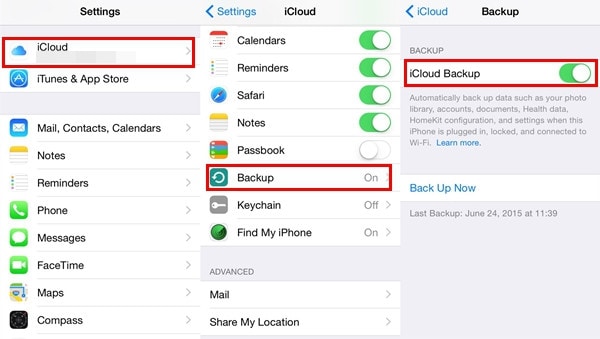
آیفون B
اگر قبلاً دستگاه را راهاندازی کردهاید، باید دادهها را از مسیر Settings > General > Reset پاک کنید و سپس روی «Reset all content and settings» کلیک کنید. سپس، به صفحه «تنظیم دستگاه خود» هدایت خواهید شد.
مرحله 1: صفحه نمایش آیفون خود را تنظیم کنید، سه گزینه شامل تنظیم به عنوان یک آیفون جدید، بازیابی از پشتیبان گیری iCloud و بازیابی از پشتیبان گیری iTunes وجود دارد.
مرحله 2: روی "Restore from iCloud Backup" ضربه بزنید و "Apple ID and Password" حاوی نسخه پشتیبان را وارد کنید.
مرحله 3: اکنون نسخه پشتیبان ایجاد شده را با ضربه زدن روی آن انتخاب کنید.
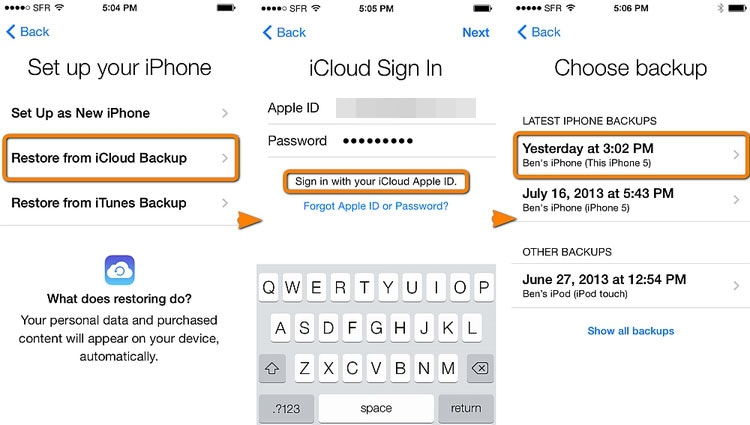
مرحله 4: هنگامی که دستگاه موفق شد، تمام پیام های دریافت شده در آیفون جدید مانند iPhone 13/13 Pro (Max) را مشاهده خواهید کرد.
پیام آیفون
- اسرار حذف پیام آیفون
- بازیابی پیام های آیفون
- پشتیبان گیری از پیام های آیفون
- پشتیبان گیری از iMessages
- پشتیبان گیری از پیام آیفون
- پشتیبان گیری از iMessages در کامپیوتر
- پشتیبان گیری از پیام با iTunes
- پیام های آیفون را ذخیره کنید
- انتقال پیام های آیفون
- ترفندهای بیشتر پیام آیفون






سلنا لی
سردبیر