نحوه مشاهده و بازیابی پیام های متنی از iCloud
07 مارس 2022 • ثبت شده برای: مدیریت داده های دستگاه • راه حل های اثبات شده
تنها راهی که میتوانید پیامهای متنی را از یک نسخه پشتیبان ببینید، بازیابی کامل iMessages/پیامها از iCloud است. هیچ راه ممکنی در زیرساخت اپل وجود ندارد که بتوانید فقط پیامهای متنی یک نسخه پشتیبان iCloud را مشاهده یا بازیابی کنید. با انجام این کار، بازیابی پیام های آیفون از iCloud، داده هایی را که در حال حاضر روی گوشی شما هستند بازنویسی می کند. البته توجه داشته باشید، ممکن است این یک نسخه پشتیبان کاملاً اخیر باشد، اما هر فعالیتی که از زمان پشتیبانگیری انجام شده است، پاک میشود و از بین میرود.
این یک راه وجود دارد، و ما به شما نشان خواهیم داد که چگونه پیام های متنی را با موفقیت از iCloud بازیابی کنید.
- قسمت 1: نحوه مشاهده پیام های متنی در iCloud از طریق Dr.Fone
- قسمت 2: نحوه بازیابی پیام ها از iCloud با استفاده از Apple iTunes
- قسمت 3: نکاتی برای پشتیبان گیری از آیفون با iCloud
قسمت 1: نحوه مشاهده پیام های متنی در iCloud از طریق Dr.Fone
ما بسیار مطمئن هستیم که Dr.Fone - Phone Backup (iOS) بهترین ابزار برای بازیابی انتخابی نسخه پشتیبان iCloud در iPhone، iPad و iPod touch است. این یک راه حل کاملاً سازگار با تمام دستگاه های iOS و همه نسخه های iOS برای بازیابی اطلاعات پشتیبان iCloud و iTunes مانند مخاطبین، پیام های متنی، عکس ها، یادداشت ها و غیره است.

Dr.Fone - پشتیبانگیری تلفن (iOS)
راه حل اختصاصی برای مشاهده و بازیابی پیام های متنی از iCloud
- پیام های متنی را از پشتیبان گیری iCloud یا پشتیبان گیری iTunes به صورت رایگان مشاهده کنید.
- به طور انتخابی پیام ها را از پشتیبان گیری iCloud یا پشتیبان گیری iTunes بازیابی کنید.
- بازیابی اطلاعات از دست رفته به دلیل حذف، از دست دادن دستگاه، جیلبریک، ارتقاء iOS، خرابی سیستم و غیره.
- پشتیبانی از تمام دستگاه های iOS
اجازه دهید فقط به چند مورد از مواردی که ممکن است به شما کمک کند در زمان نیاز به مشاهده و بازیابی پیامهای متنی از پشتیبانگیری iCloud بپردازیم.
مراحل مشاهده و بازیابی پیام های متنی از پشتیبان گیری iCloud:
مرحله 1: دانلود، Dr.Fone را بر روی کامپیوتر خود نصب کنید. Dr.Fone را اجرا کنید و از پنجره اصلی "Restore" را انتخاب کنید. آیفون خود را وصل کنید و "Restore from iCloud backup" را انتخاب کنید، سپس وارد حساب iCloud خود شوید.

مشخصات خود را آماده کنید
مرحله 2: تمام نسخه های پشتیبان iCloud شما توسط Dr.Fone پیدا می شود. موردی را که میخواهید استفاده کنید، احتمالاً جدیدترین، انتخاب کنید و روی «دانلود» کلیک کنید.

فقط یک لحظه و کمی دقت کنید تا نسخه پشتیبان مناسب را انتخاب کنید.
مرحله 3: پس از اتمام دانلود، نوع فایل "پیام ها" را بررسی کنید تا آنچه را که به دنبال آن هستید اسکن کنید.
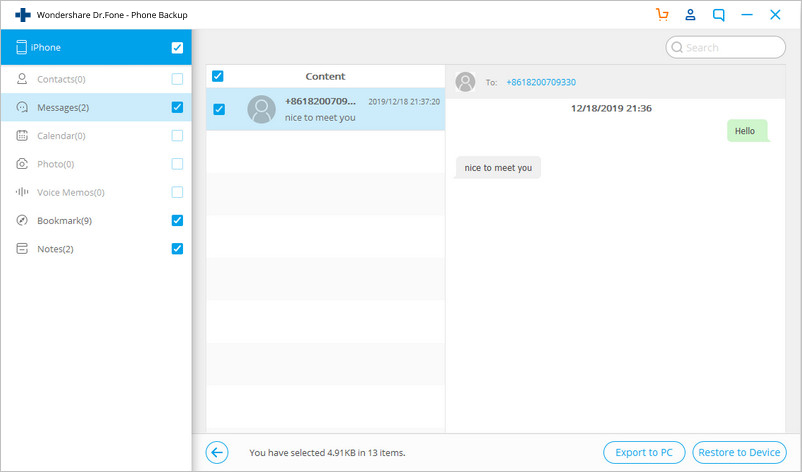
هر نوع داده را می توان به صورت جداگانه انتخاب کرد.
مرحله 4: اگر روی نوع فایل "پیام ها" کلیک کنید، می توانید پیام های ذخیره شده خود در پشتیبان iCloud را مشاهده کنید. در تضاد کامل با خود iCloud، می توانید پیام های فردی را پیدا کرده و سپس در واقع بخوانید. هنگامی که از یافتن پیامهایی که میخواهید از iCloud بازیابی کنید خوشحال هستید، روی «بازیابی به دستگاه» کلیک کنید.
نتیجه این است که اگر پیام های آیفون خود را گم کرده اید، لازم نیست نگران باشید. حتی لازم نیست نگران گم شدن یا آسیب دیدن آیفون خود باشید. میتوانید از آیکلود به آیفون خود بازگردانی کنید و آخرین نسخههای تمام پیامهای متنی خود را داشته باشید.
قسمت 2: نحوه بازیابی پیام ها از iCloud با استفاده از Apple iTunes
با توجه به موارد بالا، متوجه شده اید که وقتی می خواهید پیام ها را از iCloud بازیابی کنید، Dr.Fone چه چیزی ممکن است.
با این حال، باید بدانید که می توانید پیام ها را از iCloud به آیفون خود با ابزارهای اپل بازیابی کنید. با این حال، این ابزار بسیار دقیقتر است و نمیتوانید پیامهای فردی را مشاهده یا بازیابی کنید. با این حال، راه حلی برای بازیابی پیام ها از پشتیبان iCloud نیز هست.
مرحله 1. با گوشی خود در دست شروع کنید و به Settings > General > Reset > Erase All Content and Settings بروید.

مرحله 2. سپس، هنگامی که تلفن شما راه اندازی مجدد شد، به Restore from iCloud Backup بروید > با حساب iCloud خود وارد شوید > سپس یک فایل پشتیبان را برای بازیابی انتخاب کنید.

امیدواریم این اسکرین شات ها به روشن شدن همه چیز کمک کنند.
پیامهایی که در نسخه پشتیبان iCloud شما موجود بود اکنون بازیابی میشوند. هر پیامی که در پشتیبان وجود نداشته باشد از بین خواهد رفت.
ملاحظات دیگری نیز وجود دارد.
قسمت 3: نکاتی برای پشتیبان گیری از آیفون با iCloud
هنگام پشتیبان گیری از آیفون خود در iCloud، نکات مهمی وجود دارد که باید به آنها توجه کنید. بیایید نگاهی به برترین ها بیندازیم.
آیا iCloud از پیام های متنی نسخه پشتیبان تهیه می کند؟
اگر کنجکاو هستید، به Settings > iCloud > Storage & Backup > Manage Storage > «Your Phone» بروید. لیستی از موارد پشتیبانگیری شده وجود دارد. با نگاهی به این لیست، کاربران ممکن است تعجب کنند که آیا iCloud از پیام های متنی نسخه پشتیبان تهیه می کند یا خیر. پاسخ بله است! طبق support.apple.com ، iCloud از داده های زیر یک نسخه پشتیبان تهیه می کند:
- مخاطبین و موارد دلخواه تماس
- دادههای برنامه فروشگاه App از جمله خریدهای درونبرنامه تنظیمات، تنظیمات برگزیده و دادههای برنامه، از جمله اسناد
- تکمیل خودکار اطلاعات در سافاری
- حساب های تقویم
- رویدادهای تقویم
- سابقه تماس
- رول دوربین
- حساب مرکز بازی
- Keychain (رمزهای ایمیل، رمزهای عبور Wi-Fi و غیره)
- حسابهای ایمیل (پیامها پشتیبانگیری نمیشوند اما با راهاندازی برنامه ایمیل پس از بازیابی، دوباره بارگیری میشوند)
- تمام تنظیمات، نشانکها، حافظه پنهان/پایگاه داده برنامههای وب
- پیام ها (iMessage)
- یادداشت
- پیام ها (iMessage)
- نشانکهای سافاری، تاریخچه و سایر دادهها
- نشانک ها و تاریخچه یوتیوب
- همه داده های دیگر به جز فیلم ها، برنامه ها، موسیقی و پادکست ها
حافظه ذخیره سازی iCloud را بررسی کنید
رایگان است، اما iCloud فقط 5 گیگابایت حافظه ذخیره سازی ارائه می دهد. با حجم دادهای که آیفون شما تولید میکند، عکسهایی که 3، 4 یا 5 مگابایت برای هر عکس مصرف میکنند، ویدیوهای بسیار بیشتر، فایلهای صوتی با کیفیت بالا و غیره، این محدودیت همچنان قابل استفاده است. میتوانید فضای ذخیرهسازی بیشتری بخرید، اما ممکن است نخواهید. نکته ساده این است که 5 گیگابایت می تواند به زودی نیازهای پشتیبان شما را برآورده نکند. حافظه محلی، از طریق iTunes، به رایانه محلی شما ممکن است تنها گزینه باشد.
مدیریت داده های برنامه
از آنجایی که اطلاعات برنامه شما توسط iCloud نیز پشتیبانگیری میشود، ممکن است مدیریت دادههای برنامه خود برای پشتیبانگیری iCloud مفید باشد. برای این کار، به تنظیمات بروید، سپس روی general ضربه بزنید و سپس روی مدیریت ذخیرهسازی ضربه بزنید. تمام دستگاه هایی که با Apple ID شما متصل هستند را نشان می دهد. برای آنجا، باید آیفون را انتخاب کنید و می توانید آخرین نسخه پشتیبان خود را مشاهده کنید. روی دکمه «گزینههای پشتیبان» ضربه بزنید و از آنجا میتوانید برنامههایی را انتخاب کنید که از کدام برنامهها استفاده میکنید و از کدام برنامهها نمیخواهید نسخه پشتیبان تهیه کنید.
پیام های متنی را حذف کنید
همه به ارسال پیام های متنی (SMS یا MMS) در iPhone ادامه می دهند. در حقیقت، فایل های متنی نسبتاً بسیار کوچک هستند. با این حال، اضافه کردن ایموجیها، ارسال گیفها، عکسهای گرفته شده در گوشی، فایلهای صوتی و تصویری را حتی شروع کنید. چیزها می توانند جمع شوند و ممکن است مقدار قابل توجهی از فضای ذخیره سازی را اشغال کنند. قبل از ایجاد نسخه پشتیبان، میتوانید برنامه پیام خود را بررسی کنید و همه پیامهایی را که دیگر نیاز ندارید حذف کنید.
Dr.Fone - ابزار اصلی تلفن - از سال 2003 به شما کمک می کند
به میلیون ها کاربر بپیوندید که Dr.Fone را به عنوان بهترین ابزار تشخیص داده اند.
ما تمام تلاش خود را می کنیم تا رسالت خود را انجام دهیم. امیدواریم حداقل کمی تلاش کرده باشیم تا به شما کمک کرده باشیم، چه مشتری فعلی باشید، چه مشتری بالقوه، یا هرگز مشتری Wondershare، ناشران Dr.Fone و سایر نرم افزارهای عالی نباشید. اگر فکر میکنید میتوانیم بیشتر به شما کمک کنیم، لطفاً بدون هیچ خطری ما را امتحان کنید.
شما همچنین ممکن است دوست داشته باشید
پیام آیفون
- اسرار حذف پیام آیفون
- بازیابی پیام های آیفون
- پشتیبان گیری از پیام های آیفون
- پشتیبان گیری از iMessages
- پشتیبان گیری از پیام آیفون
- پشتیبان گیری از iMessages در کامپیوتر
- پشتیبان گیری از پیام با iTunes
- پیام های آیفون را ذخیره کنید
- انتقال پیام های آیفون
- ترفندهای بیشتر پیام آیفون





آلیس ام جی
ویرایشگر کارکنان