راهنمای کامل در مورد انعکاس اندروید خود به رایانه شخصی / مک
07 مارس 2022 • ثبت شده در: ضبط صفحه تلفن • راه حل های اثبات شده
- • 1. چرا مردم می خواهند اندروید خود را به رایانه شخصی بازتاب دهند؟
- • 2. راه هایی که می توانید اندروید را به کامپیوتر منعکس کنید
- • 3. بهترین ابزار در مورد نحوه انعکاس آندروید خود را به کامپیوتر شما
- • 4.راهنمای نحوه انعکاس تلفن اندرویدی خود در مک
1. چرا مردم می خواهند اندروید خود را به رایانه شخصی بازتاب دهند؟
بهترین چیز در مورد تلفن های اندرویدی این روزها این است که آنها مانند رایانه های کوچکی هستند که می توانید چیزهای زیادی مانند عکس، فیلم، موسیقی و حتی اسناد مهم خود را در آنها ذخیره کنید. حمل تلفن نیز بسیار راحت است، و شما تمام دنیا را در یک دستگاه جمع کرده اید. اما مواقعی وجود دارد که لازم است چیز مهمی را در تلفن خود به افراد دیگر نشان دهید و باید آن را به رایانه شخصی خود متصل کنید، به خصوص اگر اطلاعات مهمی باشد که از اینترنت جمع آوری کرده اید و می خواهید خانواده یا همکاران خود را نشان دهید. در موقعیتهایی مانند این انعکاس، اندروید شما به رایانه شخصی بسیار مهم میشود، زیرا مجبور نیستید دادهها را برای همه ایمیل یا ارسال کنید.
2. راه هایی که در آن می توانید اندروید را به کامپیوتر منعکس کنید
راههای زیادی وجود دارد که از طریق آن میتوانید اپلیکیشنهای اندروید را به رایانه شخصی منعکس کنید، برای این منظور نیز موجود است. میتوانید با استفاده از وایفای یا پورت USB، اندروید را به رایانه شخصی خود تغییر دهید. هر دو روش عملی و موفق هستند.
2.1 آینه اندروید به کامپیوتر با وای فای
2.1.1 فرستنده MirrorOp
MirrorOp Sender دستگاهی است که به راحتی می توانید با استفاده از وای فای، اندروید خود را با رایانه شخصی خود بازتاب دهید.
MirrorOp چگونه کار می کند:
MirrorOp در پلی استور موجود است و به راحتی قابل دانلود است. قبل از انعکاس اندروید خود با رایانه شخصی، مطمئن شوید که اندروید شما روت شده است.
- • MirrorOp Sender را در اندروید خود دانلود کنید.
- • نسخه ویندوز برنامه به نام MirrorOp Receiver را در رایانه شخصی خود دانلود کنید
- • Android و PC را به یک شبکه WiFi مشترک وصل کنید.
- • برنامه MirrorOp Sender را روی رایانه شخصی خود اجرا کنید.
- • برنامه MirrorOp Receiver را در اندروید خود اجرا کنید.
- • هر دو دستگاه به طور خودکار یکدیگر را جستجو می کنند.
- • اکنون می توانید آینه کاری را شروع کنید.
- • می توانید دستگاه اندروید خود را از طریق صفحه کلید و ماوس کنترل کنید.

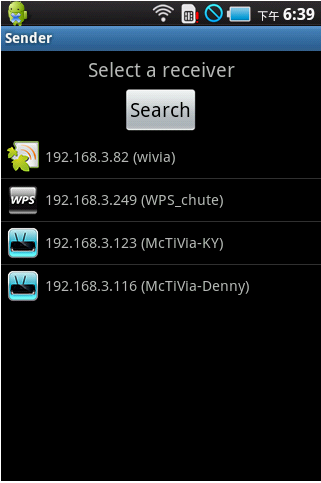
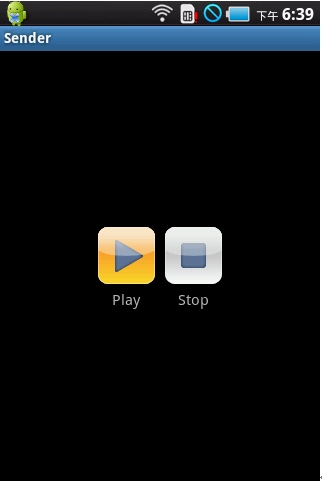
2.1.2 Miracast
Miracast برنامه ای است که برای انعکاس اندروید با رایانه شخصی از طریق اتصال WiFi استفاده می شود.
- • پس از نصب Miracast از لینک فوق در دستگاه اندرویدی خود از سمت راست بکشید و گزینه Devices را انتخاب کنید.
- • از آنجا گزینه Project را انتخاب کنید.
- • گزینه «افزودن نمایشگر بی سیم» روی دستگاه شما ظاهر می شود که می توانید اتصال WiFi خود را از آن انتخاب کنید.
- • از رایانه شخصی خود، می توانید به تنظیمات بروید و روی تب Devices کلیک کنید. با کلیک بر روی گزینه «افزودن دستگاه» می توانید گیرنده Miracast را جستجو کنید.
- • از دستگاه خود به Settings و از آنجا به بخش Device رفته و روی Display ضربه بزنید. از آنجا Cast Screen را انتخاب کنید.
- • دکمه Menu را انتخاب کرده و روی Enable Wireless Display ضربه بزنید. دستگاه شما اکنون دستگاه های Miracast را جستجو می کند و آن را در زیر گزینه Cast Screen نمایش می دهد. روی گزینه ضربه بزنید و اعلانی مبنی بر اینکه صفحه نمایش شما در حال پخش است ظاهر می شود.
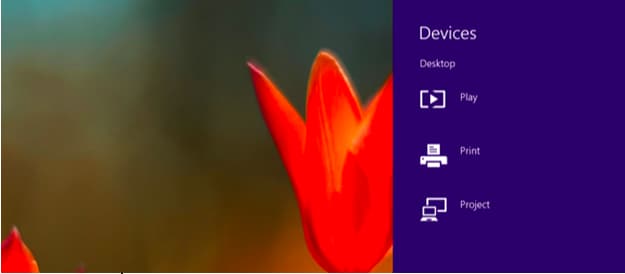
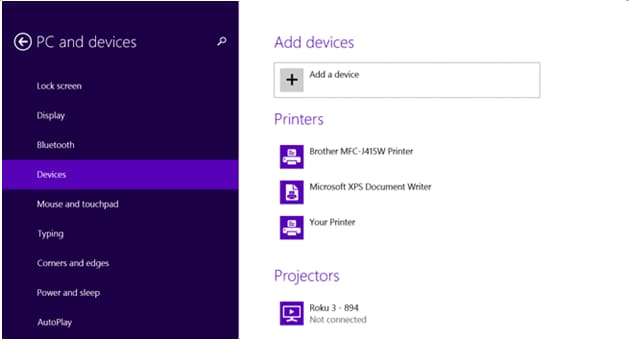
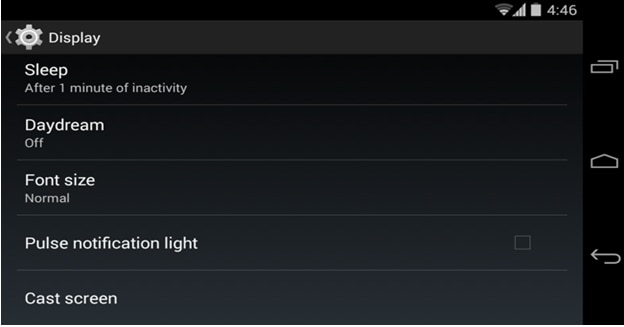
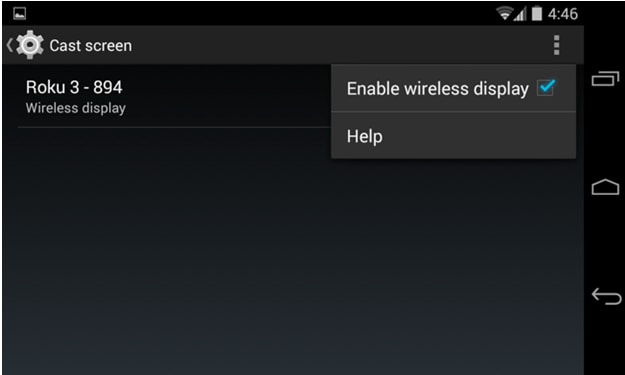
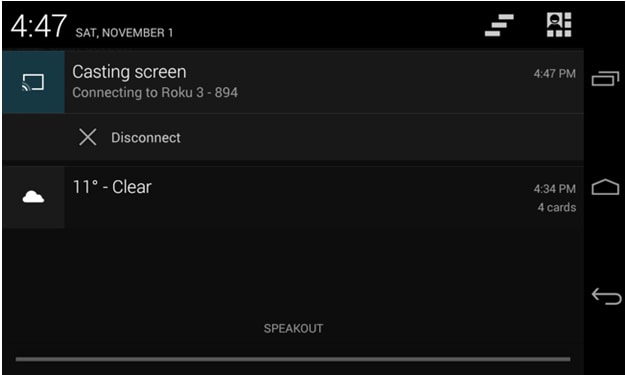
اکنون می توانید به راحتی اندروید خود را با رایانه شخصی خود آینه کنید.
2.2 آینه اندروید به کامپیوتر با USB
2.2.1 مانیتور صفحه نمایش اندروید
برای انعکاس اندروید به رایانه شخصی از طریق USB، باید جاوا را روی رایانه شخصی خود نصب کنید. از طرف دیگر، حالت Developer باید در دستگاه اندرویدی شما فعال باشد تا بتوان آینه کاری موفق دستگاه را انجام داد.
پس از تکمیل الزامات شما، می توانید مانیتور Android-Screen Monitor را از https://code.google.com/p/android-screen-monitor/ دانلود کنید.
- • JRE یا Java Runtime Environment را دانلود و نصب کنید.
- • کیت توسعه نرم افزار اندروید (SDK) و ابزارهای مرتبط را در پوشه برنامه رایانه شخصی خود نصب کنید.
- • پس از نصب، برنامه را اجرا کنید و فقط Android SDK-Platform Tools را انتخاب کنید.
- • به تنظیمات گوشی یا دستگاه اندرویدی خود بروید، Developer Options را انتخاب کنید و از آنجا به گزینه USB Debugging بروید و آن را فعال کنید.
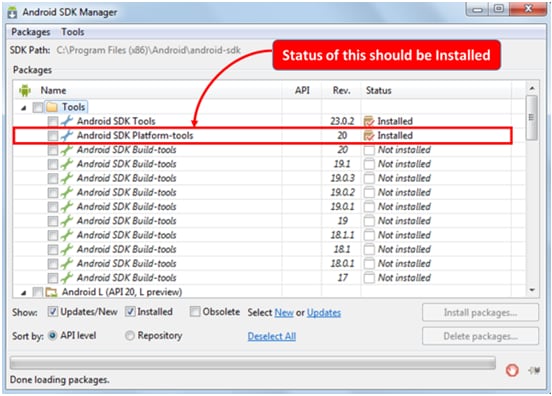
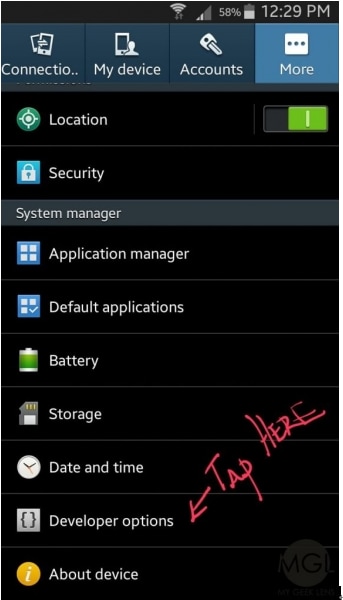
- • درایورهای مرتبط با دستگاه Android خود را در Google جستجو کنید و آن را در یک پوشه جداگانه در رایانه شخصی خود دانلود کنید.
- • اکنون می توانید دستگاه خود را از طریق USB به رایانه خود متصل کنید
- • Device Manager را باز کنید و به دنبال دستگاه Android خود بگردید.
- • اکنون زمان تعیین یک مسیر ADB فرا رسیده است.
- • Properties of your computer را باز کرده و روی گزینه Advanced System Settings کلیک کنید. Environment Variables را انتخاب کنید و به دنبال "مسیر" بگردید.
- • پس از یافتن، روی ویرایش آن در C:Program Files (x86)Androidandroid-SDK-tools- platform-tools کلیک کرده و ذخیره کنید.
- • صرفه جویی.
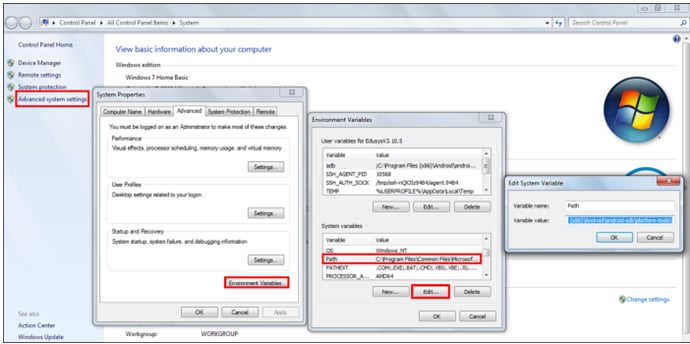
- • اکنون، Android Screen Monitor را دانلود کرده و بر روی کامپیوتر خود نصب کنید.
- • در حال حاضر، کامپیوتر شما با اندروید شما آینه شده است.
2.2.2 Droid@Screen
Droid@Screen یکی دیگر از برنامه های محبوب است که برای بازتاب اندروید به کامپیوتر از طریق USB استفاده می شود.
- • برای استفاده از این برنامه، ابتدا باید اپلیکیشن JAVA Run Time را بر روی کامپیوتر خود دانلود و نصب کنید.
- • اکنون، ابزار ADB را با استخراج از دسکتاپ خود دانلود کنید.
- • Droid@Screen را از لینک داده شده دانلود کنید و برنامه را اجرا کنید.
- • اکنون روی ADB کلیک کرده و مسیر اجرایی ADB را انتخاب کنید.
- • پوشه ADB را که قبلاً در آن استخراج کرده بودید انتخاب کنید و روی OK کلیک کنید.
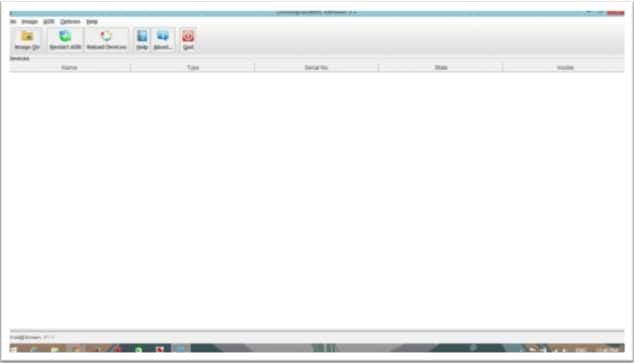
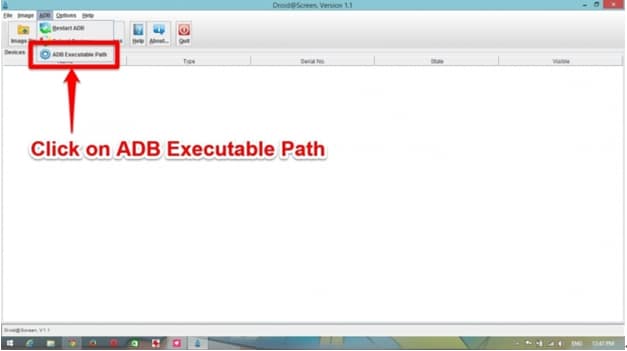
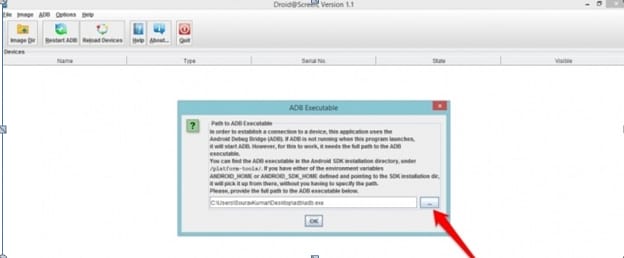
- • در دستگاه Android خود، تنظیمات را باز کرده و به Developer Options بروید.
- • Developer Options را روشن کرده و حالت USB Debugging را در زیر آن انتخاب کنید.
- • پس از نصب تمام درایورهای لازم از اینترنت، دستگاه خود را به رایانه شخصی خود وصل کنید.
- • دستگاه شما به رایانه شما منعکس شده است.
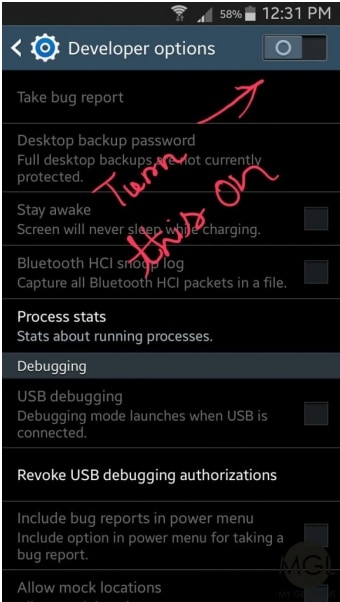
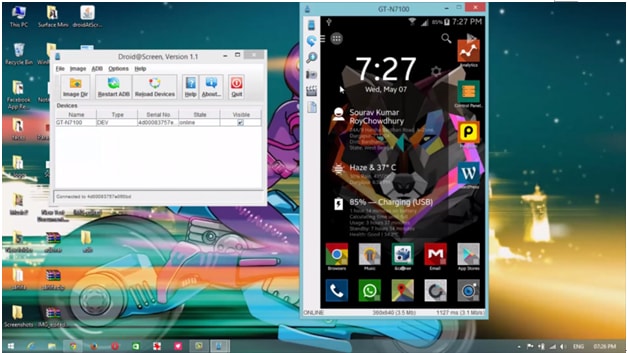
3. بهترین ابزار در مورد نحوه انعکاس اندروید خود در رایانه شخصی - Wondershare MirrorGo
اگرچه ابزارهای مختلفی در اینترنت وجود دارد که به شما کمک می کند دستگاه اندرویدی خود را با رایانه شخصی خود بازتاب دهید، اما اگر به دنبال بهترین آن هستید، قطعاً MirrorGo (اندروید) است. این برنامه یک راه حل بسیار آسان و حرفه ای برای تمام مشکلات آینه کاری شما است. MirrorGo روی ویندوز 10، ویندوز 7، ویندوز 8، ویندوز ویستا و همچنین ویندوز XP کار می کند. همچنین با iOS و همچنین اندروید سازگار است.

Wondershare MirrorGo (اندروید)
دستگاه اندرویدی خود را به رایانه خود منعکس کنید!
- فایل ها را مستقیما بین رایانه و تلفن خود بکشید و رها کنید.
- با استفاده از صفحه کلید رایانه خود از جمله پیامک، واتساپ، فیس بوک و غیره پیام ارسال و دریافت کنید.
- چندین اعلان را به طور همزمان بدون برداشتن گوشی خود مشاهده کنید.
- از برنامه های اندروید در رایانه شخصی خود برای تجربه تمام صفحه استفاده کنید.
- گیم پلی کلاسیک خود را ضبط کنید.
- تصویربرداری از صفحه در نقاط مهم
مرحله 1. Wodnershare MirrorGo را بر روی رایانه شخصی خود نصب کنید.
مرحله 2. دستگاه خود را با استفاده از MirrorGo به رایانه شخصی متصل کنید:
- • دستگاه خود را از طریق USB به رایانه شخصی خود وصل کنید.
- • حالت "Transfer files" را در گزینه "Use USB to" انتخاب کنید.

- • به گزینه Developer رفته و گزینه USB Debugging را فعال کنید.

کامپیوتر شما به طور خودکار دستگاه شما را پس از فعال شدن اشکال زدایی USB شناسایی می کند.
مرحله 3. تلفن همراه خود را پس از انعکاس صفحه نمایش تلفن کنترل کنید.
هنگامی که دستگاه اندروید خود را با رایانه شخصی خود آینه کردید، می توانید کارهای جالب زیادی انجام دهید مانند:
- • ویدیوهای مورد علاقه خود را روی صفحه نمایش بزرگ تماشا کنید.
- • عکس های مورد علاقه خود را به خانواده و دوستان خود نشان دهید.
- • به دلیل اندازه صفحه نمایش بزرگتر، می توانید از تجربه تماشای بهتری لذت ببرید.
- • به راحتی می توانید داده ها را بین رایانه شخصی و دستگاه اندرویدی خود انتقال دهید.
- • می توانید بازی ها را از طریق رایانه شخصی خود بر روی تلفن همراه خود انجام دهید.
- • می توانید از نرم افزارهای بلادرنگ نصب شده بر روی موبایل خود از طریق رایانه شخصی خود استفاده کنید.
4. راهنمای نحوه انعکاس تلفن اندرویدی خود در مک
بنابراین شما صاحب یک رایانه شخصی نیستید، اما صاحب یک مک هستید. خوب، جای نگرانی وجود ندارد زیرا می توانید به راحتی دستگاه اندرویدی خود را به مک خود نیز منعکس کنید. درست مانند انعکاس رایانه و دستگاه شما با استفاده از نرم افزارهای مختلف موجود، انعکاس دستگاه شما به مک نیز از گزینه های مختلفی تشکیل شده است. پس از Mirroring، میتوانید از تجربیات هیجانانگیز مختلف مانند استفاده از Whatsapp بر روی صفحه نمایش بزرگتر و بازی Minecraft در MAC لذت ببرید.
بهترین راه برای انعکاس اندروید به مک
راه های مختلفی وجود دارد که از طریق آن می توانید دستگاه اندروید خود را با مک خود بازتاب دهید. با این حال، بهترین گزینه موجود AirDroid است. با کمک AirDroid می توانید به راحتی دستگاه خود را از طریق مک خود کنترل کنید و از تجربیات هیجان انگیز مختلفی لذت ببرید.
MirrorOp چگونه کار می کند:
MirrorOp در پلی استور موجود است و به راحتی قابل دانلود است. قبل از انعکاس اندروید خود با رایانه شخصی، مطمئن شوید که اندروید شما روت شده است.
- • AirDroid را از طریق https://play.google.com/store/apps/details?id=com.sand.airdroid&hl=en روی سیستم خود نصب کنید
- • با اجرای برنامه، حساب AirDroid خود را تنظیم کنید.
- • اکنون AirDroid از شما می خواهد که سرویس خود را فعال کنید. برای انجام این کار روی Enable ضربه بزنید. اکنون یک پاپ آپ ظاهر می شود، فقط روی OK برای سرویس ضربه بزنید.
- • عملکرد Find My Phone را با روشن کردن و ضربه زدن روی گزینه Activate فعال کنید.
- • یکی دیگر از منوی تنظیمات اندروید روی دستگاه شما ظاهر می شود. روی Activate ضربه بزنید و مک و دستگاه شما اکنون با یکدیگر سازگار می شوند.
- • اکنون اپلیکیشن AirDroid را روی مک خود نصب کرده و برنامه نصب را اجرا کنید. پس از اتمام نصب فایل را اجرا کنید.
- • همان ورود و رمز عبوری را که در برنامه AirDroid خود روی دستگاه خود انجام دادید وارد کنید.
- • اکنون می توانید فایل های موجود در دستگاه خود را به راحتی در رایانه خود اجرا کنید.
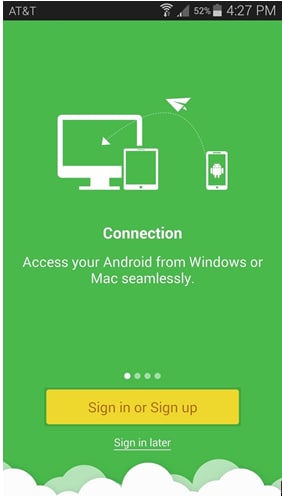
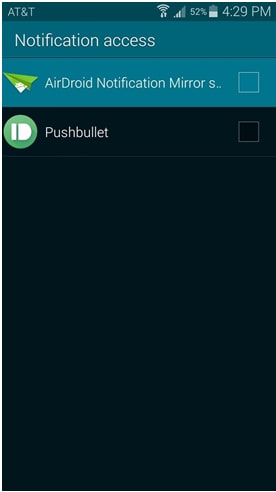
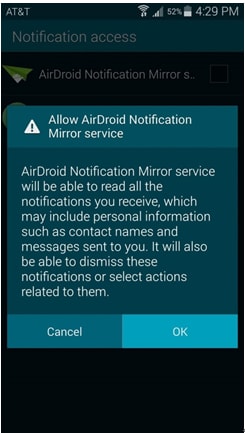
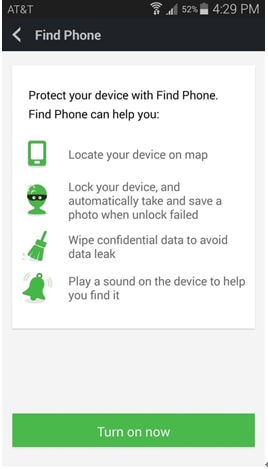
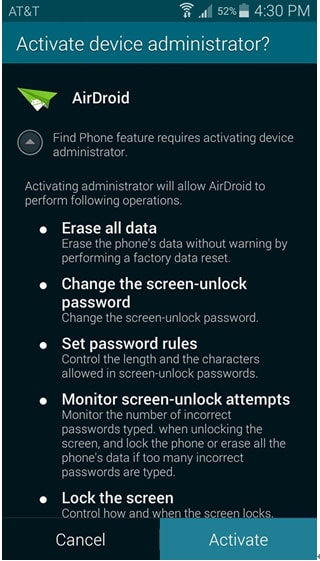
Android Mirror و AirPlay
- 1. آینه اندروید
- آینه اندروید به کامپیوتر
- آینه با Chromecast
- آینه کامپیوتر به تلویزیون
- آینه اندروید به اندروید
- برنامه هایی برای Mirror Android
- بازی های اندروید را روی رایانه شخصی بازی کنید
- شبیه ساز اندروید آنلاین
- از شبیه ساز iOS برای اندروید استفاده کنید
- شبیه ساز اندروید برای کامپیوتر، مک، لینوکس
- انعکاس صفحه در Samsung Galaxy
- ChromeCast در مقابل MiraCast
- شبیه ساز بازی برای ویندوز فون
- شبیه ساز اندروید برای مک
- 2. AirPlay







جیمز دیویس
ویرایشگر کارکنان