نحوه انتقال عکس ها از سامسونگ به سامسونگ (شامل Galaxy S20)
27 آوریل 2022 • فایل به: نکاتی برای مدلهای مختلف اندروید • راهحلهای اثبات شده
آیا دو دستگاه سامسونگ دارید یا اخیراً دستگاه سامسونگ خود را به یک Samsung Galaxy S20? کاملاً جدید ارتقا داده اید، اگر بله، ما مطمئن هستیم که به دنبال راه هایی برای انتقال داده ها، به ویژه عکس ها، از سامسونگ قدیمی خود به دستگاه جدید سامسونگ هستید. عکسها برای همه کاربران گوشیهای هوشمند بسیار مهم هستند، زیرا آنها لحظات شخصی و همچنین اطلاعات خاصی را در قالب اسکرین شات، تصاویر دانلود شده از وب، عکسهای کارت ویزیت و غیره حفظ میکنند. بنابراین اگر میخواهید عکسها را از سامسونگ منتقل کنید چه باید کرد. به Samsung Galaxy S20?
در این مقاله به نحوه انتقال عکس از سامسونگ به سامسونگ به 3 روش آسان و سریع می پردازیم. پس با ما همراه باشید تا بیشتر بدانید.
قسمت 1. انتقال عکس ها از سامسونگ به سامسونگ با Dr.Fone - Phone Transfer
Dr.Fone - Phone Transfer بهترین و راحت ترین ابزار انتقال سامسونگ به سامسونگ است. با قابلیت انتقال تلفن 1-Click آن ، میتوانید نحوه انتقال عکسها از سامسونگ به Samsung Galaxy S20 را با سرعت بیشتری نسبت به راهحلهای دیگر، از طریق رایانه شخصیتان درک کنید. ممکن است نرم افزار را به صورت رایگان دانلود کنید و خودتان متوجه شوید که استفاده از Dr.Fone بسیار آسان و بسیار ساده است. همچنین 100٪ ایمن و قابل اعتماد است و سابقه بسیار خوبی با همه کاربران خود دارد. دلیل اینکه ما این ابزار سامسونگ را به Samsung Transfer توصیه می کنیم این است که منجر به از دست رفتن اطلاعات نمی شود و به شما کمک می کند تا انواع داده ها را بدون دستکاری در ایمنی آن و امنیت گوشی خود انتقال دهید. درباره ابزار کارآمد انتقال سامسونگ به سامسونگ بیشتر بدانید:

Dr.Fone - انتقال تلفن
انتقال عکس از سامسونگ به سامسونگ با یک کلیک!
- آسان، سریع و ایمن.
- انتقال داده ها بین دستگاه هایی با سیستم عامل های مختلف، یعنی iOS به اندروید.
-
از دستگاه های iOS که آخرین iOS 13 را اجرا می کنند پشتیبانی می کند

- عکس ها، پیام های متنی، مخاطبین، یادداشت ها و بسیاری از انواع فایل های دیگر را انتقال دهید.
- بیش از 8000 دستگاه اندروید را پشتیبانی می کند. برای همه مدل های آیفون، آی پد و آی پاد کار می کند.
Dr.Fone - Phone Transfer نرمافزاری است که مخصوصاً برای استفاده توسط افرادی مانند ما در خانه طراحی شده است که آنقدرها از فناوری آگاه نیستند زیرا به هیچ کمکی نیاز ندارد. راهنمای دقیق ارائه شده در زیر به شما آموزش می دهد که چگونه با کمک Dr.Fone و ابزار انتقال 1-Click Samsung به Samsung در عرض چند ثانیه عکس ها را از سامسونگ به سامسونگ منتقل کنید:
نحوه انتقال عکس ها از سامسونگ به سامسونگ با Dr.Fone?
مرحله 1. اولین قدم در اینجا این است که Dr.Fone را در Windows/Mac خود دانلود کنید و آن را راه اندازی کنید تا رابط اصلی آن را با گزینه های مختلف پیش روی خود ببینید.
مرحله 2. " Switch " را انتخاب کنید و از کابل های USB برای اتصال هر دو دستگاه سامسونگ به رایانه شخصی خود استفاده کنید.

مرحله 3. Dr.Fone دستگاه های سامسونگ را تشخیص می دهد و داده ها و فایل هایی را که می توانند از یکی به دیگری منتقل شوند، قبل از شما نمایش می دهد.
توجه: مطمئن شوید که منبع و دستگاه های مقصد توسط ابزار انتقال سامسونگ به سامسونگ به درستی شناسایی شده اند. اگر نه، با استفاده از گزینه "Flip" آن را تغییر دهید.
مرحله 4. اکنون روی « عکسها » علامت بزنید و « شروع انتقال » را بزنید. Wondershare MobilTrans شروع به کپی کردن داده ها در دستگاه سامسونگ دیگر شما می کند و قبل از اینکه بدانید همه عکس ها از سامسونگ به Samsung Galaxy S20 منتقل می شوند.

مرحله 5. Dr.Fone - Phone Transfer دستگاه های سامسونگ و نمایش داده ها و فایل هایی که می توانند از یکی به دیگری منتقل شوند را قبل از شما تشخیص می دهد.

آیا همه شما موافق نیستید که با کمک سه راه حل موجود در این پست، انتقال عکس از سامسونگ به سامسونگ بسیار آسانتر و سریعتر است. همچنین به ما امکان میدهد تا دادهها و فایلهای دیگر را از یک دستگاه سامسونگ به دستگاه دیگر منتقل کنیم، مانند مخاطبین، پیامها، موسیقی، ویدیوها، برنامهها و دادههای برنامهها. افرادی که از این جعبه ابزار استفاده کرده اند، اطمینان و ایمنی آن را تضمین می کنند. کاربران این محصول را تحسین می کنند زیرا سایر داده های ذخیره شده در دستگاه های سامسونگ را ایمن و دست نخورده نگه می دارد.
قسمت 2. نحوه انتقال عکس ها از سامسونگ به سامسونگ از طریق Smart Switch
Samsung Smart Switch نرم افزار/برنامه جدیدی نیست و همه کاربران سامسونگ از آن آگاه هستند، اما آیا می دانید که چگونه کار می کند? Smart Switch Mobile App توسط سامسونگ برای مدیریت و انتقال داده های ذخیره شده در گوشی های هوشمند آنها توسعه یافته است. می توانید برنامه را در هر دو دستگاه سامسونگ دانلود کنید و سپس مراحل زیر را دنبال کنید تا بدانید چگونه عکس ها را از سامسونگ به سامسونگ منتقل کنید:
مرحله 1. برنامه Smart Switch را در دستگاه های سامسونگ خود دانلود کنید و آن را در هر دو گوشی هوشمند راه اندازی کنید. " بی سیم " را در هر دو صفحه انتخاب کنید. اکنون در دستگاه قدیمی سامسونگ، روی « ارسال » و روی « دریافت » در Samsung Galaxy S20 جدید ضربه بزنید تا « اندروید » را انتخاب کنید. برای برقراری ارتباط بین دو دستگاه، «Connect» را بزنید.
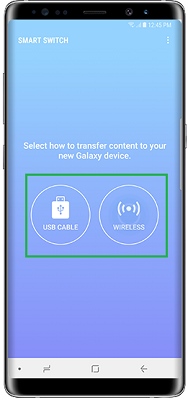
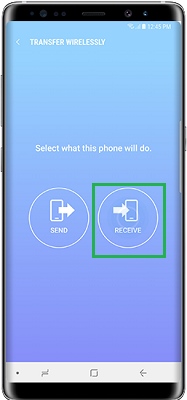
مرحله 2. اکنون می توانید داده های سامسونگ قدیمی خود را مشاهده کنید که می توانند به سامسونگ جدید منتقل شوند. " عکس ها " را انتخاب کنید و "ارسال" را بزنید. همچنین می توانید تصاویر خاصی را که می خواهید انتقال دهید انتخاب کنید.
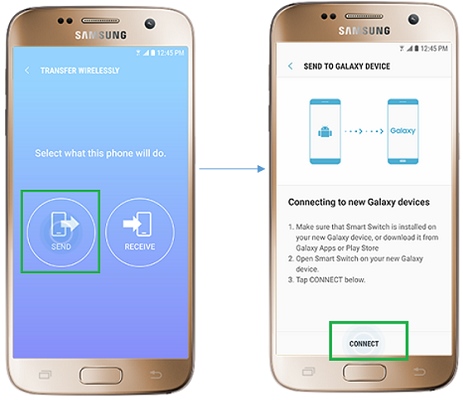
مرحله 3. در دستگاه سامسونگ جدید خود، روی « دریافت » ضربه بزنید و فرآیند انتقال عکسها از سامسونگ به سامسونگ را تکمیل کنید.
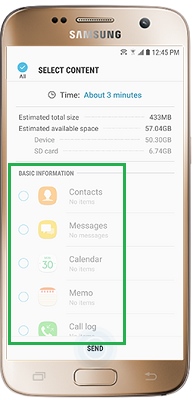
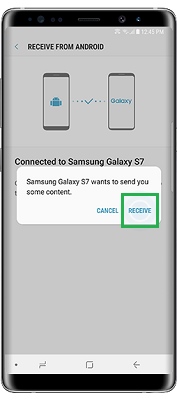
قسمت 3. نحوه انتقال عکس ها از سامسونگ به سامسونگ از طریق Dropbox?
Dropbox یک راه عالی دیگر برای انتقال عکس بین دستگاه های سامسونگ است. با این حال، کاربران زیادی این گزینه را انتخاب نمی کنند. برای استفاده از Dropbox به عنوان یک ابزار انتقال، درست مانند Smart Switch، برنامه Dropbox را دانلود کنید و مراحل زیر را دنبال کنید تا با نحوه انتقال عکس ها از سامسونگ به Samsung Galaxy S20 آشنا شوید :
مرحله 1. در دستگاه سامسونگ قدیمی خود، برنامه Dropbox را اجرا کنید و با ایمیل و رمز عبور خود ثبت نام کنید.
مرحله 2. اکنون پوشه/مکانی را انتخاب کنید که در آن می خواهید عکس ها را از دستگاه سامسونگ خود آپلود و ذخیره کنید.
مرحله 3. با ضربه زدن روی نمادی که شبیه " + " است، تمام عکسهایی را از دستگاه سامسونگ خود که میخواهید به دستگاه دیگر سامسونگ منتقل کنید، انتخاب کنید.
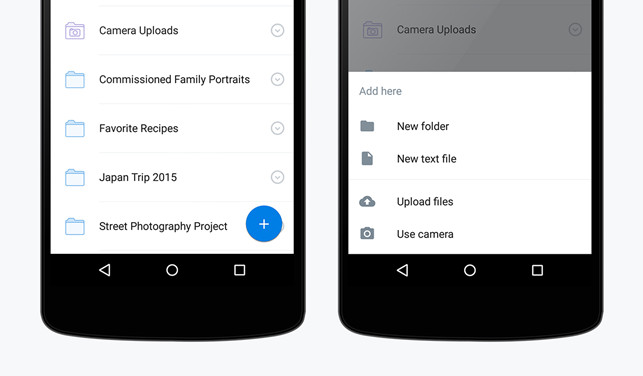
مرحله 4. هنگامی که همه عکس ها همانطور که در تصویر زیر نشان داده شده است انتخاب شدند، روی " آپلود " ضربه بزنید و منتظر بمانید تا عکس ها به Dropbox اضافه شوند.
مرحله 5. اکنون برای انتقال عکس ها از گوشی سامسونگ به تبلت از طریق Dropbox که به تازگی آپلود کرده اید، Dropbox را روی دستگاه دیگر سامسونگ راه اندازی کنید و با همان شناسه کاربری و رمز عبور وارد شوید.
مرحله 6. تمام داده های آپلود شده در Dropbox اکنون در مقابل شما نمایش داده می شود. تنها کاری که باید انجام دهید این است که پوشه حاوی عکس های خود را باز کنید و نماد سه نقطه را انتخاب کنید تا " ذخیره در دستگاه " را انتخاب کنید. همچنین میتوانید فلشهای رو به پایین کنار پوشه عکسها را انتخاب کنید و برای انتقال عکسها از گوشی سامسونگ به تبلت ، «Export» را انتخاب کنید .
سامسونگ S20
- از گوشی قدیمی به Samsung S20 سوئیچ کنید
- اس ام اس آیفون را به S20 منتقل کنید
- آیفون را به S20 منتقل کنید
- انتقال داده از Pixel به S20
- انتقال پیامک از سامسونگ قدیمی به S20
- انتقال عکس ها از سامسونگ قدیمی به S20
- واتس اپ را به S20 منتقل کنید
- از S20 به رایانه شخصی بروید
- صفحه قفل S20 را بردارید






آلیس ام جی
ویرایشگر کارکنان