چگونه اسنپ چت ها را بدون اطلاع آنها ذخیره کنیم?
07 مارس 2022 • ثبت شده در: ضبط صفحه تلفن • راه حل های اثبات شده
اسنپ چت ما را به شیوه ای منحصر به فرد سرگرم می کند و از دوستان، خانواده و حلقه های گسترده خود مطلع می کند. اسنپ ها نه تنها ما را از بی حوصلگی دور می کنند، بلکه نوعی هیجان را به زندگی اجتماعی آنلاین ما که در غیر این صورت پیش پا افتاده است اضافه می کنند. اکنون، بسیاری از ما دوست داریم بتوانیم برخی از این اسنپها و استوریها را از اسنپ چت ذخیره کنیم تا این خاطرات درباره دیگران را حتی پس از چند روز پست کردن زنده نگه داریم. اما بسیاری از ما نمی دانیم که چگونه بدون اطلاع دیگران این کار را انجام دهیم. امروز دقیقاً به آن نگاه خواهیم کرد، یعنی چگونه اسنپ چت ها را بدون اینکه آنها بدانند ذخیره کنیم. یکی از راه های آسان برای انجام این کار، گرفتن اسکرین شات از اسنپ چت بدون اینکه آنها بدانند است. اما روش های بسیار بیشتری برای ذخیره اسنپ ها و ذخیره آنها وجود دارد.
در اینجا، تمام آنچه را که باید در مورد ذخیره اسنپ چت بدون اطلاع دیگران بدانید، پیدا خواهید کرد.
قسمت 1: نحوه ذخیره اسنپ چت با Mac QuickTime برای iPhone?
آن دسته از دوستداران اسنپ چت که می خواهند اسنپ ها و استوری هایی را که در آیفون خود دارند ذخیره کنند، این کار را آسان می کنند. به خصوص هنگامی که کاربران اسنپ چت آیفون دارای مک باشند، می توانند هر تعداد اسنپ و استوری را ذخیره و ضبط کنند زیرا مک با QuickTime Player ارائه می شود که امکان ضبط فیلم را فراهم می کند.
برای ذخیره اسنپ چت بدون اطلاع آنها با مک، کافی است مراحل زیر را دنبال کنید.
مرحله 1: آیفون و مک خود را وصل کنید
ابتدا با اتصال آیفون خود به مک خود با استفاده از کابل USB اصلی شروع کنید. اطمینان حاصل کنید که دو دستگاه از قبل همگام سازی شده اند تا این روند آسان تر شود.
مرحله 2: QuickTime Player را در مک خود راه اندازی کنید
اکنون پخش کننده QuickTime را باز کرده و آن را روی مک خود اجرا کنید. QuickTime Player را می توان با کلیک کردن روی نمادی که به شکل الفبای "Q" شکل گرفته راه اندازی کرد.
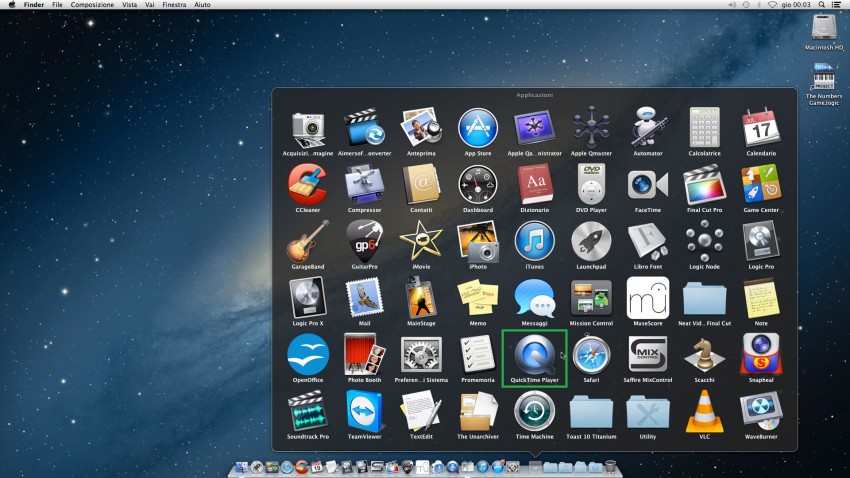
مرحله 3: ضبط فیلم را فعال کنید
اکنون بر روی گزینه "File" موجود در بالای پنجره QuickTime Player کلیک کنید و سپس "New Movie Recording" را انتخاب کنید.
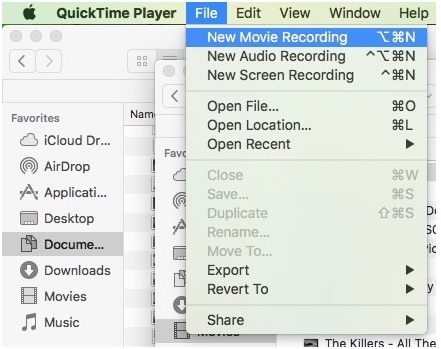
از آنجایی که دستگاه ضبط پیشفرض خود مک شما است، با این کار QuickTime Player با دوربین مک باز میشود. برای تغییر دوربین ضبط به عنوان آیفون، فلش کشویی کنار نماد ضبط در مک خود را انتخاب کنید. در کادر لیست کشویی، آیفون خود را انتخاب کنید تا آن را به دستگاه ضبط تبدیل کنید.
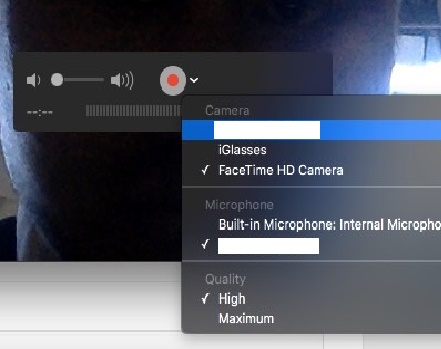
اکنون صفحه آیفون شما در برنامه QuickTime Player که روی مک شما اجرا می شود ظاهر می شود.
مرحله 4: اسنپ های مورد نیاز را ضبط کنید
ابتدا Snapchat را راه اندازی کنید و سپس Snaps را که می خواهید ضبط کنید باز کنید و روی دکمه Record کلیک کنید. پس از اتمام ضبط، دوباره بر روی دکمه ضبط کلیک کنید تا آن را به پایان برسانید.
قسمت 2: نحوه ذخیره اسنپ چت با ضبط کننده صفحه iOS برای iPhone?
ذخیره اسنپ چت دوستان و دوستان خود برای استفاده بعدی کار ساده ای نیست. همچنین ذخیره اسنپ چت بدون اینکه آنها بدانند یک کار جهنمی است زیرا اسنپ چت به شما اجازه انجام این کار را نمی دهد. اما با استفاده از ضبط کننده صفحه iOS که به شما کمک می کند، می توانید کار خود را در عرض چند دقیقه انجام دهید. بنابراین، اگر می خواهید اسنپ چت ها را بدون اطلاع آنها ذخیره کنید، دستورالعمل های زیر را دنبال کنید.

ضبط کننده صفحه iOS
ذخیره اسنپ چت در آیفون بدون نیاز به جیلبریک یا کامپیوتر.
- دستگاه خود را به صورت بی سیم به رایانه یا پروژکتور خود منعکس کنید.
- ضبط بازی های موبایل، فیلم ها، Facetime و موارد دیگر.
- هم نسخه ویندوز و هم نسخه برنامه iOS را ارائه دهید.
- پشتیبانی از iPhone، iPad و iPod touch که روی iOS 7.1 تا iOS 13 اجرا می شود.
- هم برنامه های Windows و iOS را ارائه دهید (برنامه iOS برای iOS 11-13 در دسترس نیست).
2.1 نحوه ذخیره اسنپ چت با برنامه iOS Screen Recorder?
مرحله 1. اولین کاری که باید انجام دهیم این است که برنامه iOS Screen Recorder را دانلود و بر روی iPhone/iPad خود نصب کنیم.
مرحله 2. برای نصب برنامه iOS Screen Recorder، از شما می خواهد که به توسعه دهنده اعتماد کنید. برای انجام این کار فقط گیف زیر را دنبال کنید.

مرحله 3. برنامه iOS Screen Recorder را در آیفون خود راه اندازی کنید. قبل از شروع ضبط هر چیزی، میتوانیم تنظیمات ضبط، مانند وضوح و منبع صوتی و غیره را سفارشی کنیم.

مرحله 4. سپس روی Next ضربه بزنید تا ضبط اسنپ چت شروع شود. iOS Screen Recorder پنجره خود را به حداقل می رساند. بنابراین می توانید Snapchat را باز کنید و شروع به پخش ویدیو/داستان Snapchat کنید. پس از پایان پخش، روی نوار قرمز در بالا ضربه بزنید. با این کار ضبط به پایان می رسد. ویدیوی ضبط شده به طور خودکار در رول دوربین شما ذخیره می شود.

2.2 نحوه ذخیره اسنپ چت با نرم افزار iOS Screen Recorder?
مرحله 1: آیفون و کامپیوتر خود را وصل کنید
آیفون و رایانه خود را به یک شبکه محلی یا به همان شبکه WiFi متصل کنید.
مرحله 2: iOS Screen Recorder را راه اندازی کنید
آخرین نسخه ضبط کننده صفحه iOS را بر روی رایانه شخصی خود دانلود و نصب کنید. اکنون پنجره iOS Screen Recorder با دستورالعملهایی در مورد نحوه انجام فرآیند بر روی رایانه شما ظاهر میشود.
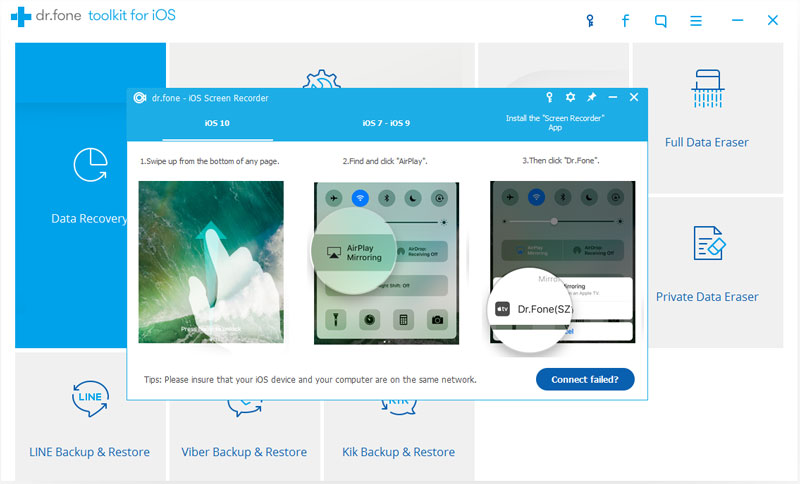
مرحله 3: Mirroring را در آیفون خود فعال کنید
برای نسخههای iOS قدیمیتر از iOS 10، انگشت خود را از پایین دستگاه به بالا بکشید تا مرکز کنترل باز شود. اکنون، روی دکمه «AirPlay» ضربه بزنید و سپس روی «Dr.Fone» ضربه بزنید و نوار اسلاید نزدیک «Mirroring» را در موقعیت ON قرار دهید.
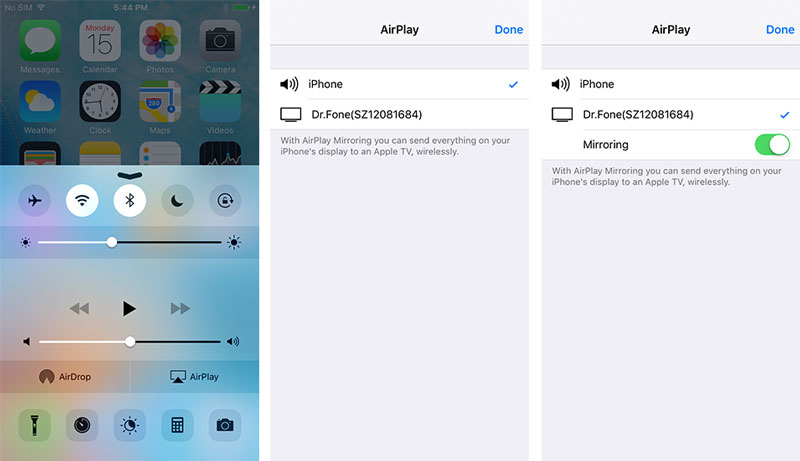
برای iOS 10 هم همینطور است با این تفاوت که برای فعال کردن Mirroring نیازی به تغییر حالت نیست.
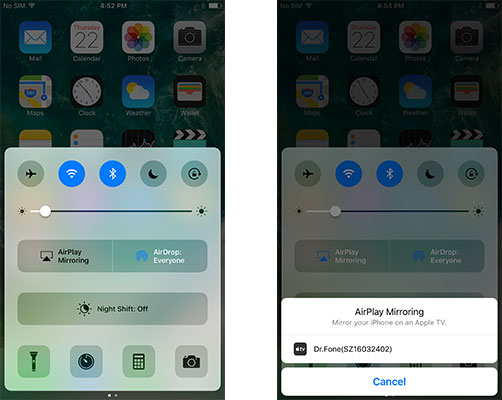
برای iOS 11 و 12، مرکز کنترل را به همین ترتیب باز کنید و Screen Mirroring را انتخاب کنید تا با انتخاب مورد "Dr.Fone" دستگاه خود را به رایانه منعکس کنید.



مرحله 4: داستان اسنپ چت را ضبط کنید
Snapchat را راه اندازی کنید و روی داستانی که می خواهید در دستگاه خود ذخیره کنید ضربه بزنید. صفحه اسنپ چت با دو نماد روی رایانه شما ظاهر می شود. نماد قرمز برای ضبط است در حالی که نماد دیگر برای تمام صفحه است. روی نماد قرمز کلیک کنید تا داستان اسنپ چت مورد نظری را که می خواهید ذخیره کنید بدون اینکه آنها از آن اطلاع داشته باشند، ضبط کنید.
قسمت 3: نحوه ذخیره اسنپ چت با MirrorGo Android Recorder برای Android?
فرآیند ذخیره Snaps و Stories نیز برای کاربران اندرویدی چندان سخت نیست، تنها در صورت استفاده از MirrorGo Android Recorder. این یک ابزار عالی است که به کاربران اندروید اجازه می دهد تا هر چیزی را که در صفحه نمایش تلفن هوشمند اندرویدی خود می گذرد ضبط کنند و در عین حال آن را به طور همزمان در رایانه شخصی که به آن متصل است قابل مشاهده می کند. نکته بیشتر این است که به کاربران اجازه می دهد دستگاه اندرویدی خود را با ماوس کنترل کنند.
مرحله 1: جعبه ابزار Dr.Fone را راه اندازی کنید

برنامه Dr.Fone را روی رایانه شخصی خود اجرا کنید و از بین سایر ویژگی های موجود در آن، ویژگی «ضبط صفحه نمایش اندروید» را انتخاب کنید.
مرحله 2: دستگاه اندروید خود و رایانه را وصل کنید
تلفن هوشمند اندرویدی خود و رایانه را با استفاده از کابل USB وصل کنید و اشکال زدایی USB را فعال کنید.
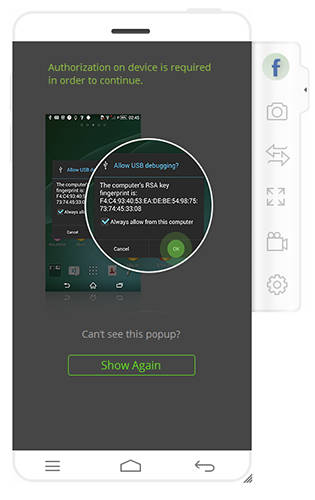
مرحله 3: گوشی هوشمند خود را روی رایانه شخصی منعکس کنید
اکنون، برنامه Dr.Fone به طور خودکار شروع به انعکاس صفحه نمایش گوشی هوشمند شما در رایانه می کند.
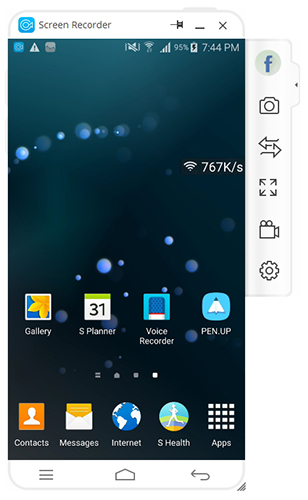
مرحله 4: داستان اسنپ چت را ضبط کنید
اکنون برنامه Snapchat را در تلفن هوشمند خود باز کنید و به استوری که می خواهید ذخیره کنید بروید. روی دکمه Android Recorder که در برنامه کامپیوتری قابل مشاهده است کلیک کنید.
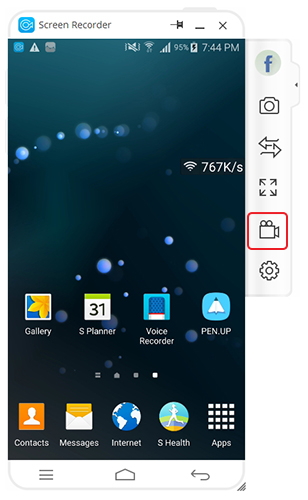
برای شروع ضبط داستان اسنپ چت، روی گزینه Start Now در پاپ آپی که ظاهر می شود کلیک کنید.
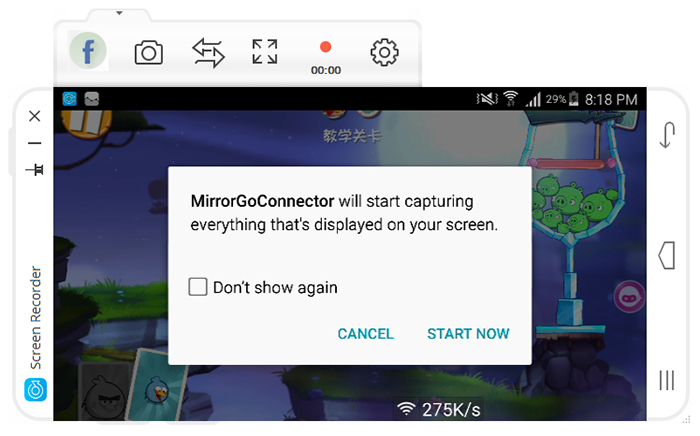
مدت زمان ضبط در برنامه Dr.Fone قابل مشاهده است. برای توقف ضبط، روی همان دکمه کلیک کنید. داستان ذخیره شده Snapchat به طور خودکار در رایانه شما در مقصد از پیش تعیین شده ذخیره می شود.
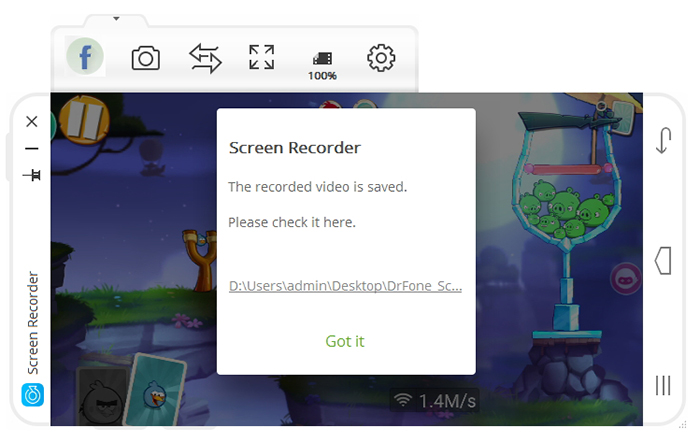
قسمت 4: نحوه ذخیره اسنپ چت با گوشی/دوربین دیگر (هم آیفون و هم اندروید)?
بنا به دلایلی، اگر قادر به استفاده از هر یک از سه روش ذکر شده در بخشهای قبلی نیستید، ممکن است بخواهید به دنبال روشهای دیگری برای ذخیره اسنپچتهای دیگران باشید، بدون اینکه آنها بدانند و کوچکترین ایدهای از آنچه شما دارید داشته باشند. اگر به تلفن دوربینی غیر از تلفن هوشمند خود دسترسی دارید، همچنان می توانید عکس ها و استوری های دوستان خود را ذخیره کنید. این روش حتی اگر به جای دوربین گوشی دوربین خوبی داشته باشید نیز جواب می دهد.
اگر قصد دارید فقط اسنپ شخص دیگری را ذخیره کنید، می توانید این کار را به راحتی فقط با موبایل خود انجام دهید. برای انجام این کار، بدون اینکه آنها بدانند، از اسنپ چت عکس بگیرید. این ساده ترین روش ذخیره اسنپ است.
با این حال، اگر می خواهید یک داستان را ذخیره کنید، همه چیز کمی دشوار است. مراحل زیر را دنبال کنید تا بهترین استفاده را از آن ببرید.
مرحله 1: Snapchat را در تلفن هوشمند خود باز کنید و Snap را که می خواهید ذخیره کنید پیدا کنید.
مرحله 2: دوربین دیگر تلفن هوشمند را با دقت روی دوربین قرار دهید تا صفحه اولین دستگاه شما در دوربین قابل مشاهده باشد.
مرحله 3: داستان را در تلفن هوشمند خود پخش کنید و با استفاده از دوربین آن را ضبط کنید.
همه روش های ذکر شده در بالا به راحتی قابل پیگیری هستند. در حالی که سه روش اول به شما در بازتولید اسنپ چت ها امتیاز می دهد، آخرین روش در نهایت از نظر کیفیت کلی مصالحه خواهد بود. شما می توانید با توجه به منابع موجود در انتهای خود بهترین روش مناسب را برای خود انتخاب کنید. با این حال، استفاده از جعبه ابزار Dr.Fone را هم برای کاربران آیفون و هم برای کاربران اندروید توصیه می کنیم، زیرا بسیار قابل اعتمادتر و قابل اعتمادتر است.
شما همچنین ممکن است دوست داشته باشید
اسنپ چت
- ترفندهای اسنپ چت را ذخیره کنید
- 1. استوری های اسنپ چت را ذخیره کنید
- 2. در اسنپ چت بدون دست ضبط کنید
- 3. اسکرین شات های اسنپ چت
- 4. Snapchat Save Apps
- 5. Snapchat را بدون اینکه آنها بدانند ذخیره کنید
- 6. اسنپ چت را در اندروید ذخیره کنید
- 7. فیلم های اسنپ چت را دانلود کنید
- 8. Snapchats را در Camera Roll ذخیره کنید
- 9. جی پی اس جعلی در اسنپ چت
- 10. پیام های ذخیره شده اسنپ چت را حذف کنید
- 11. فیلم های اسنپ چت را ذخیره کنید
- 12. Snapchat را ذخیره کنید
- لیست های برتر اسنپ چت را ذخیره کنید
- 1. جایگزین اسنپ کرک
- 2. جایگزین Snapsave
- 3. جایگزین اسنپ باکس
- 4. Snapchat Story Saver
- 5. محافظ اسنپ چت اندروید
- 6. محافظ اسنپ چت آیفون
- 7. برنامه های Snapchat Screenshot
- 8. Snapchat Photo Saver
- جاسوس اسنپ چت






آلیس ام جی
ویرایشگر کارکنان