نحوه انتقال عکس ها از iPad به USB Flash Drive
27 آوریل 2022 • فایل به: راه حل های انتقال داده آیفون • راه حل های اثبات شده
به دلیل تلاش برای انتقال عکس از iPad به درایو فلش USB ? هنوز موهای خود را پاره می کنید. مشخص است که می توانید با وصل کردن کابل USB به رایانه، عکس های موجود در رول دوربین iPad را مستقیماً به درایو فلش USB صادر کنید. با این حال، هیچ راهی برای انتقال عکس ها از کتابخانه عکس iPad وجود ندارد. در این مورد، خوب است که یک ابزار شخص ثالث حرفه ای مانند Dr.Fone - Phone Manager (iOS) را برای ویندوز و مک امتحان کنید. با استفاده از این ابزار زیبای iPad Transfer، می توانید به راحتی عکس ها را از iPad Camera Roll و iPad Photo Library به راحتی به درایو USB Flash منتقل کنید.
قسمت اول: انتقال عکس ها از iPad به USB Flash Drive بدون iTunes Easliy
Dr.Fone - Phone Manager (iOS) نه تنها از کاربران iPad در انتقال عکسها، بلکه از موسیقی ، فیلم ، کتاب نیز پشتیبانی میکند. هدف از انتقال فایل ها و همچنین تغییر مقصدهای انتقال را محقق می کند. با استفاده از این ابزار انتقال iPad، می توانید فایل های خود را بین iPad و iTunes، iPad و PC، iDevice به iDevice مدیریت کنید.

Dr.Fone - مدیر تلفن (iOS)
عکسهای iPod/iPhone/iPad را به USB Flash Drive منتقل کنید
- موسیقی، عکسها، ویدیوها، مخاطبین، پیامکها، برنامهها و غیره را انتقال، مدیریت، صادر/وارد کنید.
- از موسیقی، عکسها، ویدیوها، مخاطبین، پیامکها، برنامهها و غیره در رایانه پشتیبان بگیرید و به راحتی آنها را بازیابی کنید.
- موسیقی، عکسها، ویدیوها، مخاطبین، پیامها و غیره را از یک گوشی هوشمند به گوشی هوشمند دیگر منتقل کنید.
- فایل های رسانه ای را بین دستگاه های iOS و iTunes انتقال دهید.
- به طور کامل با iOS 7، iOS 8، iOS 9، iOS 10، iOS 11 و iPod سازگار است.
توجه: هر دو نسخه ویندوز و نسخه مک با iPad Pro، iPad Air 2، iPad Air 1، iPad mini 4، iPad mini 3، iPad mini 2، iPad mini دارای iOS 11، iOS 10.3، iOS9، iOS8 و همه سازگاری کامل دارند. سیستم های iOS در این مقاله، نسخه ویندوز، یعنی Dr.Fone - Phone Manager (iOS) را امتحان می کنیم.
مرحله 1 دانلود و نصب Dr.Fone - Phone Manager (iOS)اولین کاری که باید انجام دهید این است که ابزار انتقال iPad را روی رایانه خود نصب کنید. آن را اجرا کنید و از پنجره اصلی روی صفحه رایانه، "Phone Manager" را انتخاب کنید. سپس فلش درایو USB را با کابل USB به کامپیوتر وصل کنید. پس از شناسایی، باید دیسک فلش درایو رایانه را باز کنید.

مرحله 2 آیپد خود را به کامپیوتر وصل کنید
سپس، باید از یک کابل USB برای اتصال iPad خود به رایانه استفاده کنید. ابزار انتقال آی پد آی پد شما را به یکباره شناسایی می کند و سپس آن را در پنجره اصلی نشان می دهد. در بالای پنجره اصلی، میتوانید موسیقی، ویدیو، عکس، اطلاعات و غیره را در iPad خود مشاهده کنید.

مرحله 3. عکسها را از iPad در USB Flash Drive کپی کنید
و سپس، کاربران باید روی « عکسها » در بالای رابط اصلی کلیک کنند. انواع عکس ها در نوار سمت چپ نشان داده می شوند: رول دوربین، کتابخانه عکس، جریان عکس، عکس به اشتراک گذاشته شده. یکی از انواع مورد نظر خود را انتخاب کنید و عکس های مرتبط در سمت راست نمایش داده می شوند. در این مرحله میتوانید عکسهایی را که میخواهید از آیپد به درایو فلش USB منتقل کنید، انتخاب کنید و سپس عکسها را به درایو فلش دیسک بکشید و رها کنید. همچنین میتوانید عکسها را انتخاب کنید و سپس روی Export > Export to PC کلیک کنید ، پنجره دیگری باز میشود.

در پنجره مرورگر فایل پاپ آپ، باید دیسک USB Flash Drive را پیدا کنید. و سپس، برای انتقال عکس ها از iPad به درایو فلش USB ، روی " OK " کلیک کنید.

برای صادر کردن عکسها، میتوانید Camera Roll یا Photo Library را باز کنید و عکسهای مورد نظر خود را انتخاب کنید، سپس آنها را به USB Flash Drive صادر کنید.
توجه: آلبوم های زیر مجموعه Photo Library را می توان به درایو فلش USB نیز صادر کرد.
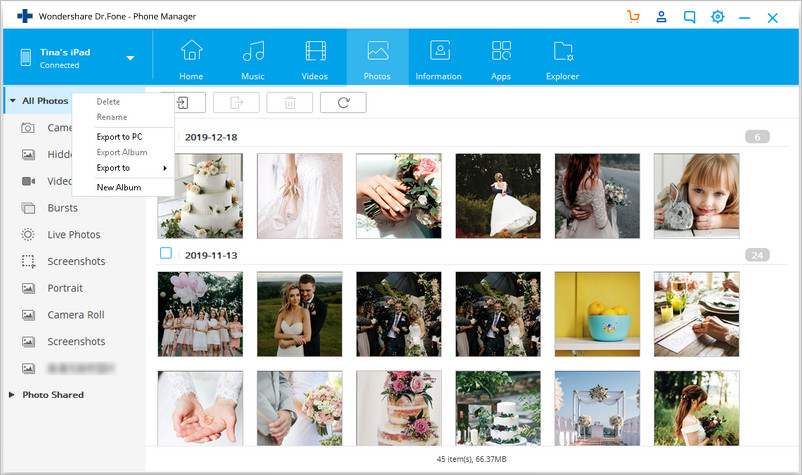
آفرین! اکنون می توانید مدیریت کنید که عکس ها را از iPad به درایو فلش USB منتقل کنید. در واقع، علاوه بر عکسها، Dr.Fone - Phone Manager (iOS) به شما امکان میدهد فایلهای موسیقی ، ویدیوها ، مخاطبین و پیامکها را برای پشتیبانگیری به درایو فلش منتقل کنید. بنابراین، Dr.Fone - Phone Manager (iOS) را هم اکنون دانلود کنید تا عکس ها را با یک کلیک به درایو فلش USB صادر کنید.
قسمت دوم: انتقال عکس ها از iPad به کامپیوتر و سپس از کامپیوتر به USB Flash Drive
دو راه حل برای انتقال دستی عکس ها به درایو فلش USB از طریق رایانه وجود دارد:
در نهایت عکس ها را از رایانه شخصی به فلش درایو منتقل کنید که تقریباً مشابه انتقال « انتقال عکس از آیفون به فلش درایو USB » است. بنابراین در اینجا میتوانیم به این راهنما مراجعه کنیم: نحوه عکسبرداری از آیفون به رایانه شخصی و سپس از رایانه به درایو فلش USB .
اگر این راهنما مفید است، فراموش نکنید که آن را با دوستان خود به اشتراک بگذارید.
شما همچنین ممکن است دوست داشته باشید
نکات و ترفندهای آیپد
- از iPad استفاده کنید
- انتقال عکس iPad
- انتقال موسیقی از iPad به iTunes
- اقلام خریداری شده را از iPad به iTunes منتقل کنید
- حذف عکس های تکراری iPad
- دانلود موسیقی در iPad
- از iPad به عنوان درایو خارجی استفاده کنید
- انتقال داده به iPad
- انتقال عکس ها از کامپیوتر به iPad
- انتقال MP4 به iPad
- انتقال فایل ها از کامپیوتر به iPad
- انتقال عکس ها از مک به iPad
- انتقال برنامه ها از iPad به iPad/iPhone
- انتقال فیلم ها به iPad بدون iTunes
- انتقال موسیقی از iPad به iPad
- انتقال یادداشت ها از iPhone به iPad
- انتقال داده های iPad به PC/Mac
- انتقال عکس از iPad به Mac
- انتقال عکس از iPad به کامپیوتر
- انتقال کتاب از iPad به کامپیوتر
- انتقال برنامه ها از iPad به کامپیوتر
- انتقال موسیقی از iPad به کامپیوتر
- انتقال PDF از iPad به کامپیوتر
- انتقال یادداشت ها از iPad به کامپیوتر
- انتقال فایل ها از iPad به کامپیوتر
- انتقال فیلم از iPad به Mac
- انتقال فیلم از iPad به کامپیوتر
- iPad را با رایانه جدید همگام کنید
- انتقال داده های iPad به حافظه خارجی





دیزی رینز
ویرایشگر کارکنان