نحوه خاموش کردن Find My iPhone در هنگام خرابی تلفن?
07 مه 2022 • ثبت شده برای: حذف صفحه قفل دستگاه • راه حل های اثبات شده
در دنیای امروز، تلفن شما مهمترین دارایی شماست. به خصوص هنگامی که صاحب یک آیفون هستید، بسیار مراقب هستید زیرا نسبت به گوشی های معمولی بسیار گران است. شما همیشه مطمئن هستید که آن را ایمن و ایمن نگه دارید، اما اپل راه هایی برای دور نگه داشتن شما از این دردسر دارد.
اپل حریم خصوصی و امنیت مشتریان خود را تضمین می کند. برای این منظور، این ویژگی عالی Find My iPhone را معرفی کرده است که مکان دستگاه شما را بدون توجه به اینکه در کدام نقطه از جهان هستید، ردیابی می کند. بنابراین، اگر آیفون خود را گم کرده اید یا به سرقت رفته است، این برنامه نجات دهنده شماست.
دانلود و فعال کردن Find My iPhone می تواند بسیار آسان و دشوار باشد، اما خاموش کردن آن می تواند کار دشواری باشد. اما ما شما را از طریق این مقاله تحت پوشش قرار می دهیم که در مورد این برنامه به شما توضیح می دهد و شما را راهنمایی می کند که چگونه Find My iPhone را حتی زمانی که آیفون شما خراب است خاموش کنید.
قسمت 1: Find My iPhone? چیست
Find My iPhone یک برنامه جعلی توسط اپل است که موقعیت مکانی آیفون شما را ردیابی می کند و از داده های شما محافظت می کند. هنگامی که این برنامه را فعال می کنید، برای باز کردن قفل گوشی شما به رمز عبور iCloud شما نیاز دارد تا آیفون شما از دست افراد اشتباه در امان بماند. این برنامه زمانی به کارتان می آید که به طور تصادفی گوشی خود را گم کنید یا در جای خود قرار دهید.
بهترین بخش در مورد این برنامه رایگان بودن آن است. معمولاً از قبل به صورت داخلی آیفون شما ارائه می شود، اما اگر نه، می توانید آن را به راحتی از فروشگاه برنامه دانلود کنید. با اپل آیدی خود وارد شوید و بدون توجه به جایی که می روید، به طور خودکار آیفون شما را پیدا می کند.
قسمت 2: روشی کارآمد برای خاموش کردن Find My iPhone در ثانیه- Dr. Fone
Dr.Fone - Screen Unlock یک نرم افزار عالی برای بازیابی و مدیریت اطلاعات است که توسط Wondershare ایجاد شده است. با این حال، محدود کردن آن به بازیابی و مدیریت دادهها فقط به همان اندازه که خیلی بیشتر از این ارائه میدهد نیست. انتقال فایل، تعمیر سیستم عامل، تغییر مکان GPS و رفع قفل فعال سازی از خدمات شگفت انگیز آن است.

Dr.Fone - باز کردن قفل صفحه (iOS)
خاموش کردن Find My iPhone در یک ثانیه
- امنیت داده های شما را حفظ می کند و آنها را به شکل اصلی خود نگه می دارد.
- داده های شما را از دستگاه های آسیب دیده یا خراب بازیابی می کند.
- اطلاعات را به گونه ای پاک کنید که هیچ نرم افزار دیگری نتواند آن را بازیابی کند.
- دارای ادغام عالی با iOS و macOS.
Dr.Fone همچنین می تواند راه حلی عالی برای خاموش کردن Find My iPhone در هنگام خرابی آیفون باشد.
مرحله 1: Dr. Fone را نصب کنید
Wondershare Dr.Fone را روی رایانه خود راه اندازی کنید و آیفون خود را از طریق کابل به آن متصل کنید.
مرحله 2: Apple ID را باز کنید
Wondershare Dr.Fone را باز کنید و "Screen Unlock" را در میان گزینه های دیگر در رابط خانگی انتخاب کنید. اکنون یک رابط دیگر ظاهر می شود که چهار گزینه را نمایش می دهد. روی «باز کردن قفل اپل آیدی» کلیک کنید.

مرحله 3: قفل فعال را حذف کنید
پس از انتخاب گزینه Unlock Apple ID، یک رابط نمایش داده می شود که دو گزینه دیگر را نشان می دهد که برای ادامه کار باید گزینه Remove Active Lock را انتخاب کنید.
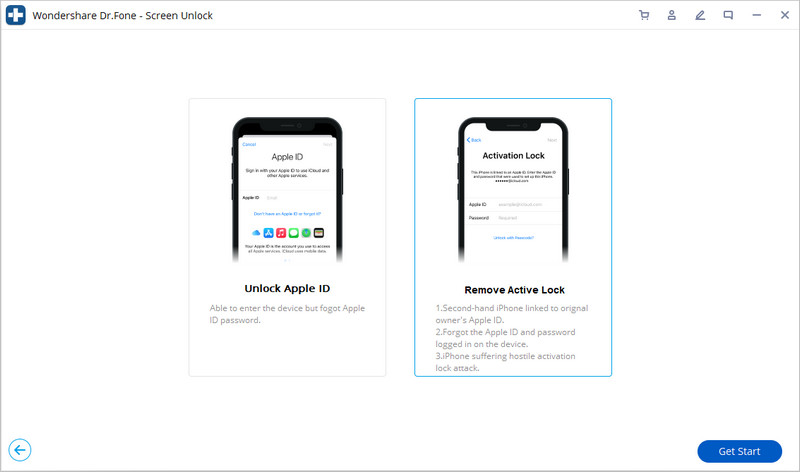
مرحله 4: آیفون خود را جیلبریک کنید
با پیروی از دستورالعمل های ارائه شده توسط سیستم، آیفون خود را جیلبریک کنید. پس از تکمیل آنها، روی "پایان فرار از زندان" کلیک کنید.
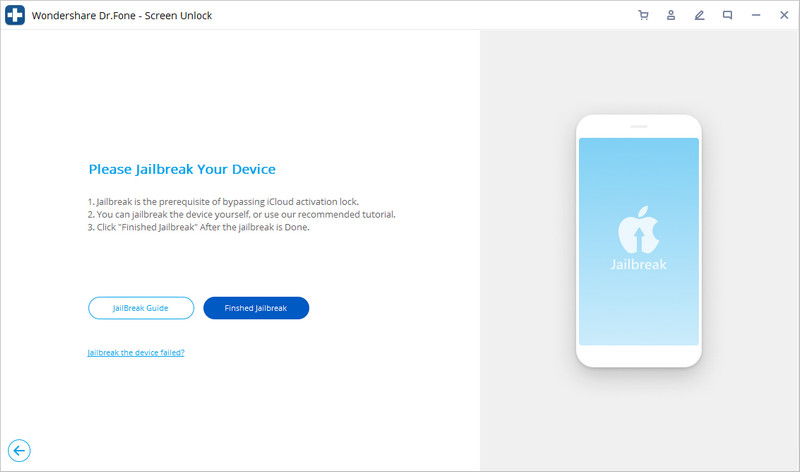
مرحله 5: پنجره تایید
اخطاری روی صفحه نمایش داده می شود که از شما درخواست تایید برای حذف قفل فعال می کند. سپس مجدداً پیام تأیید دیگری ظاهر می شود که مدل دستگاه شما را تأیید می کند.
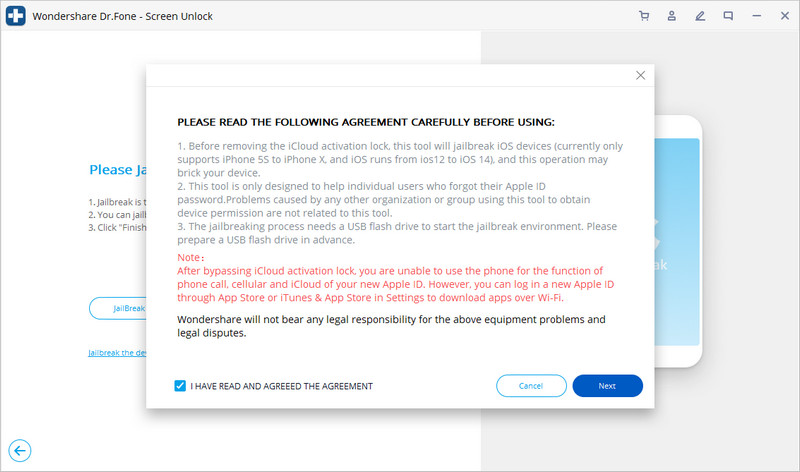
مرحله 6: قفل آیفون خود را باز کنید
برای ادامه روی "شروع باز کردن قفل" کلیک کنید. پس از شروع فرآیند، باید لحظه ای صبر کنید تا قفل فعال سازی با موفقیت حذف شود.
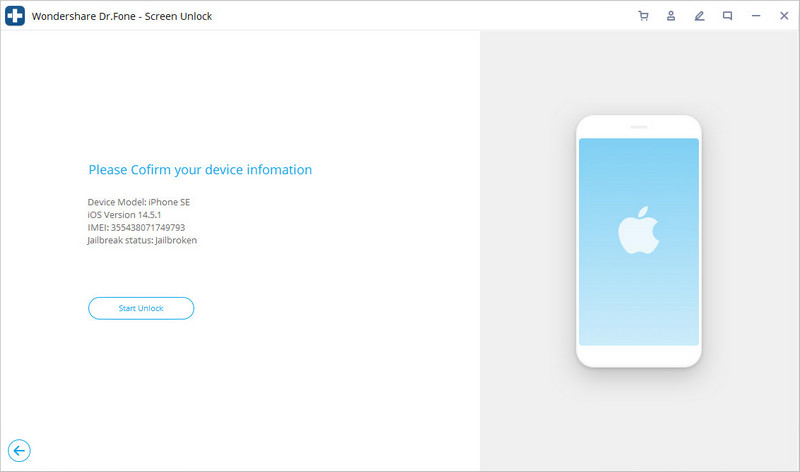
مرحله 7: Find My iPhone را خاموش کنید
با حذف قفل فعالسازی، به تنظیمات بروید و Apple ID خود را حذف کنید. در نتیجه Find My iPhone غیرفعال خواهد شد.

قسمت 3: نحوه خاموش کردن Find My iPhone در آیفون خراب با استفاده از iCloud?
iCloud امن ترین درایو ذخیره سازی معرفی شده توسط اپل است. گالری، یادآوریها، مخاطبین و پیامهای شما را بهروز نگه میدارد. علاوه بر این، فایل های شما را سازماندهی و ذخیره می کند و در عین حال آنها را خصوصی و امن نگه می دارد. iCloud به شدت آیفون شما را با سایر دستگاه های iOS ادغام می کند تا بتوانید داده ها، اسناد و مکان خود را با سایر کاربران iCloud به اشتراک بگذارید.
همانطور که قبلا ذکر شد، خاموش کردن Find My iPhone می تواند بسیار پیچیده باشد. اما اگر آیفون شما به نوعی آسیب دیده باشد، خاموش کردن آن میتواند استرس بیشتری را به همراه داشته باشد. در اینجا، iCloud می تواند به کمک بیاید، زیرا موثرترین راه حل برای خاموش کردن Find My iPhone در هنگام خرابی تلفن شما است.
در اینجا نحوه غیرفعال کردن Find My iPhone در آیفون خراب با استفاده از iCloud را گام به گام برای شما توضیح داده ایم:
مرحله 1: به وب سایت رسمی iCloud.com بروید و اعتبار خود را وارد کنید تا با Apple ID خود وارد شوید.
مرحله 2: روی نماد "Find My iPhone" در انتهای صفحه کلیک کنید. برنامه شروع به مکان یابی دستگاه شما می کند، اما از آنجایی که آیفون شما آسیب دیده است، ممکن است چیزی پیدا نکند.
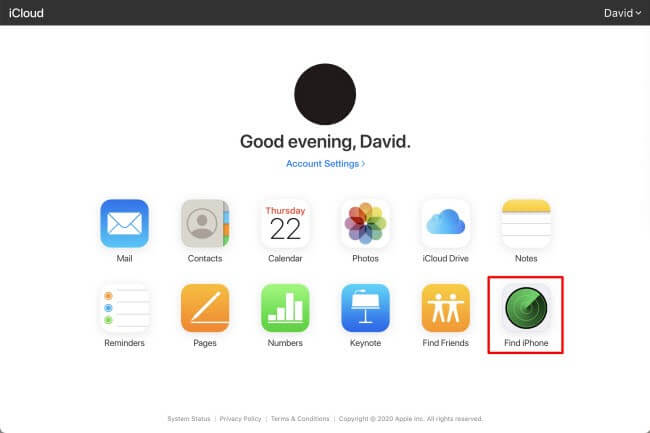
مرحله 3: روی گزینه "All Devices" از بالا کلیک کنید. آیفون خود را که می خواهید با کلیک بر روی "حذف از حساب" حذف کنید، انتخاب کنید.
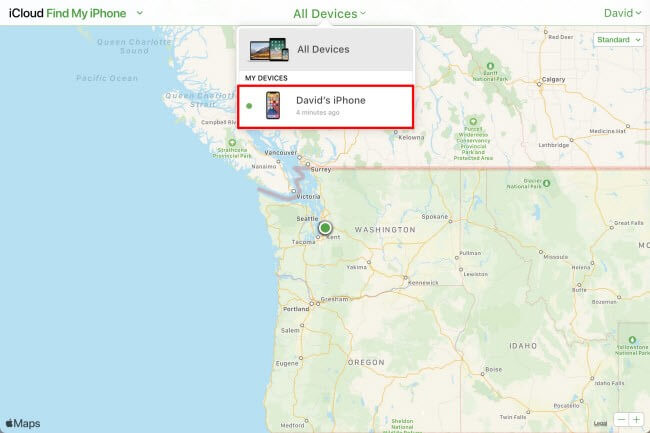
مرحله 4: هنگامی که دستگاه شما از حساب حذف شد، پنجره ای باز می شود که از شما می خواهد گزینه آن دستگاه را از حساب iCloud خود حذف کنید. اکنون می توانید با حساب iCloud خود در دستگاه دیگری وارد Find My iPhone شوید.
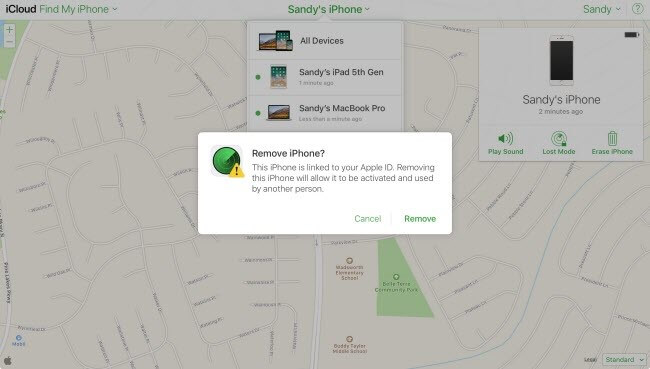
قسمت 4: Find My iPhone را با استفاده از Recovery Mode خاموش کنید
مدل بازیابی آیفون به شما این امکان را می دهد که اطلاعات خود را بازنشانی یا بازیابی کنید. همچنین پاکسازی دادهها و پشتیبانگیری از برنامهها را ارائه میکند تا آیفون شما را بهروزرسانی و عاری از اشکال باشد. وقتی گوشی شما عقب افتاده یا به درستی کار نمی کند، باید آن را در حالت Recovery Mode قرار دهید.
با این حال، Recovery Mode می تواند برای خاموش کردن Find My iPhone در دستگاه شما نیز مفید باشد. در اینجا مراحلی وجود دارد که شما را راهنمایی می کند که چگونه Find My iPhone را در تلفن خراب با استفاده از Recovery Mode خاموش کنید.
مرحله 1: آیفون خود را از طریق کابل به رایانه خود متصل کنید و منتظر بمانید تا رایانه دستگاه شما را شناسایی کند.
مرحله 2: به محض اینکه آیفون شما شناسایی شد، iTunes را باز کنید و گوشی خود را مجبور به راه اندازی مجدد کنید تا حالت Recovery Mode فعال شود. فعال سازی این حالت برای مدل های مختلف آیفون متفاوت است.
- برای آیفون 8 و جدیدتر: دکمه کاهش صدا را فشار دهید و فوراً رها کنید. سپس دکمه افزایش صدا را فشار دهید و بلافاصله دوباره آن را رها کنید. پس از آن، دکمه پاور را فشار داده و نگه دارید تا لوگوی اپل را مشاهده کنید.
- برای iPhone 7 و 7+: دکمه پاور و دکمه کاهش صدا را همزمان فشار دهید و نگه دارید تا لوگوی اپل روی صفحه نمایش شما ظاهر شود.
- برای iPhone 6s و مدل های قبلی: دکمه هوم و دکمه پاور را همزمان فشار دهید و نگه دارید تا آیفون شما نشان اپل را نشان دهد.
هنگامی که آیفون شما لوگوی اپل را نشان داد، به این معنی است که حالت بازیابی فعال شده است.
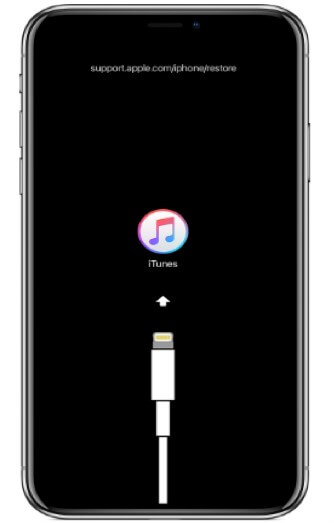
مرحله 3: اکنون بر روی "Restore" کلیک کنید تا iTunes بتواند نرم افزار را در آیفون شما دانلود کند. پس از تکمیل فرآیند، می توانید آیفون خود را به عنوان جدید تنظیم کنید. این بدان معناست که اطلاعات قبلی شما پاک می شود و Find My iPhone به طور خودکار غیرفعال می شود.
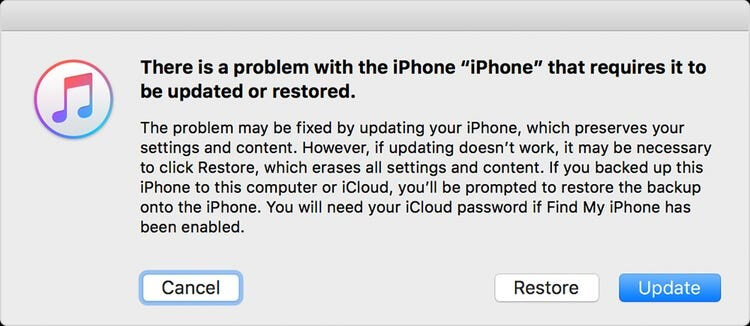
نتیجه
اکنون کار ما تمام شده است زیرا بهترین راه حل های ممکن را برای خاموش کردن Find My iPhone در صورت خرابی آیفون به شما ارائه کرده ایم. واضح است که این یک فرآیند کاملاً پیچیده است، اما باید صبور باشید و مراحل را به درستی دنبال کنید تا Find My iPhone را غیرفعال کنید تا از هر گونه ناراحتی در آینده جلوگیری کنید. امیدواریم این مقاله به تمام سوالات شما در رابطه با آن پاسخ دهد.
نکات و ترفندهای آیفون
- نکات مدیریت آیفون
- نکات تماس آیفون
- نکات iCloud
- نکات پیام آیفون
- آیفون بدون سیم کارت را فعال کنید
- آیفون جدید AT&T را فعال کنید
- آیفون جدید Verizon را فعال کنید
- نحوه استفاده از نکات آیفون
- سایر نکات آیفون
- بهترین چاپگرهای عکس آیفون
- برنامه های انتقال تماس برای آیفون
- برنامه های امنیتی برای آیفون
- کارهایی که می توانید با آیفون خود در هواپیما انجام دهید
- گزینه های جایگزین اینترنت اکسپلورر برای آیفون
- رمز عبور وای فای آیفون را پیدا کنید
- داده های نامحدود رایگان را در iPhone Verizon خود دریافت کنید
- نرم افزار رایگان بازیابی اطلاعات آیفون
- شماره های مسدود شده را در آیفون پیدا کنید
- تاندربرد را با آیفون همگام کنید
- آیفون را با/بدون iTunes به روز کنید
- وقتی گوشی خراب است Find my iPhone را خاموش کنید






جیمز دیویس
ویرایشگر کارکنان
امتیاز کلی 4.5 ( 105 شرکت کننده)