نحوه رفع خطا در اتصال به سرور Apple ID
28 آوریل 2022 • ثبت شده برای: حذف صفحه قفل دستگاه • راه حل های اثبات شده
یکی از رایج ترین مشکلات کاربران آیفون است که در آن با خطای عدم اتصال به سرور اپل آیدی مواجه می شوند. قبل از اینکه قاطعانه به این موضوع به عنوان مشکل اپل آیدی آنها اشاره کنیم، چندین روش برای درک مشکل مرتبط با اتصال سرور Apple ID و آیفون یا مک وجود دارد. این مقاله دلایل دیگری را به غیر از مشکل خود Apple ID، دلیل اصلی خطا در اتصال به سرور Apple ID در مک یا آیفون بیان می کند. این به کاربران کمک می کند تا قبل از اینکه با تغییر خود اپل آیدی دچار مشکل شوند، به راحتی با این مشکل مقابله کنند.
قسمت 1: چرا هنگام اتصال به Apple ID Server? خطایی وجود دارد
قبل از اینکه به این واقعیت برسید که Apple ID مشکل دارد، باید از دلایل دیگری که باعث می شود این خطا روی صفحه نمایش ظاهر شود، آگاه باشید. چندین کاربر در هنگام اتصال به iTunes یا Apple Store به طور بی شماری خود را درگیر این خطا می یابند. اغلب، چنین خطاهایی پس از راه اندازی مجدد یا به روز رسانی iOS توسط کاربران ایجاد می شود. این به دلیل دستگاهی است که به آنها اجازه نمی دهد با سرورهای تأیید iCloud متصل شوند.
این خطاها مربوط به ایرادات Apple ID نیست، اما چند مشکل فنی در دستگاه وجود دارد که منجر به چنین مشکلاتی می شود.
قسمت 2: "خطایی در اتصال به سرور Apple ID وجود داشت" - در iPhone
نتیجه چیست? هر زمان که برای ورود به iCloud، App Store یا iTunes خود به Apple ID خود نزدیک می شوید، پیام "خطایی در اتصال به سرور Apple ID وجود داشت" بسیار رایج است. روش های مختلفی برای عیب یابی و رفع این مشکل وجود دارد که به شرح زیر است:
بررسی سرور اپل
ممکن است زمانی که سرویس Apple ID در حال تعمیر و نگهداری است یا با مشکل مواجه می شود، با چنین خطاهایی مواجه شوید. برای بررسی وضعیت، باید این مراحل را دنبال کنید.
- صفحه "وضعیت سیستم اپل" را باز کنید و "Apple ID" را در لیست ارائه شده پیدا کنید.
- نشانگرهای موجود در صفحه به شما اطلاع می دهند که سیستم در دسترس است.
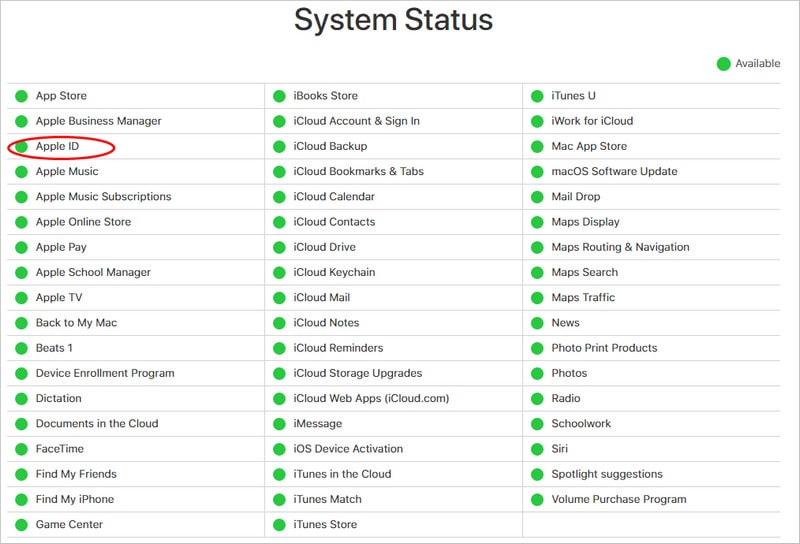
بررسی اتصال به اینترنت
مراحل ساده در عیب یابی اتصال اینترنت شما راه اندازی مجدد روتر یا اتصال مجدد به دستگاه بی سیم است. اگر کاربران مجبورند اتصال کامل شبکه را در آیفون خود بازنشانی کنند، باید مراحل زیر را دنبال کنند.
- «تنظیمات» را باز کنید، به بخش «عمومی» بروید و روی «بازنشانی» کلیک کنید.
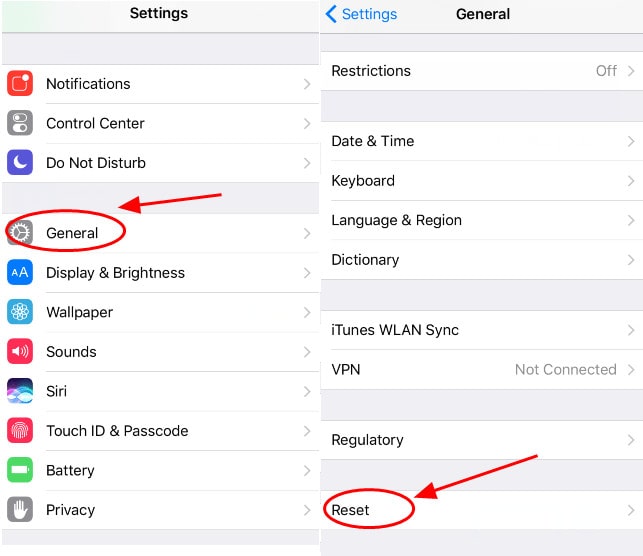
- در صفحه زیر روی "Reset Network Settings" ضربه بزنید و رمز عبور را وارد کنید.
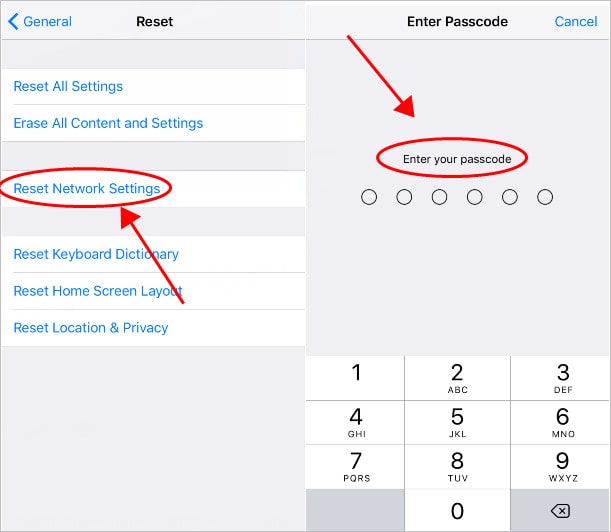
- فرآیند را تأیید کنید و دوباره به Wi-Fi متصل شوید تا وضعیت خطا را بررسی کنید.
بررسی تنظیمات تاریخ و زمان
زمان و تاریخ نیز می تواند دلیلی شود که آیفون شما چنین خطاهایی را ارائه دهد. با راهنمای زیر می توان آن را به راحتی حل کرد:
- "تنظیمات" را باز کنید و سپس تنظیمات "عمومی" را باز کنید و روی گزینه "تاریخ و زمان" ضربه بزنید.
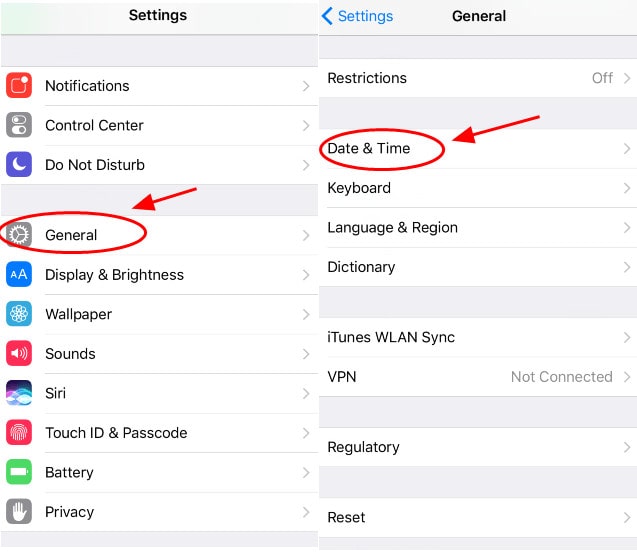
- گزینه تنظیم خودکار زمان را روشن کنید.
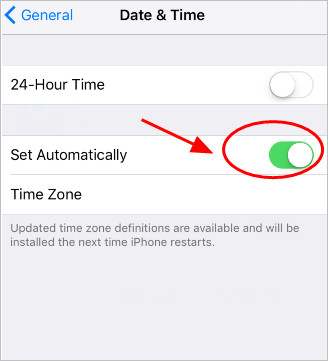
- آیفون خود را مجددا راه اندازی کنید و دوباره آن را با Apple ID متصل کنید.
ایجاد کد تأیید
داشتن کد تایید، اتصال دستگاه با اپل آیدی را آسان می کند. این زمانی امکان پذیر است که کاربران چندین دستگاه را با یک شناسه اپل متصل داشته باشند. برای تولید کد در iOS، باید مراحل زیر را دنبال کنید:
- تنظیمات را باز کنید و روی نام خود در بالای صفحه ضربه بزنید.
- "گذرواژه ها و امنیت" را باز کنید.
- روی «دریافت کد تأیید» ضربه بزنید.
از سیستم خارج شوید و Apple ID خود را دوباره امضا کنید
این روش یکی از موثرترین روش ها برای عیب یابی این خطا و بررسی اینکه چرا آیفون نمی تواند به iTunes و iCloud متصل شود، می باشد. به صورت زیر قابل انجام است:
- باز کردن تنظیمات و سپس «iTunes and App Store».
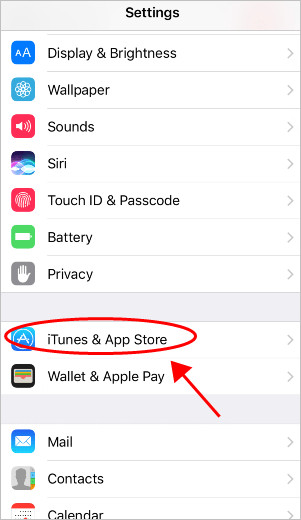
- روی Apple ID خود روی صفحه ضربه بزنید و از سیستم خارج شوید .
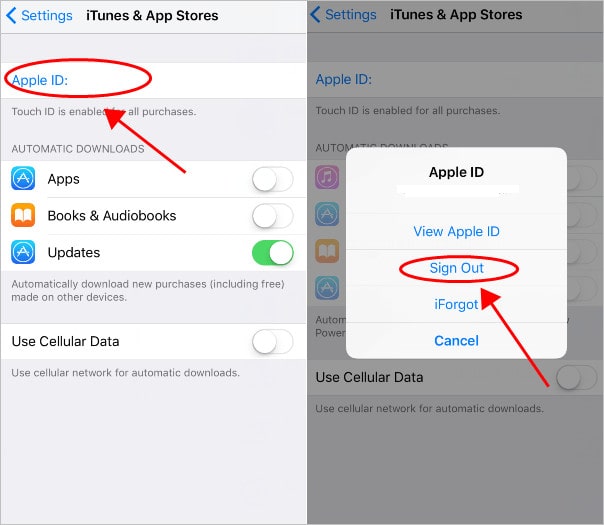
- دوباره وارد سیستم شوید و در صورت وجود خطا دوباره مشاهده کنید.
قسمت 3: "خطایی در اتصال به سرور Apple ID وجود داشت" - در مک
برای بررسی خطا در مک، میتوانید یک راهنمای ساده دو مرحلهای را برای تصحیح خطا بدون رفتن به تنظیم مجدد ترمینال رمز عبور مک دنبال کنید.
اتصال به اینترنت را بررسی کنید
هر زمان که در مک خود با این خطا مواجه شدید، باید از اتصال شبکه مطمئن شوید. پس از تکمیل فرآیند، همیشه شبکه را با روش های رایج بررسی کنید. باید اتصالات Wi-Fi خود را خاموش کنید و دستگاه macOS خود را مجددا راه اندازی کنید تا مطمئن شوید که اتصالات اینترنت شما کاملاً خوب است.
دستگاه مک خود را مجددا راه اندازی کنید
این کار را می توان به سادگی با کلیک بر روی منوی Apple و کلیک روی راه اندازی مجدد انجام داد. این به کاربران کمک می کند تا با چنین مسائلی مقابله کنند.
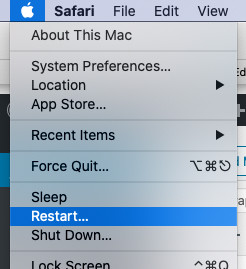
نکته پاداش: بهترین راه برای باز کردن قفل Apple ID – Dr.Fone – باز کردن قفل صفحه (iOS)
ممکن است موردی وجود داشته باشد که کاربران به دلیل فراموشی رمز عبور نتوانند به Apple ID خود دسترسی پیدا کنند . Dr.Fone راه حلی برای این مشکل ارائه می دهد و روشی موثر برای مقابله با این مشکل ارائه می دهد. برای این کار نیاز به چند مرحله برای باز کردن قفل اپل آیدی دارد.
- آیفون/آیپد را از طریق اتصال USB به رایانه متصل کنید و پس از راهاندازی Dr.Fone، روی ابزار «باز کردن قفل صفحه» کلیک کنید.

- پس از باز شدن یک صفحه جدید، روی «باز کردن قفل Apple ID» ضربه بزنید. صفحه نمایش آیفون را روشن کنید و اجازه دهید به رایانه اعتماد کند.


- پس از تهیه نسخه پشتیبان از اطلاعات ضروری، گوشی را ریست کنید. با این کار فرآیند باز کردن قفل شروع می شود که در عرض چند ثانیه کامل می شود.


نتیجه
این مقاله دلایل متعددی را برای خطاهای در حال ظهور در ارتباط با سرور Apple ID بیان کرده و راهحلهای اساسی برای مقابله با آنها ارائه کرده است. کاربران باید قبل از عیب یابی دلیل واقعی خطاها، این مراحل را دنبال کنند.






سلنا لی
سردبیر
امتیاز کلی 4.5 ( 105 شرکت کننده)