راه حل های کامل برای مشکل تصویر وایبر
07 مارس 2022 • ثبت شده برای: مدیریت برنامه های اجتماعی • راه حل های اثبات شده
تعداد زیادی از افرادی که از برنامه پیامرسانی وایبر استفاده میکنند، تعدادی از مشکلات عکس وایبر را به هر طریقی تجربه کردهاند. این مشکلات، که ممکن است از گم شدن تصاویر گرفته تا حذف تصادفی آنها متغیر باشد، می تواند زندگی روزمره شما را هنگام استفاده از وایبر تحت تاثیر قرار دهد. وقتی صحبت از استفاده از Viber یا هر برنامه پیام رسان دیگری به میان می آید، باید هنگام ذخیره، ارسال یا دانلود تصاویر وایبر بسیار مراقب باشید.
هیچ چیز بدی مانند از دست دادن با ارزش ترین خاطرات خود به دلیل چیزی که مدت ها پیش می توانستید آن را اصلاح کنید وجود ندارد. در این مقاله قصد داریم به برخی از رایج ترین مشکلات تصویر وایبر، نحوه حل آنها، نحوه پشتیبان گیری از تصاویر وایبر و همچنین نحوه انتقال این عکس ها از حافظه داخلی گوشی به کارت SD خارجی نگاهی بیندازیم.
قسمت 1: نحوه تغییر مکان ذخیره سازی Viber
به طور پیش فرض، فایل های Viber معمولا در پوشه Documents/ViberDownloads ذخیره می شوند. با این حال، میتوانید با دنبال کردن واضح مراحل ذکر شده در زیر، این مکان ذخیرهسازی را تغییر دهید.
مرحله 1 از تمام فایل های Viber موجود در تلفن خود نسخه پشتیبان تهیه کنید. اگر نمی دانید چگونه از اطلاعات Viber خود نسخه پشتیبان تهیه کنید، به بخش 3 این مقاله نگاهی بیندازید.
مرحله 2 با پشتیبان گیری ایمن از فایل های خود، پایگاه داده SQLite Manager را در لپ تاپ خود دانلود کنید. برای باز کردن پوشه های Viber خود با استفاده از رایانه به این مدیر نیاز دارید.
مرحله 3 تلفن خود را به رایانه خود متصل کنید، SQLite Manager را راه اندازی کنید و فایل ~/.ViberPC/{your-phone-number}/viber.db را باز کنید.
مرحله 4 هنگامی که فایل فهرست شده در بالا باز شد و از شما خواسته می شود یک پرس و جو را در کادر پرس و جو وارد کنید. مشخصات زیر را وارد کرده و enter را فشار دهید؛
پیامهای بهروزرسانی مجموعه PayloadPath = جایگزین (PayloadPath، "Documents/ViberDownloads"، ".viberdownloads") که در آن PayloadPath null نیست و PayloadPath
مرحله 5 F9 را در رایانه خود فشار دهید تا برنامه اجرا شود. دقیقاً مانند آن، شما یک مکان کاملاً جدید برای ذخیره سازی تمام اسناد Viber خود دارید.
نکته: مراحل بالا به طور کامل تغییر می کند و Documents/ViberDownloads را با نام و اندازه فایل متفاوت (viberdownloads.) در PayloadPath پلت فرم پیام ها جایگزین می کند.
- در درخواست ذکر شده در مرحله 4، من کلمات viberdownloads را تایپ کردم زیرا می خواستم دانلودهای وایبر من در پوشه دانلود ظاهر شود. با این حال، بسته به ترجیحات خود می توانید آن را تغییر دهید.
قسمت 2: چرا فایل تصاویر وایبر من یافت نشد؟
دلیل اصلی اینکه چرا عکس های Viber شما ممکن است گم شوند ممکن است به دلیل ارتقاء اخیر برنامه عکس باشد. شما به طور تصادفی آنها را حذف کرده اید، یا حافظه داخلی گوشی خود کافی نیست. تلفن شما همچنین ممکن است برخی از تصاویر را روی کارت SD شما ذخیره کند زیرا فضای کافی در حافظه داخلی خود ندارید. همچنین، ممکن است مسیر پیشفرض گالری عکس را ناآگاهانه تغییر داده باشید. برای اینکه بتوانید این مشکل را حل کنید، ابتدا باید مطمئن شوید که دلیل اصلی پشت عکس(های) گم شده چیست.
نحوه بازیابی عکس های گمشده وایبر در iPhone?
از دست دادن تصاویر، چه با حذف تصادفی آنها و چه با فرمت تصادفی آیفون، یک چیز رایجی است که بسیاری از مردم آن را تجربه کرده اند. حتی مشکل سازتر می شود و در اواسط خرد می شود، به خصوص اگر عکس های از دست رفته برای شما ارزش زیادی داشته باشد. اگر روزی در چنین موقعیتی قرار گرفتید، دیگر نگران نباشید، زیرا من برنامهای دارم که میتواند شما را حل کند. این برنامه پیشرفته از Wondershare به عنوان Dr.Fone شناخته می شود. Dr.Fone - Data Recovery (iOS) تمام عکس های پاک شده شما را از دستگاه آیفون شما بازیابی و بازیابی می کند.

Dr.Fone - بازیابی اطلاعات (iOS)
بازیابی عکس های گم شده وایبر در 5 دقیقه!
- سه راه برای بازیابی اطلاعات آیفون ارائه دهید.
- دستگاه های iOS را برای بازیابی عکس ها، فیلم ها، مخاطبین، پیام ها، یادداشت ها و غیره اسکن کنید.
- استخراج و پیش نمایش تمام محتوای فایل های پشتیبان iCloud/iTunes.
- به طور انتخابی آنچه را که از پشتیبان گیری iCloud/iTunes می خواهید در دستگاه یا رایانه خود بازیابی کنید.
- سازگار با جدیدترین مدل های آیفون
مراحل بازیابی عکس های گمشده وایبر در آیفون توسط Dr.Fone
مرحله 1 برنامه را دانلود، نصب و راه اندازی کنید. پس از راه اندازی، دستگاه iOS خود را به رایانه خود وصل کنید. پس از شناسایی، در موقعیتی قرار می گیرید که رابطی شبیه به اسکرین شات فهرست شده در زیر ببینید. در تب "Recover from iOS Device"، نماد "Photos" را انتخاب کرده و روی دکمه "Start Scan" کلیک کنید. فرآیند اسکن چند دقیقه طول می کشد، بسته به میزان داده موجود در آیفون شما. هر چه داده بزرگتر باشد، زمان بیشتری برای اسکن آن نیاز است.

نکته: Dr.Fone به طور پیشفرض برای شناسایی خودکار هر دستگاه iOS تنظیم شده است. همچنین، مطمئن شوید که روی آخرین نسخه iOS اجرا میکنید و همگامسازی خودکار خاموش است.

مرحله 2 لحظه ای که اسکن شروع می شود، در موقعیتی خواهید بود که پیشرفت اسکن، زمان باقی مانده و همچنین درصد تحت پوشش را مشاهده کنید.

مرحله 3 هنگامی که فرآیند اسکن کامل شد، کادر کنار فایل بازیابی شده را برای هر فایلی که میخواهید بازیابی کنید علامت بزنید. پس از اتمام کار، روی نماد «بازیابی به رایانه» کلیک کنید، که در سمت پایین رابط کاربری شما در سمت راست قرار دارد.
مرحله 4 زمان مورد نیاز برای بازیابی عکس های بازیابی شده به اندازه کلی عکس ها بستگی دارد. تمام عکس ها در دستگاه شما ذخیره می شود.
قسمت 3: نحوه پشتیبان گیری و بازیابی تصاویر Viber
در دنیای گوشی های هوشمند که در آن داده های ارزشمند در یک چشم به هم زدن از بین می روند، ایجاد یک برنامه پشتیبان باید یک اولویت باشد، نه یک درخواست. یک طرح پشتیبان از اهمیت بالایی برخوردار است زیرا به شما آرامشی را می دهد که شایسته آن هستید. اگرچه بسیاری از برنامههای پشتیبانگیری و بازیابی مختلف در دسترس هستند، Dr.Fone - WhatsApp Transfer در بین بقیه موارد برجسته است. در ادامه روندی در مورد نحوه پشتیبان گیری از تصاویر Viber و همچنین نحوه بازیابی عکس های Viber با استفاده از Dr.Fone آورده شده است.

Dr.Fone - انتقال واتساپ
پشتیبان گیری و بازیابی عکس های آیفون Viber در 5 Munites.
- یک کلیک برای پشتیبان گیری از کل دستگاه iOS در رایانه شما.
- پشتیبانی از پشتیبانگیری از برنامههای اجتماعی در دستگاههای iOS، مانند WhatsApp، LINE، Kik، Viber.
- امکان پیشنمایش و بازیابی هر موردی از نسخه پشتیبان به دستگاه.
- آنچه را که می خواهید از نسخه پشتیبان به رایانه خود صادر کنید.
- بدون از دست دادن اطلاعات در دستگاه ها در طول بازیابی.
- به طور انتخابی از هر داده ای که می خواهید نسخه پشتیبان تهیه و بازیابی کنید.
- پشتیبانی از iPhone 7/SE/6/6 Plus/6s/6s Plus/5s/5c/5/4/4s که iOS 10.3/9.3/8/7/6/5/4 را اجرا می کند
- کاملاً با ویندوز 10 یا مک 10.13/10.12/10.11 سازگار است.
مراحل نحوه پشتیبان گیری از عکس های Viber
مرحله 1 اولین و مهمترین کاری که باید انجام دهید این است که Dr.Fone را بر روی رایانه خود راه اندازی کنید. از بین تمام ویژگی ها، Backup & Restore را انتخاب کنید.

مرحله 2 آیفون خود را به رایانه خود متصل کنید، به تب Backup & Restore Data App Social بروید. سپس گزینه Viber Backup & Restore به صورت زیر نمایش داده می شود.
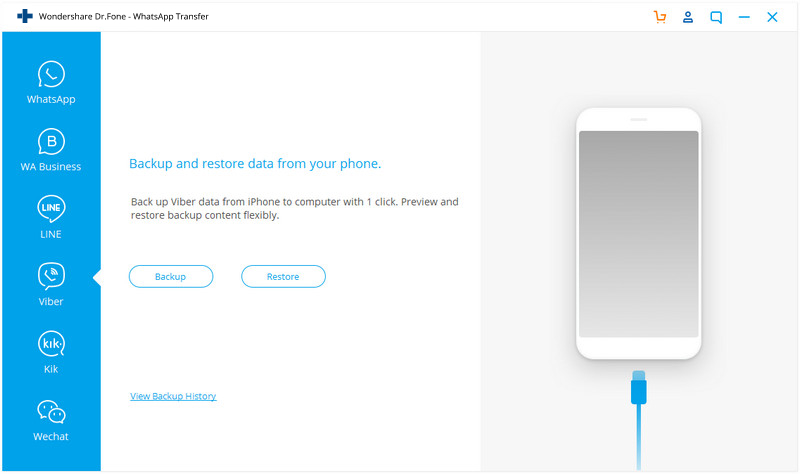
بر روی Backup کلیک کنید تا فرآیند پشتیبان گیری آغاز شود.
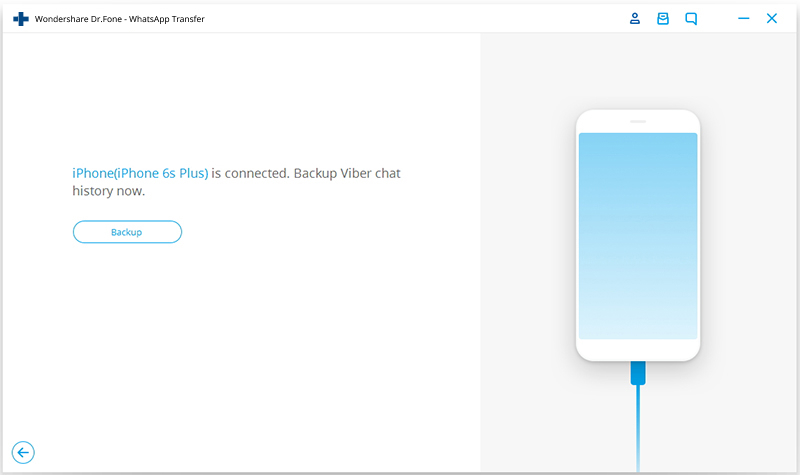
مرحله 3 بسته به میزان داده موجود در تلفن شما، فرآیند پشتیبانگیری معمولاً چند دقیقه طول میکشد. هنگامی که Dr.Fone تصاویر Viber خود را اسکن و پشتیبان تهیه می کند، در موقعیتی خواهید بود که فرآیند پشتیبان گیری را در رابط خود مشاهده کنید.
مرحله 4 هنگامی که فرآیند پشتیبان گیری به پایان رسید، و یک پیام تایید نمایش داده خواهد شد. اگر می خواهید تصاویر خود را مشاهده کنید، کافیست روی گزینه "مشاهده آن" کلیک کنید.
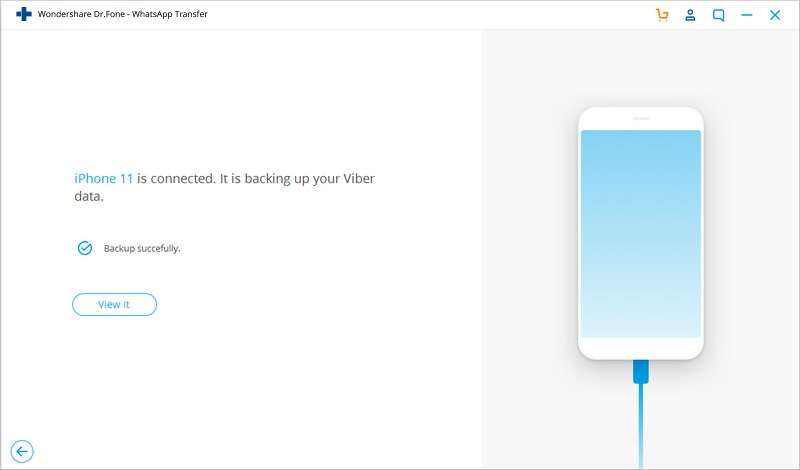
مرحله 5 هنگامی که تأیید کردید که از تصاویر به درستی بک آپ گرفته شده اند، به مرحله بعدی بروید که بازیابی تصاویر Viber است.
نحوه بازیابی تصاویر وایبر
مرحله 1 در حالی که تلفن شما همچنان با استفاده از کابل USB به دسکتاپ شما متصل است، روی گزینه "View it" واقع در زیر گزینه "Backup" کلیک کنید. سپس تمام سابقه پشتیبان گیری از چت های وایبر را خواهید دید.
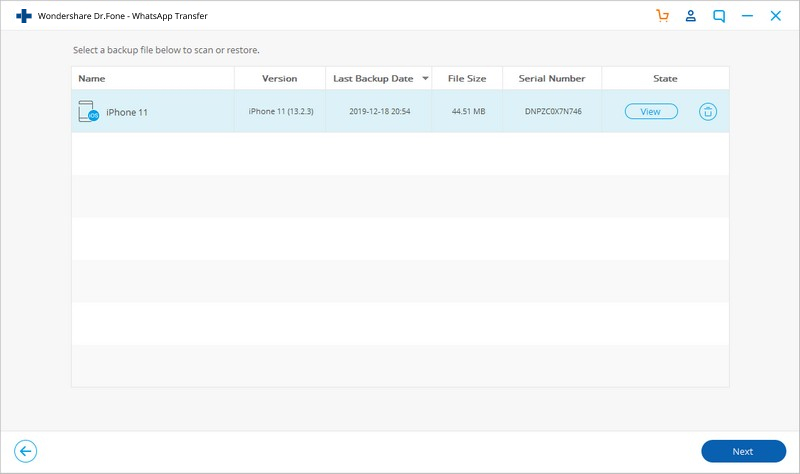
مرحله 2 یک رابط جدید باز می شود. از این رابط است که می توانید تصاویر خود را بازیابی کنید. میتوانید گزینه «بازیابی به دستگاه» یا «صادر کردن به رایانه» را انتخاب کنید. فقط روی گزینه دلخواه خود کلیک کنید و منتظر بمانید تا فرآیند بازیابی به پایان برسد.
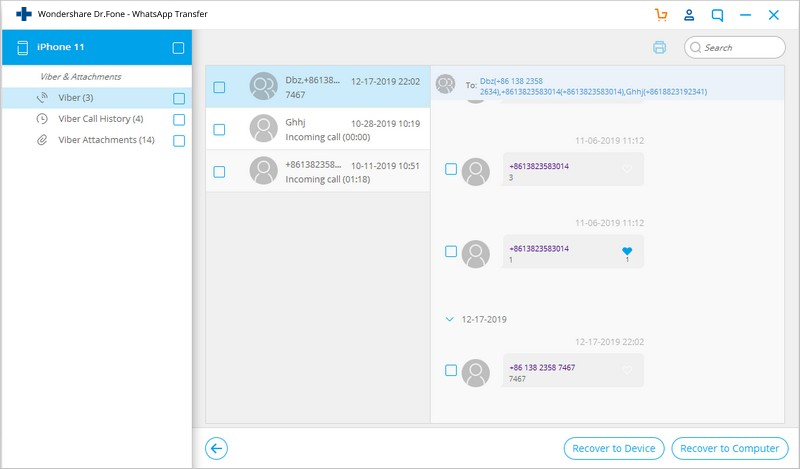
مرحله 4 پس از پایان فرآیند، آیفون خود را از رایانه خود جدا کنید.
قسمت 4: چرا عکس های Viber من دیگر در دسترس نیستند?
در برخی موارد، ممکن است متوجه شوید که عکسهای Viber شما دیگر در گالری شما در دسترس نیستند، یا زمانی که میخواهید آنها را باز کنید، با پیام «فایل یافت نشد» مواجه میشوید. این ممکن است به دلیل اشکالی باشد که گالری تصاویر شما را آلوده کرده است یا وجود یک فایل خراب باعث از بین رفتن بقیه شده است. اگر دیگر نمیتوانید عکسهای وایبر خود را پیدا کنید، تنها راه بازیابی یا تعمیر آنها استفاده از یک نرمافزار تعمیر تصویر است. در این مورد، ما از Stellar Phoenix Repair برای برنامه JPEG استفاده می کنیم.
چگونه تصاویر خراب وایبر را تعمیر کنیم
مرحله 1 برنامه را اجرا کنید و روی نماد "افزودن فایل" واقع در مرکز رابط خود کلیک کنید. آیکون افزودن فایل به شما امکان می دهد یک تصویر شکسته Viber را انتخاب و اضافه کنید.
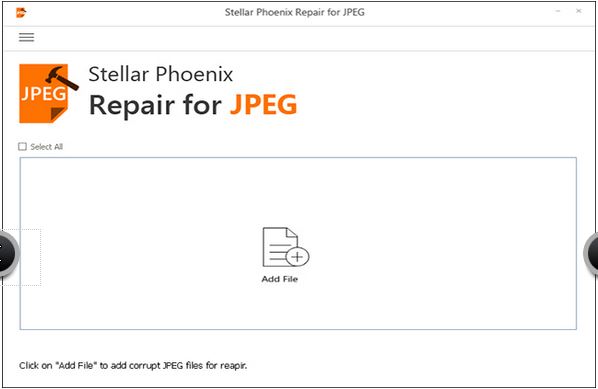
مرحله 2 فهرستی از تمام فایل های شکسته شما در رابط بعدی فهرست می شود، همانطور که در زیر نشان داده شده است. فایل عکس وایبر را که میخواهید تعمیر کنید، با علامت زدن کادر کنار آن انتخاب کنید. پس از اتمام کار، روی تب "تعمیر" واقع در زیر رابط کاربری خود در سمت راست کلیک کنید.
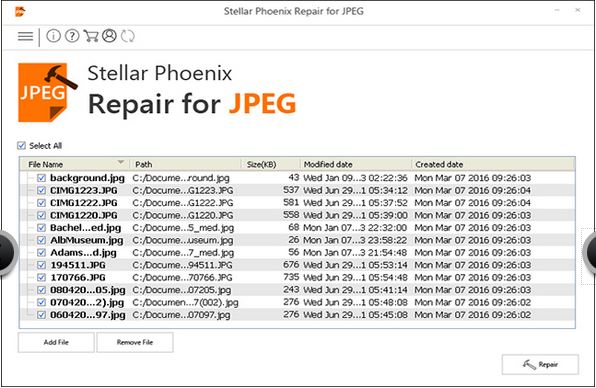
مرحله 3 پس از کلیک بر روی نماد "تعمیر"، یک رابط جدید با پیشرفت تعمیر نمایش داده می شود. این فرآیند معمولاً چند دقیقه طول می کشد، بنابراین صبور باشید.
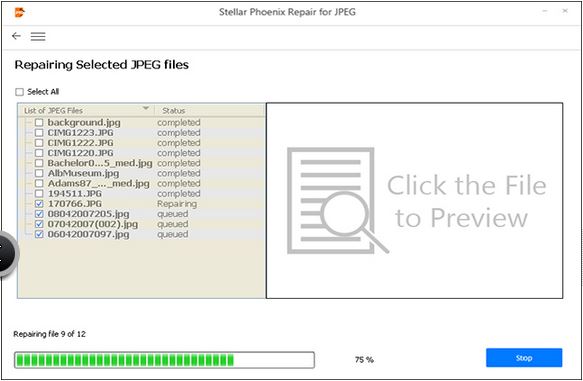
مرحله 4 هنگامی که فرآیند تعمیر به پایان رسید، و شما یک اعلان با لیستی از تمام تصاویر ثابت خود دریافت خواهید کرد. شما می توانید به صورت دستی تصاویر ذخیره شده را بررسی کنید تا مطمئن شوید که تصاویر شما با موفقیت تعمیر شده اند.
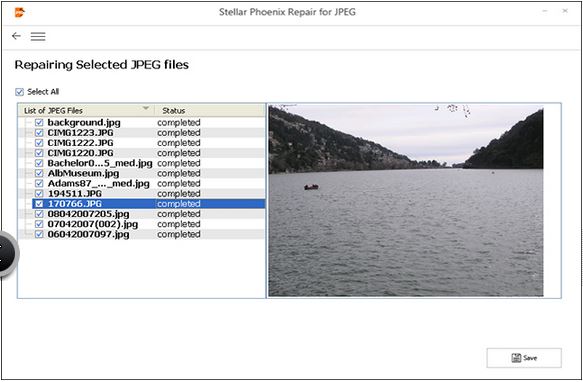
مرحله 5 هنگامی که راضی شدید، روی نماد "ذخیره" کلیک کنید تا فرآیند تکمیل شود. پیام "save success" نمایش داده می شود. به همین ترتیب، عکس های خراب و خراب وایبر شما به حالت عادی بازگشته است.
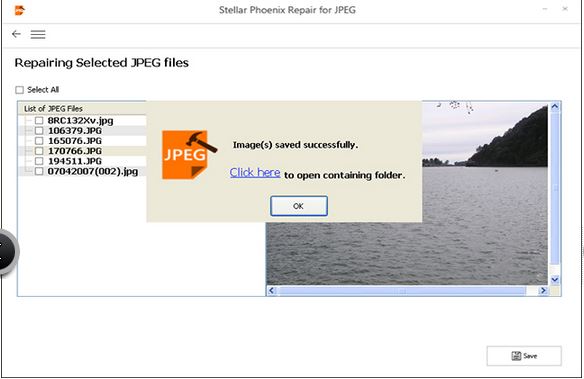
لینک برنامه: http://www.stellarinfo.com/jpeg-repair.php
قسمت 5: نحوه انتقال عکس های Viber به SD
نگه داشتن عکس های Viber یا هر عکس دیگری زیر یک سقف می تواند یک سرمایه گذاری خطرناک باشد. تهیه یک کارت SD خارجی می تواند بسیار مفید باشد، به خصوص اگر عکس های خود را گم کنید. در این بخش، ما قصد داریم به نحوه انتقال عکس های Viber به کارت SD خارجی با استفاده از اکسپلورر فایل نگاهی بیندازیم.
توجه: به خاطر داشته باشید که برنامه نسخه File Explorer مورد استفاده در این روش ممکن است از دستگاهی به دستگاه دیگر متفاوت باشد. همچنین، مطمئن شوید که روی iOS 8 و بالاتر کار میکنید.
مرحله 1 برای اینکه بتوانید هر فایلی را از حافظه داخلی خود به کارت SD خود منتقل کنید، باید برنامه کاوشگر فایل را داشته باشید . همانطور که در زیر نشان داده شده است، این برنامه را روی گوشی خود اجرا کنید تا رابط آن باز شود. روی نماد "خدمات ذخیره سازی فایل" کلیک کنید.
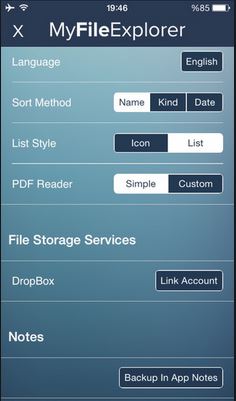
مرحله 2 پس از باز کردن گزینه "File Storage" یا "Internal Memory"، لیستی از تمام فایل ها و پوشه های شما از برنامه های مختلف نمایش داده می شود. از این مرحله است که شما پوشه حاوی تصاویر وایبر را جستجو و انتخاب خواهید کرد. از تصویر زیر، میتوانیم با انتخاب پوشه «تصاویر» به تصاویر وایبر خود نگاه کنیم.
توجه:. ظاهر پوشه به نسخه تلفن شما، برنامه در حال استفاده و همچنین نسخه کاوشگر فایل بستگی دارد.
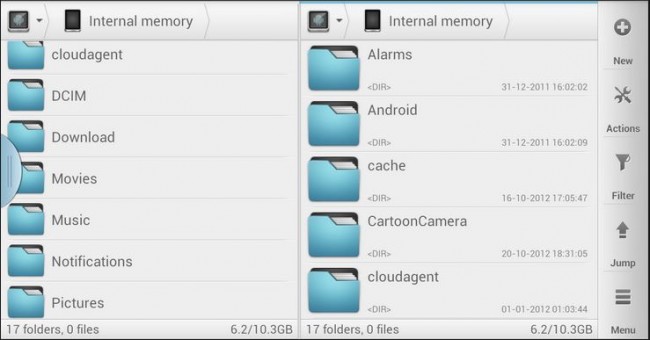
مرحله 3 هنگامی که پوشه "Pictures" را انتخاب کردید، لیستی از تمام تصاویر شما نمایش داده می شود. همانطور که در زیر نشان داده شده است، نماد "جعبه" در کنار هر عکس را علامت بزنید. پس از بررسی عکس های دلخواه خود، روی نماد سوم از سمت چپ که در زیر رابط قرار دارد کلیک کنید. این درخواست یک لیست کشویی جدید باز می کند. از لیست، گزینه "Move" را انتخاب کنید.
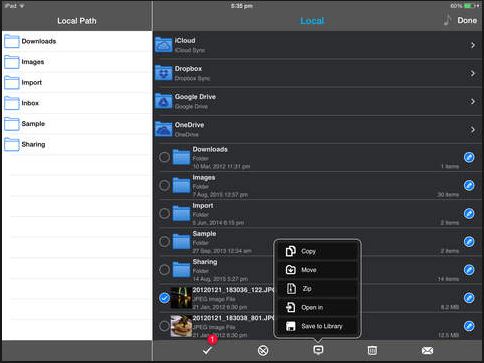
مرحله 5 شما در موقعیتی خواهید بود که گزینه های "Storage Device" و "SD Card" را ببینید. از آنجایی که می خواهیم عکس ها را به "کارت SD" منتقل کنیم، انتخاب ما گزینه SD Card خواهد بود. کافیست کادر کنار گزینه تصاویر را علامت بزنید و روی نماد "Move" واقع در زیر رابط کلیک کنید و منتظر بمانید. زمان لازم برای تکمیل فرآیند جابجایی معمولاً به اندازه تصاویر انتخاب شده بستگی دارد. دقیقاً مانند آن، عکسهای Viber شما با خیال راحت به کارت SD شما منتقل میشوند. بعداً می توانید با مراجعه به کارت SD آنها را بررسی کنید.
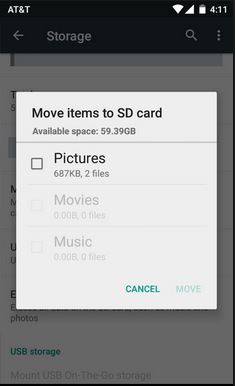
لینک برنامه: https://itunes.apple.com/us/app/fileexplorer/id499470113?mt=8
قسمت 6: عکسهای وایبر باز نمیشوند
وقتی سعی میکنید عکسهای Viber خود را باز کنید، و در نهایت با یک پیغام خطا مواجه میشوید، ممکن است مشکل در اپلیکیشن تصاویر گوشی شما باشد. دلایل رایج معمولاً شامل ارتقاء اخیر یا اشکالی است که فایل های شما را خراب کرده است. در زیر یک روش استاندارد آورده شده است که معمولاً زمانی که تصاویر یا عکسهای Viber نمیتوانند در آیفون باز شوند، استفاده میشود.
مرحله 1 مدیر کتابخانه iPhoto را از فروشگاه iOS دانلود کرده و راه اندازی کنید. رابط کاربری آن مانند تصویر زیر است. در بالای رابط خود، در موقعیتی خواهید بود که نماد «افزودن کتابخانه» را در سمت چپ خود مشاهده کنید. روی آن کلیک کنید.
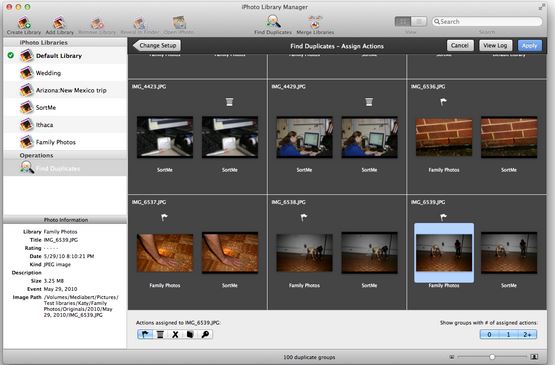
مرحله 2 با باز کردن نماد «افزودن کتابخانه»، در آن پیمایش کنید و پوشه Pictures یا «پوشه کتابخانه iPhoto» را پیدا کنید. یک لیست کشویی از تصاویر شما نمایش داده می شود. برای یافتن عکس های Viber خود، لیست را مرور کنید.
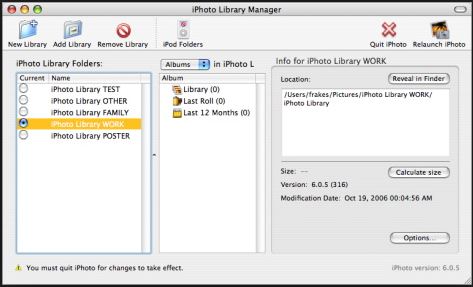
مرحله 3 هنگامی که فایل های خود را پیدا کردید، به گزینه "File" بروید و گزینه "Rebuild Library" را انتخاب کنید.
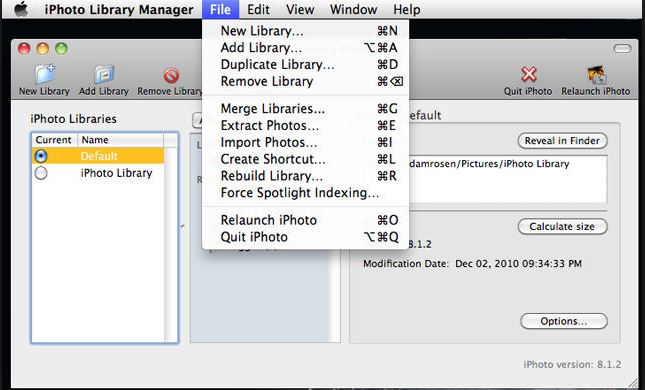
مرحله 4 یک پنجره جدید با گزینه های بازسازی باز می شود. کادر کنار آخرین گزینه را انتخاب کرده و علامت بزنید. روی دکمه "Rebuild" کلیک کنید. گوشی خود را خاموش کنید و دوباره روشن کنید.
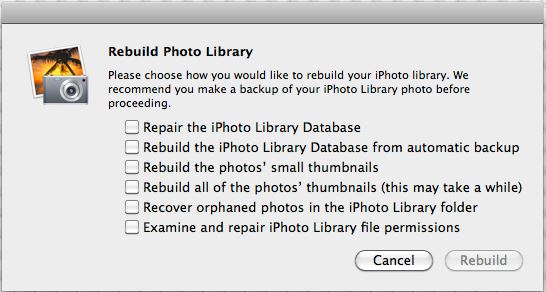
مرحله 5 کتابخانه جدید خود را باز کنید و تصاویر خود را بررسی کنید.
لینک برنامه مدیر کتابخانه iPhoto: https://www.fatcatsoftware.com/iplm/
با توجه به مطالبی که در این مقاله به آن پرداختیم، امیدوارم که شما یکی دو مورد را در مورد نحوه حل مشکلات مربوط به تصویر و عکس وایبر یاد گرفته باشید. دفعه بعد که با چنین مشکلی مواجه شدید، امیدوارم در موقعیتی باشید که بتوانید آن را در عرض چند دقیقه، اگر نه چند ثانیه، حل کنید. به عنوان یک عکس جدایی، همیشه به یاد داشته باشید که با خیال راحت چت کنید و همیشه مطمئن شوید که تصاویر ارزشمند Viber شما به خوبی ایمن و محافظت می شوند.






جیمز دیویس
ویرایشگر کارکنان