نحوه بازیابی نسخه پشتیبان WhatsApp از Google Drive به iPhone از جمله iPhone 12/12 Pro (Max)
واتس اپ باید خوانده شود
- پشتیبان گیری واتساپ
- پشتیبان گیری از واتس اپ اندروید
- پشتیبان گیری از WhatsApp در Google Drive
- پشتیبان گیری از WhatsApp در رایانه شخصی
- واتس اپ را بازیابی کنید
- واتس اپ را از گوگل درایو به اندروید بازیابی کنید
- واتس اپ را از گوگل درایو به آیفون بازیابی کنید
- آیفون واتس اپ را بازیابی کنید
- واتس اپ را برگردانید
- نحوه استفاده از GT WhatsApp Recovery
- واتس اپ را بدون پشتیبان دریافت کنید
- بهترین برنامه های بازیابی واتس اپ
- واتس اپ آنلاین را بازیابی کنید
- تاکتیک های واتس اپ
26 مارس 2022 • ثبت شده برای: مدیریت برنامه های اجتماعی • راه حل های اثبات شده
"نحوه بازیابی نسخه پشتیبان WhatsApp از Google Drive به iPhone?"
اگر از اندروید قدیمی به آیفون، به عنوان مثال، آیفون 12 تغییر میکنید، ممکن است این سوال را نیز بپرسید. این روزها، بسیاری از مردم به دنبال راه حلی مستقیم برای بازگرداندن واتس اپ از نسخه پشتیبان Google Drive موجود به آیفون خود هستند. متأسفانه، پاسخ منفی است - زیرا امکان انتقال مستقیم WhatsApp از Google Drive به iPhone وجود ندارد.
در حالی که می توانید به راحتی عکس ها، فیلم ها، اسناد و غیره را به آیفون انتقال دهید، ممکن است در انتقال داده های WhatsApp دچار مشکل شوید. نگران نباشید – چند راه حل هوشمند وجود دارد که می تواند به شما کمک کند همین کار را انجام دهید. در این مقاله توضیح میدهم که چرا نمیتوانید بکاپ واتساپ را مستقیماً بازیابی کنید و در ادامه آموزش گام به گام نحوه انجام این کار را به شما آموزش میدهم. بیایید ادامه دهیم و با تمام اطلاعات ضروری در مورد انتقال واتس اپ آشنا شویم.
قسمت 1: چرا نمی توانید WhatsApp را از Google Drive به iPhone? بازیابی کنید
اگر کاربر معمولی واتساپ هستید، احتمالاً میدانید که به ما امکان میدهد از چتهای خود در iCloud (برای آیفون) یا Google Drive (برای اندروید) نسخه پشتیبان تهیه کنیم. در حالت ایدهآل، میتوانید از چتهای واتساپ در Google Drive در اندروید نسخه پشتیبان تهیه کنید و بعداً آن را بازیابی کنید. به همین ترتیب، کاربران آیفون می توانند از چت های خود با iCloud نسخه پشتیبان تهیه و بازیابی کنند. اگرچه، نمیتوانیم از دادههای WhatsApp در Google Drive پشتیبانگیری کنیم و بعداً آن را در iPhone بازیابی کنیم.
اولاً، روش های رمزگذاری مورد استفاده توسط Google Drive و iCloud بسیار متفاوت است. همچنین، شرط بازیابی اطلاعات واتساپ در آیفون فقط برای iCloud (و نه Google Drive) پشتیبانی میشود. حتی اگر گوگل درایو خود را با آیفون خود همگام کنید، نمی توانید داده های WhatsApp را روی آن بازیابی کنید. برای رفع این مشکل، باید از ابزارهای شخص ثالث اختصاصی استفاده کنید که می توانند چت ها و فایل های رسانه ای WhatsApp را از Google Drive استخراج کنند و بعداً آن را به حافظه دستگاه iOS منتقل کنند.
قسمت 2: جایگزین های خلاقانه برای بازگرداندن پشتیبان WhatsApp از Google Drive به iPhone از جمله iPhone 12/12 Pro (Max)
نرم افزار شخص ثالث کارهای زیادی برای انتقال واتس اپ بین گوشی های هوشمند مختلف انجام می دهد. ما با کمال میل می خواهیم راه حل بی دردسر و منحصر به فرد Dr.Fone - WhatsApp Transfer را برای بازیابی نسخه پشتیبان WhatsApp از Google Drive به iPhone به شما معرفی کنیم . این ابزار به شما کمک می کند پس از بازگردانی واتس اپ به اندروید، واتس اپ را از گوگل درایو به آیفون بازگردانید، این ابزار می تواند در این لحظه همراه عالی شما باشد. کار قابل ستایشی انجام می دهد و استفاده از آن کاملا بی خطر است.
انتقال مستقیم از اندروید به آیفون
ابتدا، شما نسخه پشتیبان WhatsApp را از Google Drive به اندروید بازیابی می کنید.
- هنگامی که آن را راه اندازی می کنید، از شما خواسته می شود شماره تلفن خود را تغذیه کنید. حتماً همان شماره تلفنی را وارد کنید که قبلاً از آن نسخه پشتیبان تهیه کرده اید.
- سپس شماره را تأیید کنید. پس از انجام تأیید، تنها چیزی که شاهد خواهید بود این است که WhatsApp پشتیبان Google Drive شما را شناسایی می کند.
- هنگامی که صفحه "پشتیبان یافت شد" را مشاهده کردید، به سادگی با کلیک بر روی "RESTORE" ادامه دهید. اقدامات را تأیید کنید و به بازیابی WhatsApp خود در دستگاه Android ادامه دهید.
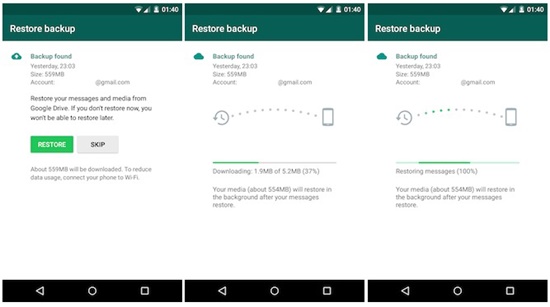
سپس با Dr.Fone - WhatsApp Transfer از اندروید به آیفون انتقال دهید:
- نرم افزار Dr.Fone را روی کامپیوتر راه اندازی کنید و WhatsApp Transfer را اجرا کنید.

- بر روی "انتقال پیام های WhatsApp" کلیک کنید. اندروید و آیفون را به کامپیوتر وصل کنید.

- روی "شروع انتقال" کلیک کنید و منتظر بمانید تا انتقال کامل شود.

![]() نکته
نکته
هنگامی که از Android به iPhone منتقل می شود، Dr.Fone دستورالعمل هایی را در پنجره ارائه می دهد. مراحل را دنبال کنید و همانطور که دستورالعمل تصویر می گوید عمل کنید. بعد از انجام مراحل به «بعدی» بروید.
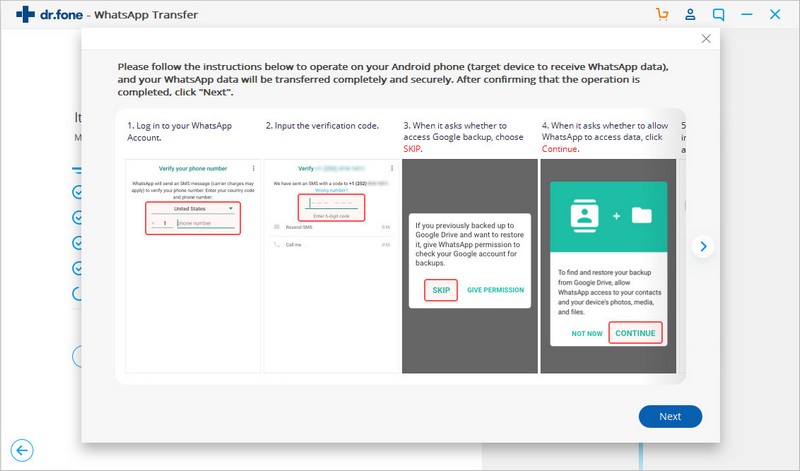
از پیامهای واتساپ اندروید نسخه پشتیبان تهیه کرده و به آیفون بازیابی کنید
ممکن است افراد بپرسند آیا امکان کپی کردن پیامهای WhatsApp از یک نسخه پشتیبان اندروید دیگر در آیفون وجود دارد یا خیر. کاملا بله. Dr.Fone - WhatsApp Transfer به دستگاه های اندرویدی پشتیبان در رایانه شخصی وارد می شود و با 1 کلیک به آیفون بازیابی می کند. در اینجا یک دستورالعمل گام به گام است:
- پشتیبان گیری از WhatsApp از اندروید به کامپیوتر
- نرم افزار Dr.Fone را روی کامپیوتر راه اندازی کنید و WhatsApp Transfer را اجرا کنید. بر روی "پشتیبان گیری از پیام های WhatsApp" کلیک کنید.

- اندروید خود را به رایانه متصل کرده و با Dr.Fone در رایانه از آن نسخه پشتیبان تهیه کنید.

- از Android WhatsApp در رایانه محلی نسخه پشتیبان تهیه می کند.
- بازیابی از نسخه پشتیبان اندروید به آیفون توسط Dr.Fone
- بر روی "بازیابی پیام های WhatsApp به دستگاه های iOS" کلیک کنید. نسخه پشتیبان قبلی را که همین الان تهیه کردید انتخاب کنید.

- آیفون خود را به کامپیوتر وصل کنید و واتس اپ را به گوشی بازیابی کنید. پس از کلیک بر روی دکمه "بازیابی" به طور خودکار شروع به بازیابی می کند.

توجه داشته باشید
در طول فرآیند پشتیبانگیری و بازیابی، به یاد داشته باشید که وقتی نرمافزار Dr.Fone ظاهر میشود، پیام را پیگیری کنید. پس از تکمیل مراحل همانطور که Dr.Fone ذکر کرده است، به مرحله بعدی بروید.
بخش 3: راه حل سنتی برای صادرات WhatsApp Txt از اندروید به آیفون
ابتدا باید پیام های WhatsApp را از پشتیبان Google Drive به دستگاه اندروید بازیابی کنید. قبل از اینکه روی این روش بیشتر تاکید کنید، قصد داریم به شما اطلاع دهیم که روش سنتی صرفاً چت های واتس اپ را با پسوند فایل txt از اندروید به آیفون بازیابی می کند. با این روش، می توانید چت WhatsApp را در آیفون مشاهده کنید. با این حال، چت ها نمی توانند در واتس اپ باز شوند.
اجازه دهید آموزش نحوه صادرات چت WhatsApp از اندروید به آیفون را درک کنیم.
ایمیل چت واتس اپ از اندروید به آیفون
- چت یا مکالمه گروهی را که می خواهید ایمیل کنید باز کنید.
- روی سه نقطه عمودی داده شده در سمت راست بالای چت ضربه بزنید.
- از منو، «بیشتر» و سپس «صادرات چت» را انتخاب کنید.
- از پنجره پاپ آپ بعدی، نماد جیمیل را انتخاب کنید، و شما را به رابط جیمیل هدایت می کند.
- آدرس حساب ایمیل Apple o iCloud خود را که قبلاً در iPhone پیکربندی شده است وارد کنید. در آخر، روی دکمه «ارسال» ضربه بزنید تا چت انتخاب شده را ایمیل کنید.

نتیجه:
اگر مطالعه این مقاله را کامل کرده اید، به من اطلاع دهید که آیا دستورالعمل هایی که ذکر کردم فنی بوده است یا خیر. معتقدم آنقدرها هم سخت نبود. فقط سعی کنید یکی از روش هایی را که بیشتر دوست دارید انتخاب کنید و پس از تکمیل انتقال پیام، تجربه شما را به مخاطبان ما اطلاع دهید.





دیزی رینز
ویرایشگر کارکنان