Airshou iOS 10:lle: Miten Airshou toimii iOS 10:ssä
7. maaliskuuta 2022 • Arkistoitu osoitteeseen: Record Phone Screen • Todistetut ratkaisut
iOS-käyttäjille on tarjolla runsaasti näytön tallentimia. iOS 10:n vaihtoehdoista tulee kuitenkin melko rajallisia. Kaikista yleisesti käytetyistä näytön tallentimista Airshou on yksi suosituimmista. Jos olet myös päivittänyt iOS:si iOS 10:een, älä huoli. Airshou iOS 10 -versio voidaan asentaa laitteellesi. Tässä viestissä annamme vaiheittaiset ohjeet Airshoun asentamiseen iOS 10:een.
Vaikka sen tuen puutteen vuoksi monet käyttäjät eivät voi käyttää Airshoua edes sen asennuksen jälkeen. Siksi teemme sinulle myös sen parhaan vaihtoehdon tutuksi tässä oppaassa. Joten, mitä sinä odotat? Lue ja opi asentamaan Airshou iOS 10 heti.
Osa 1: Toimiiko Airshou iOS 10:ssä?
Viime aikoina olemme saaneet lukijoiltamme paljon kyselyitä Airshoun yhteensopivuudesta iOS 10:n kanssa. Jos sinulla on myös sama kysymys, älä huoli. Meillä on sinulle vastaus. Lyhyesti sanottuna, kyllä – Airshou toimii iOS 10:ssä. Vaikka se ei ole enää saatavilla virallisesta App Storesta, Airshoun asentamiseen on monia muita tapoja. Voit käyttää kolmannen osapuolen asennusohjelman (kuten Tutu Helper) apua Airshou iOS 10:n asentamiseen tai hankkia sen suoraan sen verkkosivustolta.
Kuitenkin paras tapa saada Airshou laitteellesi on yksinkertaisesti vierailla sen verkkosivustolla. Kuten ehkä jo tiedät, Airshou tarjoaa saumattoman tavan tallentaa laitteen näytön toimintaa ja tehdä teräväpiirtovideoita. Sitä voidaan käyttää henkilökohtaiseen käyttöön tai opetusvideoiden (tai pelivideoiden) tekemiseen. Riippumatta vaatimuksistasi näytön tallennuksen suhteen, voit täyttää ne Airshoun avulla.
Hyvä uutinen on, että Airshou iOS 10:n uusi versio on julkaistu ja se on yhteensopiva lähes kaikkien johtavien iOS-laitteiden kanssa (iPhone 5-7 plus, iPad Pro, iPad Air ja Mini sekä iPod Touch 6. sukupolvi). Yksi Airshoun parhaista osista on, että sinun ei enää tarvitse yhdistää puhelintasi järjestelmääsi sen lataamiseksi. Asenna Airshou iOS 10 laitteellesi noudattamalla näitä ohjeita.
1. Aloita avaamalla Safari iOS-laitteellasi. Varmista, että käytät Safaria, sillä mikään muu selain ei toimi tällä tekniikalla. Kun olet käynnistänyt Safarin, avaa Airshoun virallinen verkkosivusto airshou.org selaimessasi.
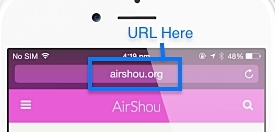
2. Odota hetki, kun sivusto latautuu selaimeesi. Aina kun se on valmis, napauta vain "ylös"-painiketta. Useimmiten se sijaitsee sivusi alapaneelissa.
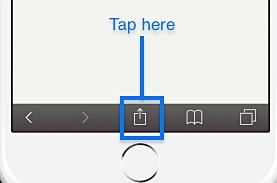
3. Tämä tarjoaa luettelon sivua koskevista eri vaihtoehdoista. Napauta kaikista tarjotuista vaihtoehdoista "Lisää aloitusnäyttöön" ja jatka.
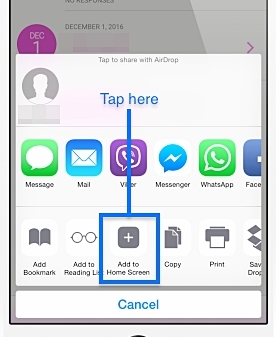
4. Heti kun napsautat tätä ominaisuutta, saat tällaisen ikkunan. Nyt sinun tarvitsee vain vahvistaa sovelluksen nimi (oletuksena se olisi "Airshou") ja napauttaa "Lisää" -painiketta. Tämä lisää sovelluksen aloitusnäyttöön, jolloin voit käyttää sitä haluamallasi tavalla.
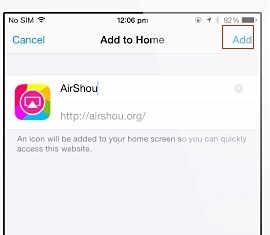
5. Useimmat käyttäjät tekevät aloittelijavirheen käynnistäessään Airshoun heti näiden vaiheiden suorittamisen jälkeen. Jos teet niin, se ei todennäköisesti toimi. Näytölle tulee "Untrusted Enterprise Developer" -virhesanoma.
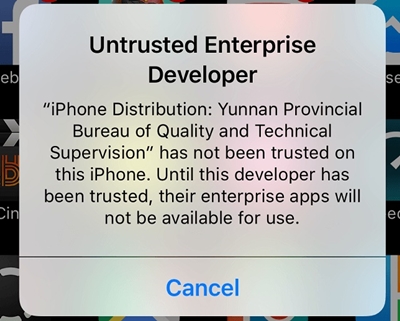
6. Siksi sinun on luotettava sovellukseen korjataksesi sen. Voit tehdä tämän siirtymällä kohtaan Asetukset > Yleiset > Laitehallinta. Tästä eteenpäin sinun täytyy "luottaa" kehittäjään, joka liittyy Airshouhun.
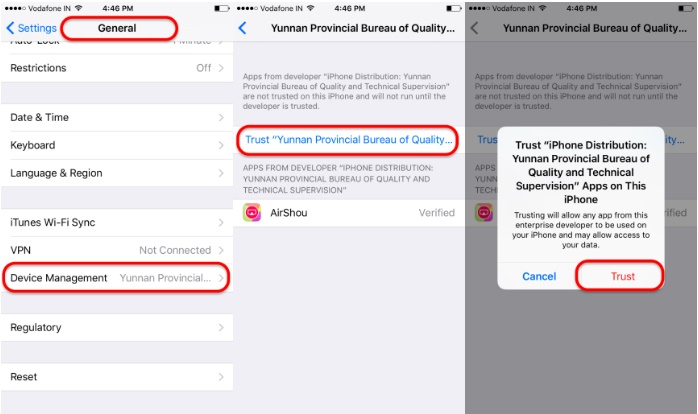
Se siitä! Kun olet suorittanut nämä vaiheet, voit käyttää Airshou iOS 10:tä ilman suuria ongelmia.
Osa 2: Airshou for iOS 10 -vaihtoehto – iOS-näytön tallennin
Koska Airshou on lopetettu, monet käyttäjät kohtaavat takaiskuja sen käyttämisessä. On mahdollista, että vaikka Airshou iOS 10 on asennettu laitteellesi, se ei välttämättä toimi. Siksi, jos haluat tallentaa näytön toiminnan laitteellesi, sinun tulee käyttää Airshou-vaihtoehtoa. Suosittelemme iOS Screen Recorder -sovelluksen käyttöä iOS 10 - iOS 12:lle.

iOS Screen Recorder
Tallenna näyttösi helposti ja joustavasti tietokoneelle.
- Peilaa laitteesi tietokoneeseen tai projektoriin langattomasti.
- Tallenna mobiilipelejä, videoita, Facetimea ja paljon muuta.
- Tukea jailbroken ja un-jailbroken laitteita.
- Tukee iPhonea, iPadia tai iPod touchia, joka toimii iOS 7.1 - iOS 12 -versioissa.
- Tarjoa sekä Windows- että iOS-sovelluksia (iOS-sovellus ei ole saatavilla iOS 11-12:lle).
Se on turvallinen ja helppokäyttöinen sovellus, joka toimii kaikissa tärkeimmissä iOS-versioissa (iOS 7.1 - iOS 12) ja voi tallentaa iPhonen, iPadin ja iPod touchin näytön toimintaa. Siinä on työpöytäsovellus (Windowsille) sekä iOS-sovellus , jota voidaan helposti käyttää puhelimessasi. Ei pelkästään näytön toiminnan tallentamiseen, vaan sitä voidaan käyttää myös näytön peilaamiseen suurempaan näyttöön ja monien muiden tehtävien suorittamiseen.
Voit tallentaa iOS-näytön Dr.Fone iOS Screen Recorder -sovelluksella seuraavasti.
1. Vieraile iOS Screen Recorder -sovelluksen verkkosivustolla ja asenna se laitteellesi. Kun saat ponnahdusviestin, napauta "Asenna" -vaihtoehtoa ladataksesi sovelluksen.

2. Nyt sinun on luotettava sovelluksen kehittäjään jatkaaksesi. Siirry puhelimesi kohtaan Asetukset > Yleiset > Laitehallinta ja napauta sovelluksen kehittäjää. Saat tästä ponnahdusviestin. Suorita asennus loppuun napauttamalla "Luottamus" -vaihtoehtoa.

3. Voit tallentaa näytön käyttämällä sovellusta tavalliseen tapaan. Kun käynnistät sen ensimmäisen kerran, sovellus pyytää lupaa käyttää kuviasi ja mikrofonia. Napauta vain "Ok" myöntääksesi pääsyn.

4. Ennen kuin aloitat videon tallentamisen, saat seuraavat vaihtoehdot. Voit mukauttaa tallennusta eri parametrien, kuten resoluution, äänilähteen, suunnan ja muiden perusteella. Napauta "Seuraava" aina, kun olet valmis aloittaaksesi nauhoituksen.

5. Tämä minimoi sovelluksen ja ohjaa sinut päänäyttöön. Tallennus alkaa, ja voit yksinkertaisesti jatkaa seuraavan näytön tallennusvideon luomista.

6. Voit avata minkä tahansa sovelluksen ja tallentaa näytön tallenteen. Jos haluat tallentaa pelin, voit käynnistää suosikkipelisi. Lisäksi sitä voidaan käyttää myös Snapchat- ja Instagram-tarinoiden tallentamiseen.

7. Aina kun haluat lopettaa tallennuksen, napauta punaista palkkia (ylhäällä) tai käy uudelleen iOS Screen Recording -sovelluksessa. Tämä lopettaa tallennuksen ja videosi tallennetaan automaattisesti kameran rullaan.

Myöhemmin voit käydä kameran rullassa katsomassa videota tai jopa siirtää sen järjestelmääsi muokataksesi sitä.
Nyt kun osaat käyttää Airshou iOS 10:tä ja sen parasta vaihtoehtoa, voit tallentaa näytön toimintasi helposti ilman suuria ongelmia. Asenna Airshou iOS 10:een noudattamalla yllä olevia ohjeita. Jos sinulla on ongelmia, voit myös kokeilla iOS Screen Recorderia . Olemme varmoja, että tällä merkittävällä työkalulla pystyt tekemään mielenkiintoisia näyttötallenteita liikkeellä ollessasi.





Alice MJ
henkilöstön toimittaja