Airshou ei toimi? Tässä on kaikki ratkaisut sen korjaamiseen
7. maaliskuuta 2022 • Arkistoitu osoitteeseen: Record Phone Screen • Todistetut ratkaisut
Airshou on yksi yleisimmin käytetyistä sovelluksista näytön toiminnan tallentamiseen eri iOS-laitteilla. Jos et halua murtaa puhelintasi ja silti tallentaa sen näyttöä, Airshou on täydellinen sovellus sinulle. Viime aikoina monet käyttäjät kuitenkin valittavat useista siihen liittyvistä jatkuvista ongelmista. Jos Airshou ei toimi, tämä viesti auttaa sinua varmasti. Kerromme sinulle, kuinka voit korjata kaatumis- tai yhteysongelmat, jotka liittyvät Airshou-sovellukseen, joka ei toimi vuonna 2017, tässä viestissä.
Osa 1: Kuinka korjata Airshoun jatkuvan törmäyksen ongelma?
Useimpien käyttäjien, jotka haluavat tallentaa näytön toimintaansa pelin tai opetusvideon tekemiseksi, on rikottava laitteensa. Onneksi Airshou tarjoaa loistavan vaihtoehdon HD-videoiden tallentamiseen ilman, että iOS-laitetta tarvitsee kaataa. Se on yhteensopiva monien iOS-laitteiden kanssa, mutta joskus se kaatuu myös odottamatta.
Airshou ei toimi kunnolla jatkuvan kaatumisen vuoksi, on yksi sen käyttäjien yleisimmistä ongelmista. Se johtuu varmenteen vanhenemisesta. Apple jakaa yritysten omistajille sertifikaatteja, joiden avulla he voivat asentaa välttämättömät sovellukset ennen laitteen luovuttamista loppukäyttäjälle. Jos sertifikaatti on vanhentunut, Airshou ei toimi 2017 saattaa tapahtua.
Onneksi on tapa korjata se. Tämän virheen välttämiseksi varmista, että sertifikaattisi on aito. Koska sovellus tarkistaa aina varmenteen ennen avaamista, se ei toimi kunnolla ilman sen todennusta.
Jos sovelluksesi kaatuu edelleen, paras tapa ratkaista tämä ongelma on asentaa se uudelleen. Koska Airshou lisää jatkuvasti uusia todennusvarmenteita, uusi sovellus toimisi saumattomasti. Poista vain sovellus puhelimestasi ja asenna se uudelleen. Hanki se vierailemalla sen virallisella verkkosivustolla ja lataamalla se laitteellesi.
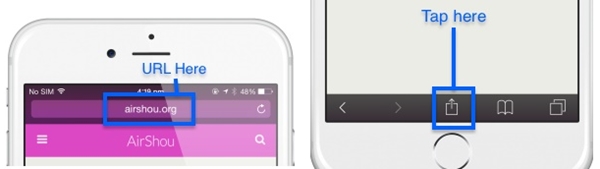
Osa 2: Kuinka korjata Airshou SSL -virhe?
Kaatumisen lisäksi SSL-virhe on toinen yleinen Airshou-ongelma, jonka käyttäjät kohtaavat näinä päivinä. Kun käyttäjät yrittävät ladata Airshoua, he saavat monta kertaa virheilmoituksen "ei voi muodostaa yhteyttä ssl:ään airshou.appvv.api". Äskettäin tämä Airshou ei toimi 2017 -virhe on vaikeuttanut käyttäjien pääsyä sovellukseen. Onneksi siihen on helppo korjaus. On kaksi yksinkertaista tapaa ratkaista SSL Airshou ei toimi -virhe.
Helpoin tapa ratkaista se on sulkea Safari. Lisäksi sinun on varmistettava, että kaikki välilehdet ovat myös kiinni. Siirry App Switcheriin ja sulje myös kaikki muut sovellukset, jotka saattavat olla käynnissä laitteellasi. Odota muutama minuutti ja yritä ladata sovellus uudelleen. Todennäköisesti se toimisi, etkä saa SSL-virhettä.
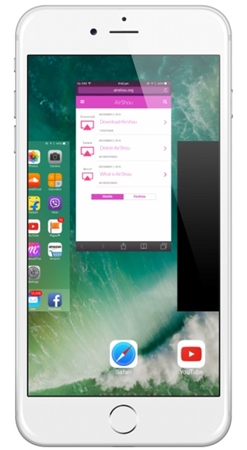
Jos se ei näytä toimivan, kokeile toista tapaa. Sulje Safari ja kaikki muut sovellukset. Varmista, että kaikki on suljettu sovellusvaihtajalla. Katkaise nyt laitteesi virta ja odota hetki, jotta se käynnistyy uudelleen. Vieraile Airshoun virallisella verkkosivustolla ja yritä ladata se uudelleen.
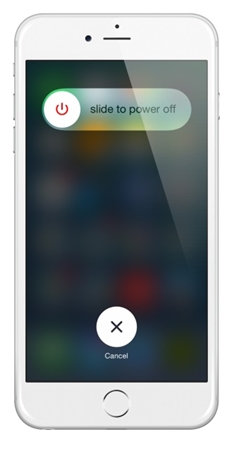
Olemme varmoja, että tämän yksinkertaisen harjoituksen jälkeen pystyt varmasti selviytymään Airshou ei toimi 2017 -ongelmista. Kuitenkin, jos Airshou ei toimi laitteessasi kunnolla, voit myös kokeilla vaihtoehtoa.
Osa 3: Paras Airshou-vaihtoehto - iOS Screen Recorder
Koska sinun on ladattava Airshou kolmannen osapuolen sijainnista, se ei toimi moitteettomasti koko ajan. Saatat kohdata useita ongelmia käyttäessäsi Airshoua, ja on aina suositeltavaa etsiä vaihtoehtoja näytön toiminnan tallentamiseen. Koska Airshou on lopetettu App Storesta, voit käyttää mitä tahansa muuta työkalua, kuten iOS Screen Recorder , täyttääksesi vaatimukset.
Kuten nimestä voi päätellä, iOS Screen Recorderilla voidaan helposti tallentaa näytön toimintaa ja peilata laitteesi isommalle näytölle. Voit nauttia suosikkipeliesi pelaamisesta tai luoda opetusvideoita tällä merkittävällä sovelluksella hetkessä. Lisäksi sen avulla voit peilata puhelimesi isommalle näytölle myös langattomasti. Työpöytäsovellus toimii Windowsissa ja on yhteensopiva lähes kaikkien iOS-versioiden kanssa (iOS 7.1 - iOS 13).
Suorita HD-peilaus ja tallenna ääntä samaan aikaan saadaksesi hämmästyttävän tallennuskokemuksen. Voit yksinkertaisesti noudattaa näitä ohjeita peilataksesi ja tallentaaksesi näytön iOS Screen Recorderilla.

iOS Screen Recorder
Tallenna näyttösi helposti ja joustavasti tietokoneelle.
- Peilaa laitteesi tietokoneeseen tai projektoriin langattomasti.
- Tallenna mobiilipelejä, videoita, Facetimea ja paljon muuta.
- Tukea jailbroken ja un-jailbroken laitteita.
- Tukee iPhonea, iPadia ja iPod touchia, jotka toimivat iOS 7.1 - iOS 13 -versioissa.
- Tarjoa sekä Windows- että iOS-ohjelmia (iOS-ohjelma ei ole saatavilla iOS 11-13:lle).
1. Aloita lataamalla iOS Screen Recorder ja asenna se järjestelmääsi noudattamalla näytön ohjeita. Kun olet käynnistänyt sen, näet nämä iOS Screen Recorder -ohjelman vaihtoehdot.

2. Nyt sinun on muodostettava yhteys puhelimen ja järjestelmän välille. Voit muodostaa yhteyden yhdistämällä molemmat laitteet samaan WiFi-verkkoon. Voit myös luoda LAN-yhteyden puhelimesi ja järjestelmäsi välille.
3. Kun olet muodostanut yhteyden, voit yksinkertaisesti peilata laitteesi. Jos puhelimesi käyttöjärjestelmä on iOS 7, 8 tai 9, pyyhkäise vain ylöspäin saadaksesi ilmoituspalkin ja valitse Airplay. Napauta kaikista tarjotuista vaihtoehdoista "Dr.Fone" ja aloita peilaus.

4. Jos puhelimessasi on iOS 10, sinun on valittava vaihtoehto "Airplay Mirroring" ilmoituspalkista ja sitten "Dr.Fone" luettelosta.

5. Jos puhelimessasi on iOS 11 tai 12, valitse Ohjauskeskuksesta Näytön peilaus (pyyhkäisemällä ylös alhaalta). Valitse sitten kohta "Dr.Fone", joka peilaa puhelimesi tietokoneeseen.



6. Voit helposti tallentaa näytön toimintaasi puhelimen peilauksen jälkeen. Näet nyt kaksi lisättyä vaihtoehtoa näytölläsi - punainen painike tallentamista varten ja koko näytön painike. Aloita näytön tallennus painamalla punaista painiketta. Poistuaksesi siitä paina attain-painiketta ja tallenna videotiedosto haluamaasi paikkaan.

Se siitä! iOS Screen Recorderin avulla pystyt suorittamaan saman toiminnon kuin Airshou erinomaisella tavalla. Lisäksi siinä on runsaasti lisäominaisuuksia, jotka tarjoavat käyttäjilleen erinomaisen kokemuksen.
Nyt kun tiedät, kuinka voit ratkaista Airshoun toimimattomuuden ongelmat, voit helposti tallentaa näytön toimintaasi ilman suurempia ongelmia. Lisäksi voit käyttää myös iOS Screen Recorderin apua . Lataa työkalu heti ja kerro meille kokemuksesi alla olevissa kommenteissa.





Alice MJ
henkilöstön toimittaja