Kuinka nopeasti korjata Bluetooth ei toimi Androidissa
6. toukokuuta 2022 • Arkistoitu vastaanottajalle: Korjaa Android-mobiiliongelmat • Todistetut ratkaisut
Yksi Android-laitteen tärkeimmistä ominaisuuksista nykyään on Bluetooth-tekniikka. Tämä on niin tärkeä osa puhelinta, että monet meistä pitävät itsestäänselvyytenä, mutta heti kun ominaisuus lakkaa toimimasta, se voi aiheuttaa kaikenlaisia ongelmia.
Onneksi, vaikka on monia syitä, miksi Bluetooth-ominaisuutta voi esiintyä, on myös paljon korjauksia. Tänään jaamme kanssasi täydellisen oppaan, joka sisältää kaikki tiedot, jotka sinun on tiedettävä saadaksesi Bluetoothin taas toimimaan mahdollisimman nopeasti.
Mennään suoraan asiaan!
Osa 1. Tietoja siitä, että Bluetooth ei toimi Androidissa
Tietenkin yleisin Android-laitteen Bluetooth-tekniikan ongelma on, kun se ei muodosta yhteyttä laitteeseen, johon yrität yhdistää sen. Tämä voi olla mitä tahansa Bluetooth-kuulokkeista tai kuulokkeista kannettavaan kaiuttimeen tai jopa auton äänijärjestelmään.
Ongelmat eivät kuitenkaan lopu tähän. Sinulla voi olla ongelmia Bluetooth-asetusten kytkemisessä päälle todellisen laitteen kautta. Ehkä ohjelmisto ei yksinkertaisesti lataudu, tai ehkä Bluetooth-ominaisuus sammuu jatkuvasti satunnaisesti.
Bluetooth-tekniikan monimutkaisen luonteen vuoksi voi olla monia syitä siihen, miksi Bluetooth-ominaisuus toimii tällä tavalla, mutta se ei tarkoita, etteikö sitä voisi korjata. Tämän oppaan loppuosan osalta aiomme tutkia yhdeksää tarpeellista tapaa korjata Bluetooth-ongelmat, jotka eivät toimi Android-laitteellasi mahdollisimman nopeasti.
Osa 2. 9 korjausta Bluetoothille, joka ei toimi Androidissa
2.1 Korjaa Android-järjestelmästä johtuvat Android Bluetooth -ongelmat yhdellä napsautuksella
Koska Bluetooth on sisäinen tekniikka, tämä osoittaa, että Android-laitteesi ohjelmistossa tai laiteohjelmistossa on ongelma. Jos jokin on rikki, sinun on korjattava se. Onneksi on nopea ja helppo tapa tehdä tämä käyttämällä ohjelmistoa, joka tunnetaan nimellä Dr.Fone - System Repair (Android).
Dr.Fone - System Repair (Android) on tehokas Android-korjaustyökalu, jota ylistetään yhtä paljon kuin alan parhaissa ohjelmistosovelluksissa. Kaikilla työkaluilla, joita tarvitset puhelimen korjaamiseen, ei vain Bluetooth-virheiden, vaan periaatteessa kaikkien sisäisten laiteohjelmisto-ongelmien vuoksi, tämä on kertakäyttöinen työkalu, joka saa työn tehtyä.

Dr.Fone – Järjestelmän korjaus (Android)
Android-korjaustyökalu Bluetooth-ongelmien korjaamiseen yhdellä napsautuksella
- Voi korjata useimmat sisäiset ohjelmisto- ja laiteohjelmisto-ongelmat
- Yli 50 miljoonaa ihmistä luottaa siihen ympäri maailmaa
- Tukee yli 1 000+ ainutlaatuista Android-brändiä, valmistajaa ja laitetta
- Uskomattoman käyttäjäystävällinen ja helppokäyttöinen
- Yhteensopiva kaikkien Windows-tietokoneiden kanssa
Varmistaaksesi, että sinulla on paras käyttökokemus Dr.Fone - System Repair (Android) -ohjelmiston käytöstä, tässä on täydellinen vaiheittainen opas siitä, miten se toimii, kun korjaat Androidin Bluetooth-ongelmia.
Vaihe yksi Siirry Wondershare-verkkosivustolle ja lataa Dr.Fone - System Repair (Android) -ohjelmisto joko Mac- tai Windows-tietokoneellesi. Asenna ladattu tiedosto noudattamalla näytön ohjeita. Kun ohjelmisto on asennettu, avaa ohjelmisto, jolloin olet päävalikossa.

Vaihe kaksi Liitä Android-laitteesi tietokoneeseen USB-kaapelilla, odota muutama sekunti ja napsauta sitten Järjestelmän korjaus -vaihtoehtoa. Valitse vasemmalla olevasta valikosta Android-korjaus ja paina sitten Käynnistä.

Vaihe 3 Seuraavaksi käytä avattavia valikoita varmistaaksesi, että kaikki tiettyä laitettasi koskevat tiedot ovat oikein, mukaan lukien laitteesi, käyttöjärjestelmän numero ja operaattoritiedot. Vahvista valintasi napsauttamalla Seuraava.

Vaihe 4 Aseta puhelin pyydettäessä lataustilaan, jota tarvitaan korjauksia varten. Voit tehdä tämän noudattamalla näytön ohjeita, jotka riippuvat käytössäsi olevasta laitteesta ja käytettävissä olevista painikkeista.

Vaihe viisi Ohjelmisto aloittaa nyt korjausprosessin. Tämä tapahtuu automaattisesti, ja sinun tarvitsee vain varmistaa, että laite ei katkea tämän prosessin aikana ja että tietokoneesi ei sammu.

Kun korjausprosessi on valmis, näet alla olevan näytön, mikä tarkoittaa, että voit yrittää uudelleen, jos prosessi ei toimi, tai voit katkaista laitteesi yhteyden ja alkaa käyttää sitä ja Bluetooth-ominaisuuksia.
2.2 Käynnistä Android uudelleen ja ota Bluetooth uudelleen käyttöön
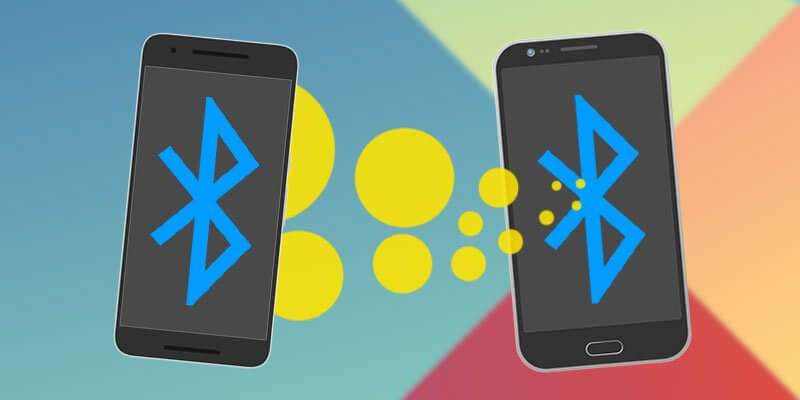
Yksi tekniikan yleisimmistä ratkaisuista on yksinkertaisesti kytkeä se päälle ja pois päältä, kuten tässä tapahtuu. Käynnistämällä laitteesi uudelleen voit poistaa mahdolliset ongelmat, jotta se saadaan taas toimimaan. Näin;
- Katkaise Android-laitteesi virta pitämällä virtapainiketta painettuna
- Odota muutama minuutti ja käynnistä sitten puhelin uudelleen
- Odota, että puhelimesi käynnistyy kokonaan, niin olet päävalikossa
- Siirry kohtaan Asetukset > Bluetooth ja ota asetus käyttöön
- Yritä yhdistää Bluetooth-laitteesi siihen, mitä yritit tehdä aiemmin
2.3 Tyhjennä Bluetooth-välimuisti
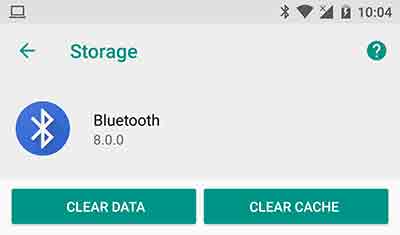
Jokainen Android-laitteesi palvelu, joka käyttää välimuistiksi kutsuttua ominaisuutta. Tänne tallennetaan tietoja, jotka auttavat ominaisuutta toimimaan oikein ja tarjoamaan sinulle parhaan käyttökokemuksen. Ajan mittaan tämä voi kuitenkin mennä sotkuiseksi ja aiheuttaa ongelmia Bluetooth-ominaisuuden kanssa.
Tyhjentämällä välimuistin voit käynnistää palvelun uudelleen ja toivottavasti selvittää mahdolliset ongelmat tai ongelmat.
- Siirry puhelimessasi kohtaan Asetukset > Sovellusten hallinta, niin näet kaikki puhelimesi sovellukset ja palvelut. Etsi ja valitse Bluetooth-palvelu.
- Valitse Tallennusvaihtoehto
- Napauta Tyhjennä välimuisti -vaihtoehtoa
- Palaa valikkoon ja käynnistä puhelin uudelleen
- Kytke nyt Bluetooth-ominaisuus päälle ja yhdistä se haluamaasi laitteeseen
2.4 Poista laiteparit
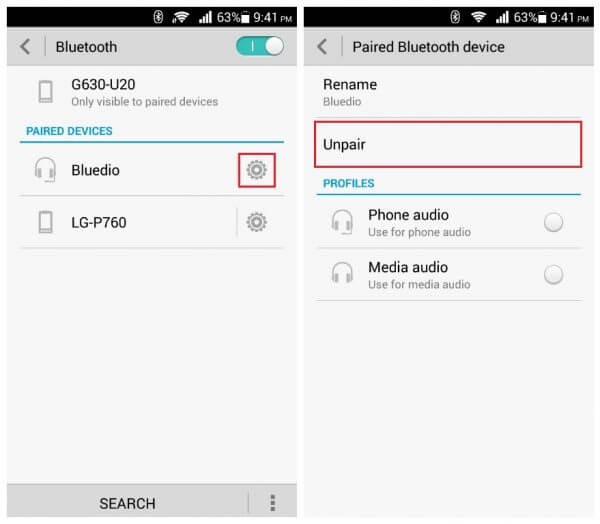
Joskus sinulla voi olla ongelmia laitteessa, johon yrität muodostaa yhteyden Bluetoothin kautta, varsinkin jos tämä on laite, jonka olet päivittänyt. Tämän torjumiseksi ja korjaamiseksi sinun on poistettava laitteeseesi tallennetut pariksi liitetyt laitteet ja yhdistettävä ne sitten uudelleen.
Näin;
- Siirry Android-laitteesi päävalikosta kohtaan Asetukset > Bluetooth > Yhdistetyt laitteet.
- Ota Bluetooth käyttöön, niin näet kaikki yhteydet, joihin Android-laitteesi on yhdistetty
- Käy läpi nämä asetukset ja poista/poista/unohda kaikki laitteesi yhteydet
- Kun nyt muodostat yhteyden laitteeseen Bluetoothin avulla, korjaa laite, anna salasana ja käytä uutta pariliitettyä yhteyttä.
2.5 Käytä Bluetoothia vikasietotilassa
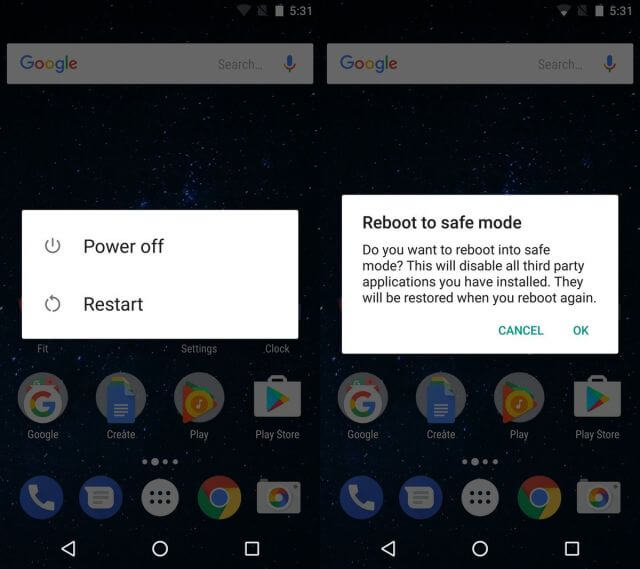
Jos sinulla on ongelmia yhteyden ja laiteparien kanssa, laitteessa saattaa joskus olla ristiriitaisia ohjelmistovirheitä, jotka aiheuttavat ongelmat. Jos näin on, sinun on käynnistettävä Android-laitteesi vikasietotilassa.
Tämä on toimintatila, jossa puhelimesi suorittaa sen tarvitsemat vähimmäispalvelut. Jos Bluetooth toimii vikasietotilassa, tiedät, että sinulla on sovellus tai palvelu, joka aiheuttaa ongelman.
Näin saat sen selville;
- Pidä virtapainiketta painettuna, jotta Androidin virtavalikko käynnistyy
- Paina virtapainiketta uudelleen pitkään ja uudelleenkäynnistys vikasietotilassa -vaihtoehto tulee näkyviin
- Puhelin käynnistyy automaattisesti vikasietotilaan
- Odota hetki päävalikossa
- Kytke nyt Bluetooth päälle ja yhdistä se haluamaasi laitteeseen
2.6 Ota löydettävä ominaisuus käyttöön
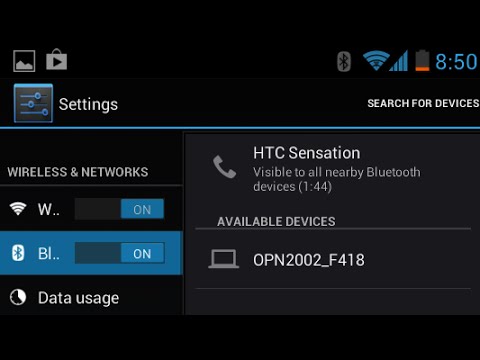
Varmistaaksesi, että Bluetooth voi muodostaa yhteyden muihin laitteisiin, on tärkeää varmistaa, että teet laitteesi muiden Bluetooth-laitteiden löydettävissä. Jos se on piilotettu, muut laitteet eivät löydä sitä, ja joskus se voi aiheuttaa virheitä ja estää yhteyksiä.
Näin otat Bluetooth-hakuominaisuuden käyttöön.
- Siirry Android-laitteen aloitusnäytössä kohtaan Valikko> Asetukset> Bluetooth
- Kytke Bluetooth-kytkin päälle, jotta se on päällä
- Valitse käytettävissä olevista asetuksista ruutu, joka sallii Bluetooth-laitteesi löydettävän
- Ota Bluetooth-ominaisuus käyttöön ja muodosta yhteys myös laitteeseen, jota yrität muodostaa
2.7 Sulje pois toisen laitteen Bluetooth-ongelmat

Joskus sinulla ei ehkä ole ongelmia edes Android-puhelimesi kanssa, vaan Bluetooth-laitteen kanssa, johon yrität muodostaa yhteyden, olipa kyseessä sitten Bluetooth-kaiutin, auton viihdejärjestelmä tai mikä tahansa muu Bluetooth-laite.
Testaamalla toista Bluetooth-laitetta nähdäksesi, toimiiko se ensisijaisen laitteen kanssa, voit sulkea pois tämän ongelman.
- Irrota Android-laitteesi Bluetooth-laitteesta ja sammuta Bluetooth
- Ota nyt toinen Bluetooth-laite ja yhdistä tämä laitteeseen, jota yrität yhdistää. Tämä voi olla toinen Android-laite tai jopa tietokone tai iOS-laite
- Jos uusi laite ei muodosta yhteyttä Bluetooth-laitteeseesi, tiedät, että ongelma on Bluetooth-laitteessasi, ei Android-laitteessasi.
- Jos laitteet muodostavat yhteyden, tiedät, että Android-laitteessasi on ongelma
2.8 Sijoita molemmat laitteet lähelle

Yksi yleisimmistä Bluetoothin väärinkäsityksistä on se, kuinka pitkälle langaton kantama on palvelusta. Sinun on varmistettava, että laitteesi ovat hyvin ja todella lähellä toisiaan, jotta vakaa yhteys voidaan muodostaa.
Mitä kauempana laitteet ovat toisistaan, sitä epätodennäköisemmin yhteys säilyy turvallisena. Nyrkkisääntönä on, että Bluetooth voi toimia jopa 100 metrin etäisyydellä, mutta varmuuden vuoksi yritä aina pitää laitteesi alle 50 metrin päässä toisistaan.
2.9 Vältä muiden Bluetooth-lähteiden häiriöitä

Viimeinen huomio, jota sinun kannattaa miettiä, on se, että Bluetooth-radioaallot tai langattomat aallot voivat häiritä toisiaan. Tämä tarkoittaa, että ne voivat pomppia pois toisistaan tai mennä sekaisin ja tehdä asioista hämmentäviä laitteistasi.
Tämä mielessä pitäen sinun kannattaa varmistaa, että rajoitat Bluetooth-toiminnan määrää alueella, jolla yrität käyttää laitetta. Vaikka tämä on harvinaista, se voi olla ongelma.
Korjaa tämä ongelma sammuttamalla kaikki Bluetooth-yhteydet alueella. Tämä sisältää tietokoneet, kannettavat tietokoneet, matkapuhelimet, tabletit ja kaikki muut Bluetooth-laitteet. Yritä sitten yhdistää Android-laitteesi laitteeseen, jota yritit käyttää. Jos se toimii, tiedät, että sinulla on Bluetooth-häiriöitä.
Android pysähtyy
- Google-palveluiden kaatuminen
- Google Play Palvelut on pysähtynyt
- Google Play Palvelut eivät päivity
- Play Kauppa jumissa latauksessa
- Android-palvelut epäonnistuvat
- TouchWiz Home on pysähtynyt
- Wi-Fi ei toimi
- Bluetooth ei toimi
- Videota ei toisteta
- Kamera ei toimi
- Yhteystiedot eivät vastaa
- Kotipainike ei vastaa
- Ei voi vastaanottaa tekstejä
- SIM-korttia ei ole määritetty
- Asetukset pysähtyvät
- Sovellukset pysähtyvät jatkuvasti






Alice MJ
henkilöstön toimittaja
Yleisarvosana 4,5 ( 105 osallistunutta)