Gmail ei toimi Androidissa: 7 yleistä ongelmaa ja korjausta
27. huhtikuuta 2022 • Arkistoitu vastaanottajalle: Korjaa Android-mobiiliongelmat • Todistetut ratkaisut
Siitä lähtien, kun Android esiteltiin, se on lähes poistanut tietokoneiden tarpeen toimia Gmailin kautta. Gmaililla on suuri merkitys etenkin silloin, kun olet työssäkäyvä henkilö. Suuri osa työstä tehdään päivittäin sähköpostien kautta. Mutta ehkä tänään ei ole sinun onnenpäiväsi. Ehkä Gmail antaa sinulle vaikeaa aikaa tänään. Onko se? Eikö Gmail vastaa tai estää sinua menemästä pidemmälle? Hyvin! Ei tarvitse enää vaivautua. Keskustelemme joistakin yleisistä Gmail-ongelmista ja niiden korjauksista. Joten jos Gmail ei toimi Androidissa, voit käydä tämän artikkelin läpi ja löytää asiaankuuluvan ratkaisun.
Ongelma 1: Gmail-sovellus ei vastaa tai kaatuu jatkuvasti
Ensinnäkin yleisin ihmisten kohtaama tilanne on se, että Gmail kaatuu jatkuvasti. Tai yksinkertaisesti se ei vastaa ollenkaan. Kun avaat sen, se jumissa muutaman sekunnin ja sitten sinun on suljettava se. Se on vakavasti ärsyttävä ongelma. Jos Gmail ei myöskään vastaa tai kaatuu etkä voi toimia kunnolla, voit seurata seuraavia ratkaisuja.
Tyhjennä välimuisti
Ensimmäinen asia, jonka voit tehdä korjataksesi Gmailin ei vastaa -ongelman, on tyhjentää Gmailin välimuisti. Tällä on suurempi mahdollisuus saada ongelma ratkaistua. Tehdä tämä:
- Siirry kohtaan "Asetukset" ja etsi "Sovellukset ja ilmoitukset". Huomaa, että vaihtoehto voi vaihdella joissakin Android-puhelimissa, kuten "Sovellus" tai "App Manager". Joten älä panikoi ja etsi vaihtoehto huolellisesti.
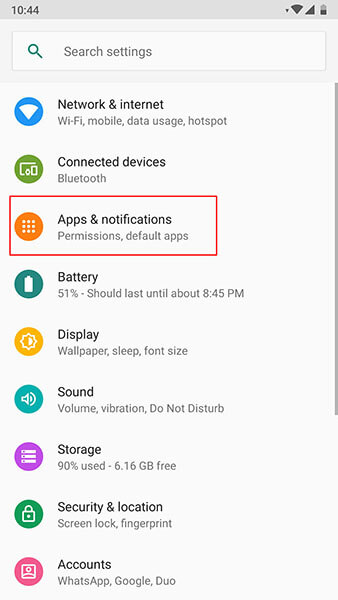
- Hae nyt sovellusluettelosta "Gmail" ja napauta sitä.
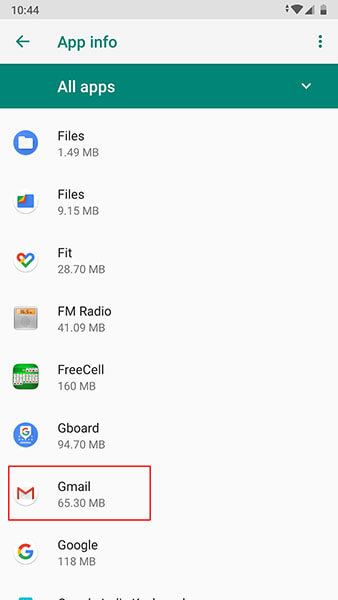
- Siirry kohtaan "Tallennus" ja sitten "Tyhjennä välimuisti".
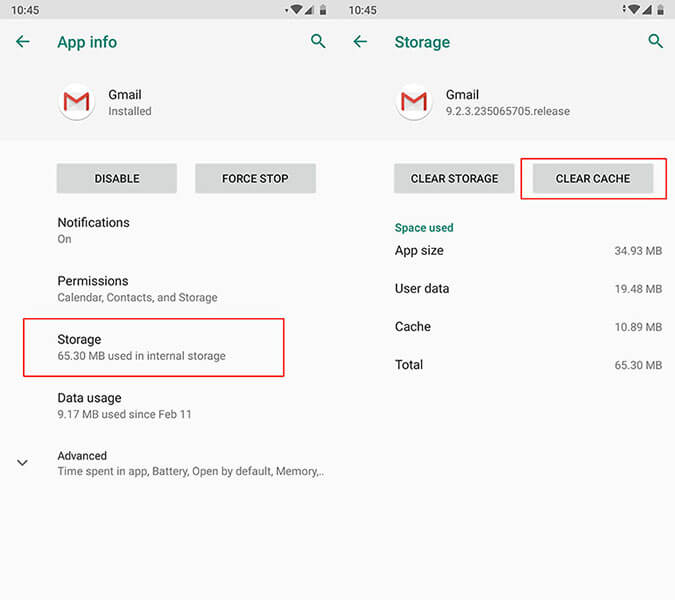
Käynnistä laite uudelleen
Laitteen uudelleenkäynnistäminen alun perin yksinkertaisesti ratkaisee monet ongelmat ja niin silloin, kun Gmail pysähtyy jatkuvasti. Paina vain pitkään laitteesi virtapainiketta ja käynnistä laite uudelleen. Ongelma katoaa tai ei.
Palauta laitteen tehdasasetukset
Seuraava vaihtoehto, jota voit kokeilla, on laitteen nollaus. Tämä johtaa tietojen katoamiseen, joten suosittelemme, että otat ensin varmuuskopion ja jatkat sitten tällä menetelmällä.
- Napsauta "Asetukset" ja etsi "Varmuuskopiointi ja nollaus" -vaihtoehto.
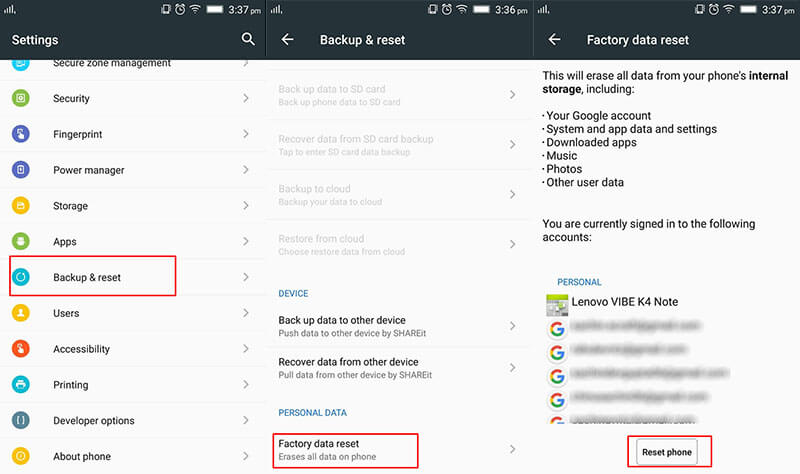
- Napauta "Palauta" tai "Poista kaikki tiedot" (vaihtoehdon nimi voi taas vaihdella).
Jos yllä olevat ratkaisut eivät valitettavasti toimi, Android-ROM-muisti on flash-päivitettävä uudelleen. Ennen kuin ihmettelet kuinka, on olemassa ammattimainen yhden napsautustyökalu, joka voi varmasti olla avuksi. Se on Dr.Fone - System Repair (Android) . Työkalu huolehtii erityisesti Android-puhelimista ja korjaa lähes kaikki järjestelmäongelmat helposti. Se ei vaadi erityisiä teknisiä taitoja ja toimii tehokkaasti.
Ongelma 2: Gmail ei synkronoidu kaikkien päiden välillä
Seuraavaksi yleisin ongelma, johon ihmiset juuttuvat, on se, että Gmail ei synkronoidu. Tässä on ratkaisut tähän ongelmaan.
Tee tilaa puhelimeen
Kun Gmail lopettaa synkronoinnin, yksi asia, joka voi säästää, on tallennustilan tyhjentäminen. Se on tila, jossa syyllinen ja siksi synkronointi ei toimi ollenkaan. Suosittelemme, että poistat ei-toivotut sovellukset tallennustilan tyhjentämiseksi tai poistat ladatut tiedostot. Voit myös siirtää tärkeät tiedostot tietokoneellesi ja vapauttaa tilaa.
Tarkista Gmailin synkronointiasetukset
Kun Gmail ei toimi edelleenkään, etkä voi synkronoida, tarkista Gmal-synkronointiasetukset. Noudata tätä varten alla olevia ohjeita:
- Käynnistä Gmail-sovellus ja napauta valikkokuvaketta (kolme vaakasuoraa viivaa).
- Napauta "Asetukset" ja valitse tilisi.
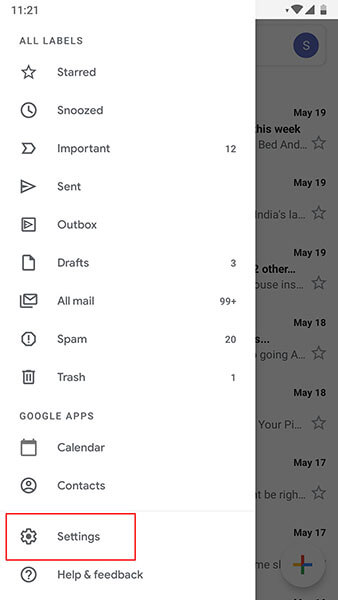
- Valitse Synkronoi Gmail -valintaruutu, jos sitä ei ole valittu.
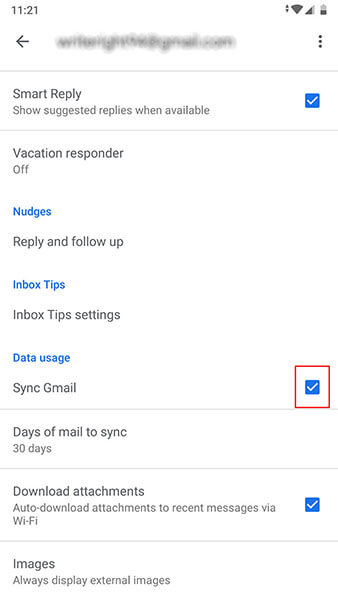
Käynnistä laite uudelleen
Uudelleenkäynnistys voi myös auttaa tässä tilanteessa. Kun käynnistät laitteen uudelleen, tarkista, voiko Gmail synkronoida vai ei.
Ongelma 3: Gmail ei lataudu
Jos käytät Gmailia verkkoselaimen kautta ja se on testannut kärsivällisyyttäsi latauksessa, tässä on ratkaisuja, jotka voivat osoittautua sinulle hyödyllisiksi. Tarkista nämä.
Varmista, että käytät Gmailin tukemaa selainta
Ensinnäkin sinun on varmistettava, että käyttämäsi selain toimii Gmailin kanssa vai ei. Gmail toimii sujuvasti Google Chromessa, Firefoxissa, Safarissa, Internet Explorerissa ja Microsoft Edgessä. Selaimet pitäisi kuitenkin päivittää. Varmista siis, että nämä selaimet käyttävät uusimpia versioita. Jos käytät Chromebookia, älä unohda päivittää käyttöjärjestelmää, jotta se tukee Gmailia.
Tyhjennä verkkoselaimen välimuisti
Jos kokeilit yllä olevaa menetelmää, mutta turhaan, yritä tyhjentää verkkoselaimen välimuisti ja evästeet. Mutta tällä tavalla selainhistoria poistetaan. Samalla tavalla menetetään myös aiemmin käyttämiesi verkkosivustojen tiedot.
Tarkista selaimen laajennukset tai lisäosat
Jos ei yllä olevaa, kokeile tätä vinkkiä. Se rohkaisee sinua tarkistamaan selaimesi laajennukset. Ehkä nämä häiritsevät Gmailia ja tämän ristiriidan vuoksi Gmail ei lataudu. Voit joko poistaa nämä laajennukset käytöstä väliaikaisesti tai käyttää selaimen incognito-tilaa, jossa ei ole sellaisia asioita, kuten laajennuksia ja laajennuksia.
Ongelma 4: Gmail ei voi lähettää tai vastaanottaa
Gmail aiheuttaa myös ongelmia sähköpostien ja viestien lähettämisessä tai vastaanottamisessa. Ja tällaisen ongelman vianmäärityksessä on seuraavat mainitut ratkaisut.
Tarkista Gmailin uusin versio
Tämä ongelma ilmenee todennäköisesti, kun käytät vanhentunutta Gmail-versiota. Ja siksi ensimmäinen ratkaisu kehottaa tarkistamaan, onko Gmail-päivitys saatavilla. Voit siirtyä Play Kauppaan ja "Omat sovellukset ja pelit" -vaihtoehdosta nähdä, tarvitseeko Gmail päivittää vai ei.
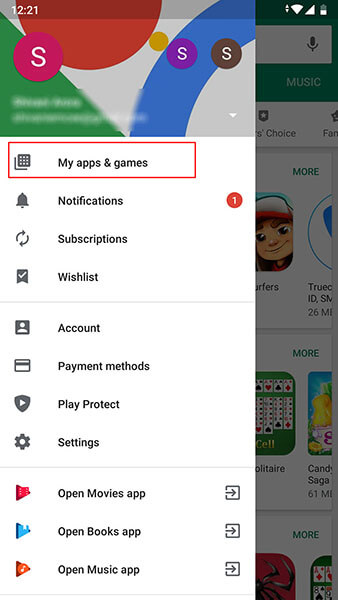
Tarkista Internet-yhteys
Toinen asia, jolla on painoarvoa sähköpostien lähettämisessä tai vastaanottamisessa, on Internet-yhteys. Kuten me kaikki tiedämme, Gmail ei vastaa, jos laite ei ole yhteydessä Internetiin. Siksi sinun on suositeltavaa sammuttaa Wi-Fi ja ottaa se sitten uudelleen käyttöön. Muista myös vaihtaa Wi-Fi-verkkoon, jos käytät matkapuhelindataa. Tämä voi haitata prosessia ja estää sinua vastaanottamasta tai lähettämästä sähköpostiviestejä.
Poista tilisi ja lisää uudelleen
Jos Gmail edelleenkään estää sinua jatkamasta, muista kirjautua ulos siitä kerran. Tehdä tämä:
- Avaa Gmail-sovellus ja siirry kohtaan "Hallinnoi tämän laitteen tilejä".
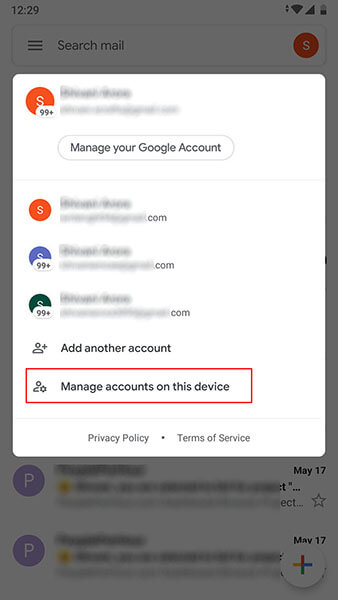
- Napauta nyt tiliä, jonka kanssa työskentelet. Napauta sen jälkeen "POISTA TILI". Tämän jälkeen voit kirjautua uudelleen sisään ja tarkistaa, onko ongelma poistunut vai ei.
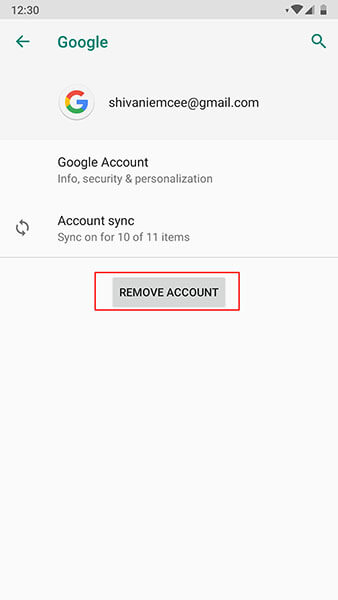
Ongelma 5: Jumissa lähettämisessä
Tässä on toinen ärsyttävä ongelma, joka ei anna Gmailin toimia kunnolla Androidissa. Tämä ongelma koskee tilannetta, jossa käyttäjät lähettävät sähköpostin, mutta se juuttuu lähettämiseen. Jos tämä on ongelma, jota käyt läpi, seuraavat ratkaisut auttavat sinua.
Kokeile vaihtoehtoista Gmail-osoitetta
Ensinnäkin, jos Gmail ei toimi jumiutuneen lähetysongelman vuoksi, suosittelemme käyttämään jotakin toista Gmail-osoitetta sähköpostin lähettämiseen. Jos ongelma jatkuu, siirry seuraavaan ratkaisuun.
Tarkista verkkoyhteys
Kuten jo mainittiin, varmista, että Internet-yhteys on aktiivinen, kun työskentelet Gmailin kanssa. Kun et käytä vakaata yhteyttä, se voi johtaa lähetyksen jumiutumiseen, Gmailin kaatumiseen ja moniin muihin ongelmiin. Voit korjata ongelman tekemällä nämä kolme asiaa:
- Mikä tärkeintä, käytä vain Wi-Fi-yhteyttä matkapuhelindatan sijaan, jos haluat sujuvamman prosessin.
- Sammuta Wi-Fi ja käynnistä se sitten uudelleen lähes 5 sekunnin kuluttua. Tee sama reitittimen kanssa. Kytke se irti ja pistoke.
- Ota lopuksi lentokonetila käyttöön ja sammuta se muutaman sekunnin kuluttua uudelleen.
Yritä nyt lähettää sähköposti ja katso, ovatko asiat edelleen ennallaan vai eivät.
Tarkista liitteet
Suuret liitteet voivat myös olla syynä tähän ongelmaan. Suosittelemme tässä, että tarkistat lähettämäsi liitteet. Jos nämä eivät ole niin tärkeitä, voit poistaa ne ja lähettää sähköpostin. Tai jos sähköpostin lähettäminen ilman liitteitä ei ole mahdollista, tiedostojen pakkaaminen voi olla ratkaisu.
Ongelma 6: "Tiliä ei synkronoitu" -ongelma
Usein käyttäjät saavat virheilmoituksen "Tiliä ei ole synkronoitu" yrittäessään työskennellä Gmailin kanssa. Ja tämä on kuudes ongelma , jonka esittelemme. Alla mainitut keinot auttavat pääsemään pois ongelmista.
Tee tilaa puhelimeen
Kun Gmail lopettaa prosessin edistämisen ilmoittamalla "Tilejä ei synkronoitu" -ongelman, varmista, että Android-laitteessasi on tallennustilaa. Jos ei, luo se heti. Kuten mainitsimme myös yhdessä yllä olevista ratkaisuista, voit joko poistaa tarpeettomat tiedostot tai siirtää tärkeät tiedostot tietokoneelle, jotta puhelimeen jää tilaa. Noudata tätä vihjettä ja katso, toimiiko se.
Tarkista Gmailin synkronointiasetukset
Toinen ratkaisu on tarkistaa Gmailin synkronointiasetukset ongelman korjaamiseksi.
- Avaa vain Gmail ja paina valikkokuvaketta, joka on kolme vaakaviivaa yläreunassa.
- Siirry kohtaan "Asetukset" ja valitse tilisi.
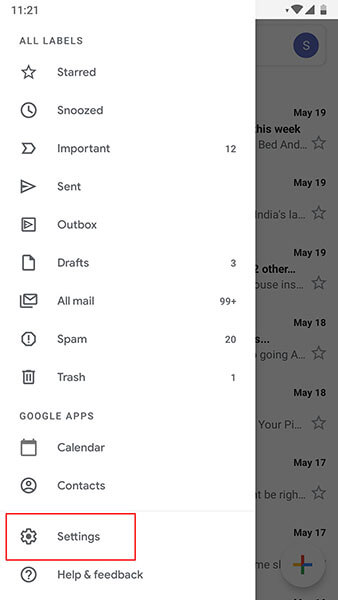
- Katso "Synkronoi Gmail" -kohdan vieressä oleva pieni laatikko ja tarkista, jos se ei ole.
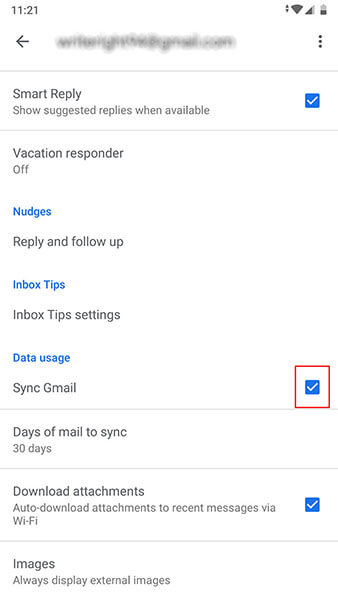
Käynnistä laite uudelleen
Jos yllä oleva menetelmä epäonnistui, käynnistä laite uudelleen. Ota apua laitteesi virtapainikkeesta. Paina sitä pitkään ja käynnistä se uudelleen vaihtoehdoista. Tämä toivottavasti toimii sinulle.
Ongelma 7: Gmail-sovellus toimii hitaasti
Viimeinen ongelma, jonka saatat kohdata, on hitaasti toimiva Gmail-sovellus. Yksinkertaisesti sanottuna saatat kokea, että Gmail-sovellus toimii erittäin hitaasti. Seuraavat ratkaisut auttavat sinua korjaamaan tämän.
Käynnistä puhelin uudelleen
Se on yleinen tapa korjata pieniä Android-järjestelmäongelmia. Ja myös tässä, haluaisimme sinun käynnistävän Android-puhelimesi uudelleen, kun huomaat, että Gmail ei vastaa hitaan toiminnan vuoksi.
Tyhjennä laitteen tallennustila
Yleensä kaikki sovellukset alkavat toimia hitaasti, kun laitteessa ei ole tarpeeksi tilaa. Koska sovellukset tarvitsevat tilaa toimiakseen nopeasti ja asianmukaisesti, laitteen vähäinen tallennustila voi osoittautua huonoksi onneksi Gmailille. Varmista siis, että pyyhit pois tarpeettomat kohteet laitteestasi ja luo tilaa, jotta Gmail vastaa hienosti eikä hidastu enää.
Päivitä Gmail-sovellus
Viimeinen vinkki, joka todella auttaa sinua, on Gmail-sovelluksen päivittäminen. Kunnes päivität sovelluksen tarvittaessa, Gmail estää sinua toimimasta ja tulet varmasti turhautumaan. Siirry siksi Play Kauppaan ja etsi Gmail-päivitys. Jos se on saatavilla, tervetuloa se hymyillen ja sano hyvästit Gmailin hitaan toiminnan ongelmalle.
Entä jos ongelmasi ei vieläkään ratkea näiden kolmen vihjeen noudattamisen jälkeen? Hyvin! Jos näin on, suosittelemme jälleen käyttämään asiantuntevaa yhden napsautustyökalua Android-ROM-muistin päivittämiseen.
Dr.Fone - System Repair (Android) auttaa sinua palvelemaan tarkoitusta. Tällä mahtavalla työkalulla on valtava menestysprosentti, ja siihen voidaan luottaa sen yksinkertaisuuden ja turvallisuuden vuoksi. Se on suunniteltu toimimaan lukuisten Android-järjestelmään liittyvien ongelmien kanssa. Joten riippumatta siitä, kaatuuko Gmail tai pysähtyykö se jatkuvasti, sillä on ratkaisu kaikkeen.
Dr.Fone - System Repair
Fix all Gmail issues caused by Android system:
- Gmail app corruption or not opening
- Gmail app crashing or stopping
- Gmail app not responding
Android pysähtyy
- Google-palveluiden kaatuminen
- Google Play Palvelut on pysähtynyt
- Google Play Palvelut eivät päivity
- Play Kauppa jumissa latauksessa
- Android-palvelut epäonnistuvat
- TouchWiz Home on pysähtynyt
- Wi-Fi ei toimi
- Bluetooth ei toimi
- Videota ei toisteta
- Kamera ei toimi
- Yhteystiedot eivät vastaa
- Kotipainike ei vastaa
- Ei voi vastaanottaa tekstejä
- SIM-korttia ei ole määritetty
- Asetukset pysähtyvät
- Sovellukset pysähtyvät jatkuvasti




Alice MJ
henkilöstön toimittaja
Yleisarvosana 4,5 ( 105 osallistunutta)