[Täysi opas] Kuinka viedä yhteystietoja Androidista?
7. maaliskuuta 2022 • Arkistoitu vastaanottajalle: Tiedonsiirtoratkaisut • Todistetut ratkaisut
Yhteydenpito on välitön osa jokapäiväistä elämäämme. Mutta on aikoja, jolloin sinun on vietävä yhteystiedot Androidista tietokoneeseen tai toiseen laitteeseen. Ostit esimerkiksi uuden Android/iOS-laitteen ja haluat nyt siirtää yhteystietosi siihen. Tai saatat haluta saada ylimääräisen kopion yhteystiedoistasi, jotta sinun ei tarvitse huolehtia tietojen katoamisskenaarioista. Nyt, jos etsit tapoja viedä yhteystietoja Android-puhelimesta, olet laskeutunut oikeaan paikkaan. Tämän päivän viesti on erityisesti räätälöity tutustumaan helpoimpiin ja parhaisiin mahdollisiin menetelmiin viedä yhteystietoja Android-puhelimesta. Jatka lukemista!
Osa 1. Kuinka viedä yhteystietoja Androidista tietokoneeseen/toiseen puhelimeen?
Heti alussa haluamme esitellä ainutlaatuisen ratkaisun, eli Dr.Fone - Phone Manager (Android) . Työkalu on melko tehokas vietäessä yhteystietoja Androidista. Tällä tehokkaalla työkalulla voit vaivattomasti siirtää/viedä yhteystietoja, valokuvia, videoita, sovelluksia, tiedostoja ja mitä muuta ei. Dr.Fone - Phone Manager (Android) on tunnettu ja luotettava työkalu, jota suosittelevat miljoonat onnelliset käyttäjät ympäri maailmaa. Dr.Fone - Phone Managerin (Android) avulla sinulla on etuoikeus paitsi viedä tai siirtää tietojasi PC:lle. Mutta voit myös hallita (tuoda, muokata, poistaa, viedä) tietojasi turvallisesti. Tutkitaan nyt yhteystietojen viennin etuja Android-puhelimesta Dr.Fone - Phone Managerin kautta:

Dr.Fone - Puhelinhallinta (Android)
Yhden luukun ratkaisu yhteystietojen viemiseen Androidista PC:hen
- Siirrä, hallitse, vie/tuo musiikkia, valokuvia, videoita, yhteystietoja, tekstiviestejä, sovelluksia jne.
- Varmuuskopioi musiikki, valokuvat, videot, yhteystiedot, tekstiviestit, sovellukset jne. tietokoneelle ja palauta ne helposti.
- Siirrä iTunes Androidiin (päinvastoin).
- Täysin yhteensopiva yli 3000 Android-laitteen (Android 2.2 - Android 8.0) kanssa Samsungilta, LG:ltä, HTC:ltä, Huaweilta, Motorolalta, Sonylta jne.
Yhteystietojen vieminen Android-puhelimesta Windows/Mac PC:hen
Tässä osiossa esitämme sinulle yksityiskohtaisen prosessin yhteystietojen viemisestä Androidista tietokoneellesi Dr.Fone - Phone Managerin avulla. Tässä on mitä sinun tulee tehdä.
Muistathan:
Vaihe 1: Lataa ja käynnistä Dr.Fone - Phone Manager -työkalu.
Vaihe 2: Napsauta Siirrä-välilehteä ja yhdistä Android-laitteesi tietokoneeseesi.

Vaihe 3: Dr.Fone - Phone Manager -työkalu tunnistaa laitteesi automaattisesti.

Vaihe 4: Valitse seuraavaksi "Tiedot"-välilehti ylhäältä ja valitse sitten haluamasi yhteystiedot.

Vaihe 5: Napsauta Vie-kuvaketta. Valitse sitten tarpeistasi riippuen jompikumpi alla mainituista vaihtoehdoista.

Vaihe 6: Valitse lopuksi ensisijainen sijainti, johon haluat tallentaa viedyt yhteystiedot Android-puhelimesta.
Vientiprosessi valmistuu hetken kuluttua. Ja näyttöön tulee ponnahdusviesti, joka ilmoittaa "Vie onnistuneesti". Olet nyt kunnossa.
Vinkki: Voit tuoda yhteystietoja Androidiin tietokoneeltasi käyttämällä myös Vie-kuvakkeen vieressä olevaa Tuo-kuvaketta.
Osa 2. Kuinka viedä yhteystietoja Androidista Googleen/Gmailiin?
Tässä artikkelin osassa esittelemme sinulle kaksi tapaa, joilla voit viedä Android-puhelimen yhteystiedot Googleen/Gmailiin. Ensimmäinen tapa on tuoda vCard(VCF)- tai CSV-tiedosto suoraan Google-yhteystietoihisi. Tai vaihtoehtoisesti voit tuoda yhteystiedot suoraan Androidista Googleen/Gmailiin. Selvitetään nyt vaiheittainen prosessi molempien menetelmien suorittamiseksi.
Tuo CSV/vCard Gmailiin:
- Vieraile osoitteessa Gmail.com ja kirjaudu sisään Gmail-tilillesi, johon haluat viedä puhelimen yhteystiedot.
- Napsauta nyt Gmail-kuvaketta, joka on käytettävissä Gmailin hallintapaneelissa näytön vasemmassa yläkulmassa. Pudotusvalikko tulee näkyviin. Valitse Yhteystiedot-vaihtoehto käynnistääksesi Yhteystietojen hallinnan hallintapaneelin.
- Paina sitten "Lisää"-painiketta ja valitse "Tuo" -vaihtoehto näkyviin tulevasta pudotusvalikosta.
Huomautus: Voit käyttää tätä valikkoa muihin toimintoihin, kuten kopioiden vientiin, lajitteluun ja yhdistämiseen jne.
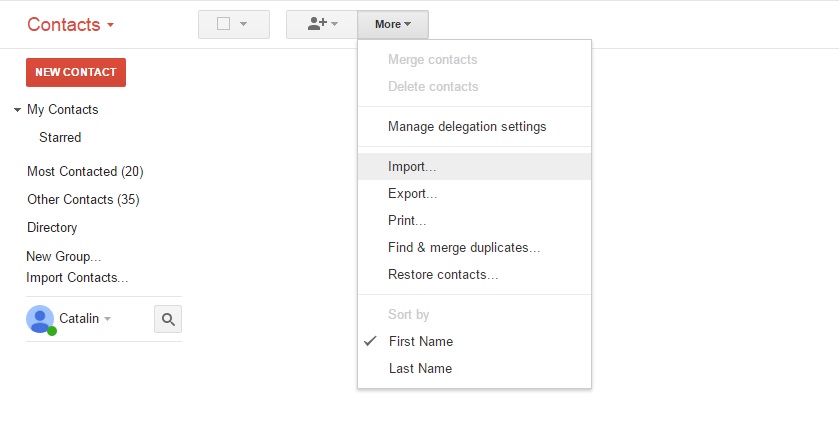
Nyt näyttöön tulee "Tuo yhteystiedot" -valintaikkuna. Paina "Valitse tiedosto" -painiketta navigoidaksesi tietokoneesi läpi ja ladataksesi haluamasi vCard/CSV-tiedoston. Paikanna "File Explorer" -ikkunan avulla CSV-tiedosto, jonka loimme Dr.Fone - Phone Manager -sovelluksella artikkelin edellisessä osassa. Kun olet valmis, paina "Tuo"-painiketta ja kaikki on järjestetty.
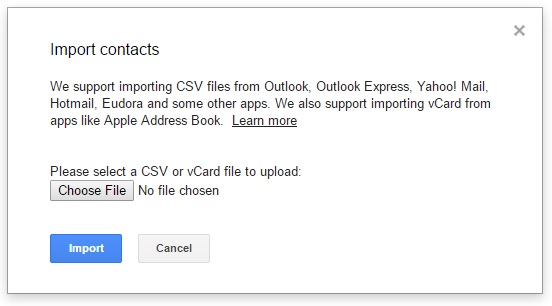
Vaihtoehtoinen menetelmä:
Varmista, että laitteesi on jo yhdistetty Google-tiliin. Jos näin ei ole, sinun on ensin määritettävä laitteeseesi Gmail-tili. Aloita sitten alla mainitulla menettelyllä.
- Käynnistä "Asetukset" Android-laitteellasi, napauta "Tilit" ja valitse sitten "Google". Valitse haluamasi Gmail-tili, johon haluat viedä Android-yhteystiedot.
- Nyt sinut tuodaan näyttöön, jossa sinun on valittava tietotyypit, jotka haluat viedä Google-tiliin. Kytke kytkin päälle Yhteystiedot-kohdan vieressä, jos se ei jo ole. Napsauta sitten oikeassa yläkulmassa olevaa '3 pystysuoraa pistettä' ja napauta sitten Synkronoi nyt -painiketta.
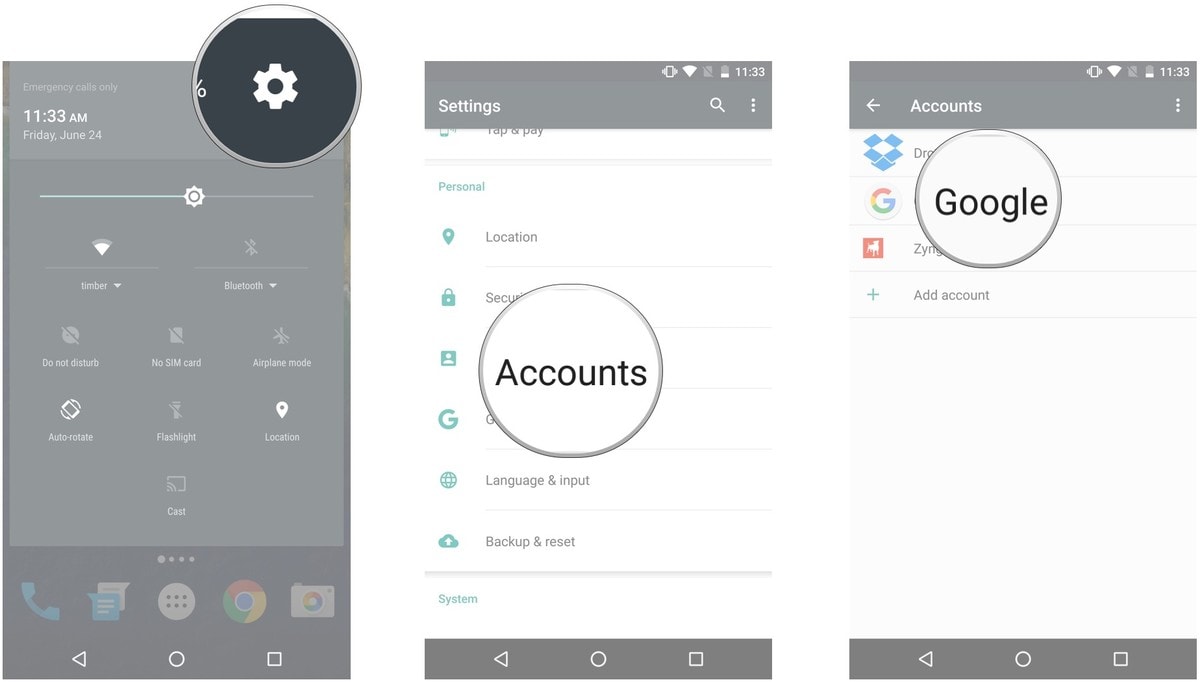
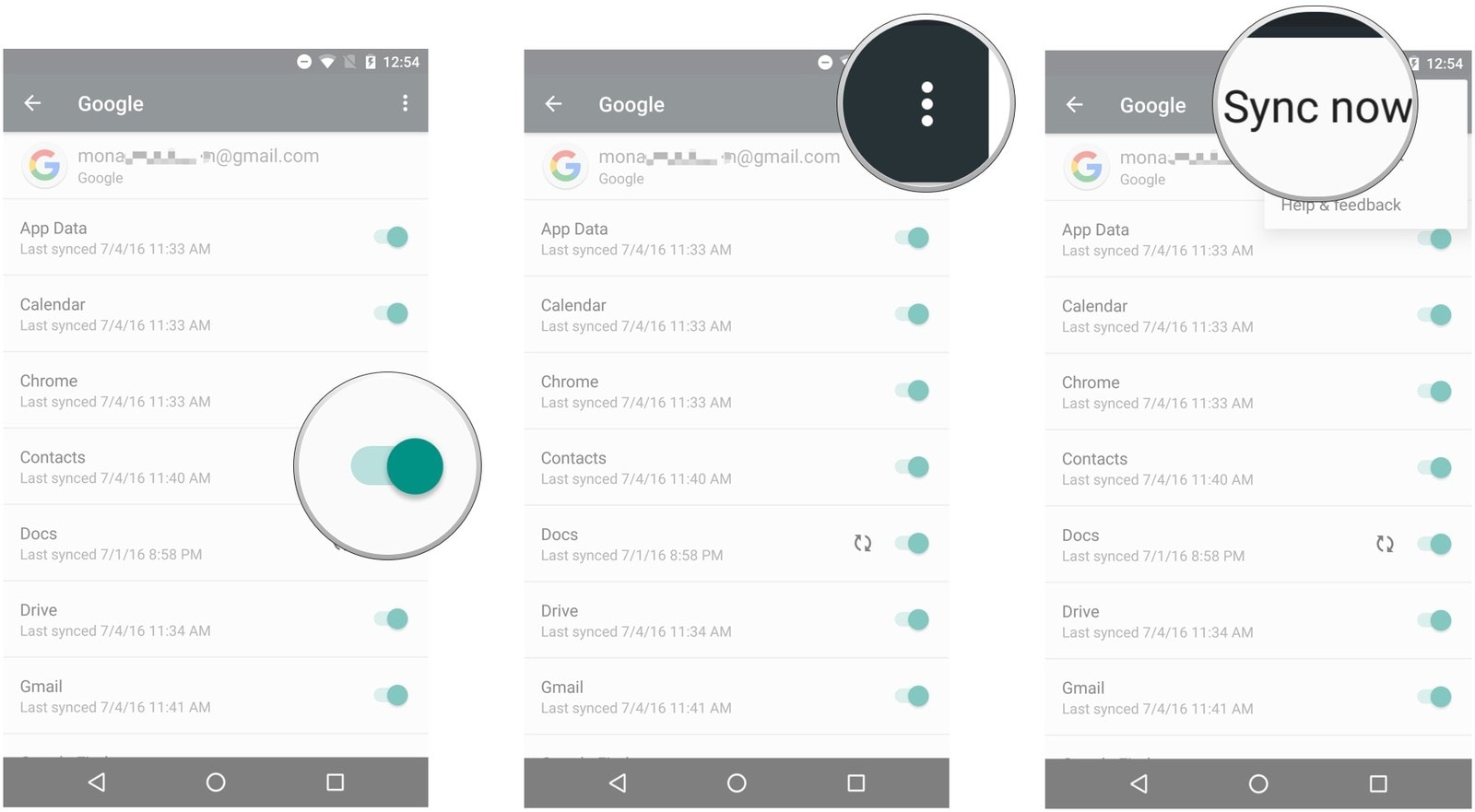
Osa 3. Kuinka viedä Android-yhteystiedot USB-tallennustilaan/SD-kortille?
Tässä osiossa aiomme paljastaa kuinka viedä yhteystietoja Android-puhelimesta sisäänrakennetun Android-yhteystietojen tuonti-vientiominaisuuden avulla. Varmista, että sinulla on riittävästi tilaa ulkoisessa tallennustilassa, eli SD-kortilla/USB-tallennustilassa. Tämä menetelmä vie myös puhelinyhteystietosi vCard-kortille (*.vcf). Tämän tyyppistä tiedostoa voidaan käyttää yhteystietojen tuomiseen Googlen kautta tai yhteystietojen palauttamiseen älypuhelimeen. Tässä on sen vaiheittainen opetusohjelma.
- Tartu Android-laitteeseesi ja käynnistä natiivi Yhteystiedot-sovellus sen päällä. Kosketa nyt laitteesi Lisää/Valikko-näppäintä avataksesi ponnahdusvalikon. Valitse sitten Tuo/Vie -vaihtoehto.
- Napsauta tulevasta ponnahdusvalikosta "Vie SD-kortille" -vaihtoehtoa. Vahvista toimintasi napauttamalla 'OK'. Sen jälkeen vientiprosessi käynnistetään. Lyhyen ajan kuluessa kaikki Android-yhteystietosi viedään SD-kortille.
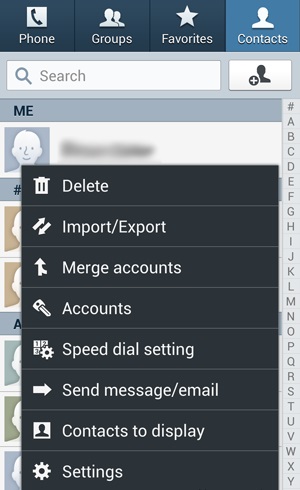
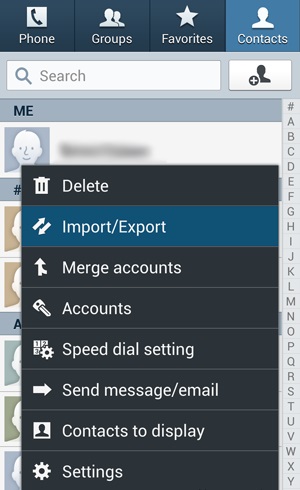
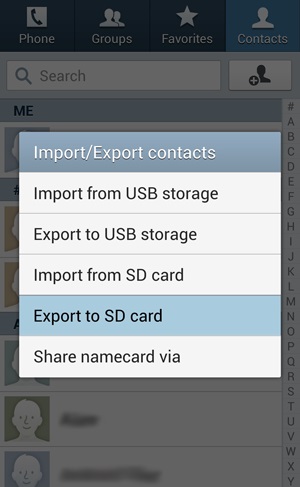
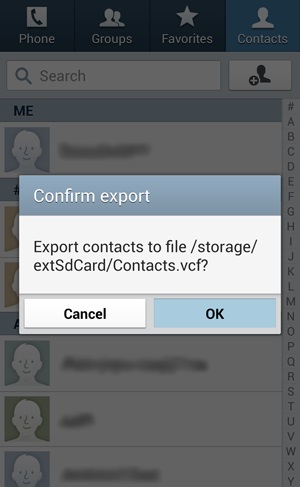
Viimeiset sanat
Uusi puhelin ilman yhteystietoja näyttää keskeneräiseltä. Nämä ovat ainoa lähde, joka pitää meidät yhteydessä läheisiimme. Siksi tarjosimme sinulle yksinkertaisimmat tavat viedä yhteystietosi toiseen laitteeseen. Toivomme, että tämä artikkeli osoittautui hyödylliseksi ja ymmärsit nyt hyvin, kuinka yhteystietoja viedään Androidista. Jaa ajatuksesi kanssamme ja kerro meille kokemuksesi kontaktien viennistä. Kiitos!
Android Transfer
- Siirto Androidista
- Siirto Androidista PC:hen
- Siirrä kuvia Huaweista PC:lle
- Siirrä kuvat LG:stä tietokoneeseen
- Siirrä valokuvat Androidista tietokoneeseen
- Siirrä Outlook-yhteystiedot Androidista tietokoneeseen
- Siirto Androidista Maciin
- Siirrä valokuvat Androidista Maciin
- Siirrä tiedot Huaweista Maciin
- Siirrä tiedot Sonysta Maciin
- Siirrä tiedot Motorolasta Maciin
- Synkronoi Android Mac OS X:n kanssa
- Sovellukset Androidin siirtämiseen Maciin
- Tiedonsiirto Androidille
- Tuo CSV-yhteystiedot Androidiin
- Siirrä kuvia tietokoneesta Androidiin
- Siirrä VCF Androidiin
- Siirrä musiikkia Macista Androidiin
- Siirrä musiikkia Androidiin
- Siirrä tiedot Androidista Androidiin
- Siirrä tiedostoja PC:stä Androidiin
- Siirrä tiedostoja Macista Androidiin
- Android-tiedostonsiirtosovellus
- Android-tiedostonsiirtovaihtoehto
- Android-Android-tiedonsiirtosovellukset
- Android-tiedostonsiirto ei toimi
- Android-tiedostonsiirto Mac ei toimi
- Parhaat vaihtoehdot Android File Transfer for Macille
- Android Manager
- Harvoin tunnetut Android-vinkit






James Davis
henkilöstön toimittaja