Tuo/vie yhteystietoja helposti Android-puhelimiin ja niistä
27. huhtikuuta 2022 • Arkistoitu vastaanottajalle: Tiedonsiirtoratkaisut • Todistetut ratkaisut
Irrota vanha Android-puhelimesi uusi, kuten Samsung Galaxy S7, ja haluat siirtää yhteystietoja niiden välillä? Etsi tapoja viedä yhteystiedot Androidista tietokoneeseen tai Outlookiin, Gmailiin varmuuskopiointia varten, jos saatat vahingossa hukata ne? Älä löydä tapaa tuo yhteystiedot CSV- tai VCF-tiedostosta Android-puhelimeesi? Se ei ole iso juttu. Tässä artikkelissa haluan näyttää sinulle joitakin ratkaisuja sen tekemiseen. Lue vain.
Osa 1: 2 tapaa siirtää yhteystiedot Androidista tietokoneeseen
| Asenna Android flash-asemaksi Kuinka viedä VCF-yhteystietoja Androidista tietokoneeseen |
Dr.Fone - Phone Manager (Android) Yhteystietojen siirtäminen Androidista tietokoneeseen |
|
|---|---|---|
| Yhteystiedot |  |
 |
| tekstiviesti | -- |  |
| Kalenterit | -- |  (Varmuuskopioida) (Varmuuskopioida) |
| Kuvat |  |
 |
| Sovellukset | -- |  |
| Videot |  |
 |
| Musiikki |  |
 |
| Asiakirjatiedostot |  |
 |
| Edut |
|
|
| Haitat |
|
|
Tapa 1. Kuinka kopioida valikoivasti Android-yhteystiedot tietokoneelle

Dr.Fone - Puhelinhallinta (Android)
Yhden luukun ratkaisu yhteystietojen tuomiseen/viemiseen Android-puhelimiin ja niistä
- Siirrä tiedostoja Androidin ja tietokoneen välillä, mukaan lukien yhteystiedot, valokuvat, musiikki, tekstiviestit ja paljon muuta.
- Hallitse, vie/tuo musiikkia, valokuvia, videoita, yhteystietoja, tekstiviestejä, sovelluksia jne.
- Siirrä iTunes Androidiin (päinvastoin).
- Hallitse Android-laitettasi tietokoneella.
- Täysin yhteensopiva Android 8.0:n kanssa.
Seuraava opetusohjelma kertoo, kuinka voit siirtää Android-yhteystiedot tietokoneelle vaihe vaiheelta.
Vaihe 1. Suorita Dr.Fone ja yhdistä Android-puhelimesi. Valitse moduuleista "Puhelinhallinta".

Vaihe 2. Valitse Tiedot-välilehti. Valitse yhteystietojen hallintaikkunassa ryhmä, josta haluat viedä ja varmuuskopioida yhteystiedot, mukaan lukien puhelinyhteystiedot, SIM-yhteystiedot ja tiliyhteystiedot. Kopioi yhteystiedot Androidista tietokoneeseen, Outlookiin jne.

Tapa 2. Kuinka siirtää vCard-tiedosto Androidista tietokoneeseen ilmaiseksi
Vaihe 1. Siirry Android-puhelimellasi Yhteystiedot - sovellukseen.
Vaihe 2. Napauta valikkoa ja valitse Tuo/Vie > Vie usb-tallennustilaan . Sitten kaikki yhteystiedot tallennetaan VCF-muodossa Android SD-kortille.
Vaihe 3. Liitä Android-puhelimesi tietokoneeseen USB-kaapelilla.
Vaihe 4. Etsi Android-puhelimesi SD-korttikansio ja kopioi viety VCF tietokoneelle.


Osa 2: 3 tapaa siirtää yhteystiedot tietokoneesta Androidiin
| Asenna Android flash-asemaksi Kuinka tuoda Excel/VCF Androidiin |
Google-synkronointi Kuinka synkronoida Google-yhteystiedot Androidiin |
Dr.Fone - Phone Manager (Android) Kuinka siirtää CSV, Outlook jne. Android |
|
|---|---|---|---|
| Yhteystiedot |  |
 |
 |
| Kalenterit | -- |  |
 (Palauta varmuuskopiotiedostosta) (Palauta varmuuskopiotiedostosta) |
| Sovellukset | -- | -- |  |
| Musiikki |  |
-- |  |
| Videot |  |
-- |  |
| Kuvat |  |
-- |  |
| tekstiviesti | -- | -- |  |
| Asiakirjatiedostot |  |
-- |  |
| Edut |
|
|
|
| Haitat |
|
|
|
Tapa 1. Outlookin, Windows Live Mailin, Windowsin osoitekirjan ja CSV:n tuominen Androidiin
Yhteystietojen tuomiseksi joistakin tileistä, kuten Outlook Expressistä, Windows Address Bookista ja Windows Live Mailista, Dr.Fone - Phone Manager (Android) Contacts Transfer on kätevä. Onneksi se tekee siitä yhtä helppoa kuin muutamalla yksinkertaisella napsautuksella.
Vaihe 1. Liitä Android-puhelimesi tietokoneeseen USB-kaapelilla.
Vaihe 2. Napsauta vain Tiedot > Yhteystiedot . Valitse oikeanpuoleisesta paneelista Tuo > Tuo yhteystiedot tietokoneelta . Saat viisi vaihtoehtoa: vCard-tiedostosta , Outlook Exportista , Outlook 2003/2007/2010/2013 :sta , Windows Live Mailista ja Windowsin osoitekirjasta . Valitse tili, johon yhteystietosi on tallennettu, ja tuo yhteystiedot.

Tapa 2. Yhteystietojen tuominen Excel/VCF:stä Androidiin USB-kaapelilla
Jos haluat siirtää yhteystietoja Excelistä Androidiin, sinun tulee seurata koko opetusohjelmaa. Jos sinulla on kuitenkin VCF tietokoneessasi, voit ohittaa ensimmäiset 4 vaihetta. Lue vaihe 5 ja myöhemmät.
Vaihe 1. Siirry Gmail-sivullesi ja kirjaudu sisään tiliisi ja salasanasi.
Vaihe 2. Napsauta vasemmassa sarakkeessa Gmail , jolloin sen avattava luettelo tulee näkyviin, ja napsauta sitten Yhteystiedot .
Vaihe 3. Napsauta Lisää ja valitse Tuo... . Valitse Excel, johon yhteystietosi on tallennettu, ja tuo se.
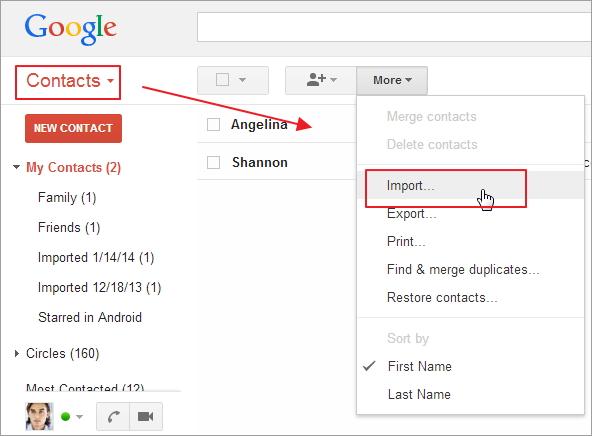
Vaihe 4. Nyt kaikki Excelin yhteystiedot on ladattu Google-tiliisi. Jos kopioita on useita, napsauta Lisää > Etsi ja yhdistä kaksoiskappaleet... . Sitten Google alkaa yhdistää päällekkäisiä yhteystietoja kyseisessä ryhmässä.
Vaihe 5. Siirry kohtaan Lisää ja napsauta Vie... . Valitse ponnahdusikkunassa, haluatko viedä yhteystiedot vCard-tiedostona. Napsauta sitten Vie tallentaaksesi sen tietokoneelle.
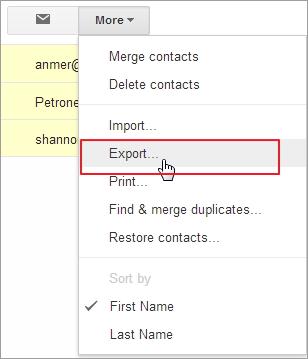
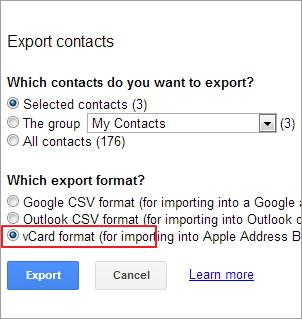
Vaihe 6. Kiinnitä Android-puhelimesi flash-usb-asemaksi tietokoneeseen USB-kaapelilla. Etsi ja avaa sen SD-korttikansio.
Vaihe 7. Siirry kansioon, johon viety VCF on tallennettu. Kopioi ja liitä se Android-puhelimesi SD-kortille.
Vaihe 8. Napauta Android-puhelimessa Yhteystiedot -sovellusta. Napauttamalla valikkoa saat joitain vaihtoehtoja. Napauta Tuo/Vie .
Vaihe 9. Napauta Tuo usb-tallennustilasta tai Tuo SD-kortilta . Android-puhelimesi havaitsee VCF-mainoksen tuonnin yhteystietosovellukseen.


Tapa 3. Kuinka synkronoida Google-yhteystiedot Androidin kanssa
Entä jos Android-puhelimessasi on Google sync? No, voit synkronoida Google-yhteystiedot ja jopa kalenterit suoraan Android-puhelimeesi. Alla on opetusohjelma.
Vaihe 1. Siirry Android-puhelimesi asetuksiin ja valitse Tili ja synkronointi .
Vaihe 2. Etsi Google-tili ja kirjaudu sisään. Valitse sitten Synkronoi yhteystiedot . Valitse Synkronoi kalenterit , jos haluat.
Vaihe 3. Napauta sitten Synkronoi nyt synkronoidaksesi kaikki Google-yhteystiedot Android-puhelimeesi.

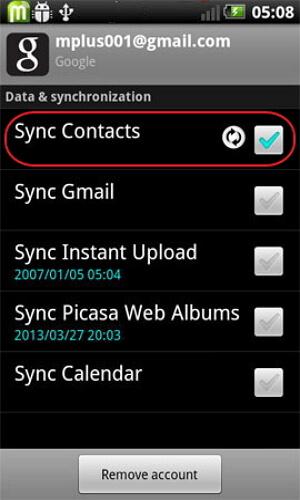
Huomautus: Kaikki Android-puhelimet eivät salli Google-yhteystietojen synkronointia.
Osa 3: Yhteystietojen siirtäminen Androidista Androidiin
Dr.Fone - Phone Transfer Contacts Transfer voi myös auttaa sinua siirtämään yhteystietoja Androidista Androidiin yhdellä napsautuksella.

Dr.Fone - Puhelimen siirto
Siirrä yhteystiedot Androidista Androidiin suoraan yhdellä napsautuksella!
- Siirrä yhteystiedot helposti Androidista Androidiin ilman komplikaatioita.
- Toimii suoraan ja siirtää tietoja kahden käyttöjärjestelmälaitteen välillä reaaliajassa.
- Toimii täydellisesti Applen, Samsungin, HTC:n, LG:n, Sonyn, Googlen, HUAWEI:n, Motorolan, ZTE:n, Nokian ja muiden älypuhelimien ja tablettien kanssa.
- Täysin yhteensopiva suurten palveluntarjoajien, kuten AT&T, Verizon, Sprint ja T-Mobile, kanssa.
- Täysin yhteensopiva iOS 11:n ja Android 8.0:n kanssa
- Täysin yhteensopiva Windows 10:n ja Mac 10.13:n kanssa.
Vaihe 1. Yhdistä molemmat Android-puhelimet tietokoneeseen. Napsauta vain "Puhelinhallinta" pääliittymässä.

Vaihe 2. Valitse kohdelaite.
Tiedot siirretään lähdelaitteelta kohdelaitteeseen. Voit vaihtaa heidän asemaansa "Flip"-painikkeella. Jos haluat kopioida vain yhteystietoja, sinun on poistettava valinnat muista tiedostoista. Aloita sitten Android-yhteystietojen siirto napsauttamalla Aloita siirto . Kun yhteystietojen siirto on valmis, kaikki yhteystiedot ovat uudessa Android-puhelimessasi.


Lataa Wondershare Dr.Fone - Phone Transfer Contacts Transfer siirtääksesi yhteystietoja Androidista Androidiin itse! Jos tämä opas auttaa, älä unohda jakaa sitä ystäviesi kanssa.
Puhelimen siirto
- Hanki tiedot Androidista
- Siirto Androidista Androidiin
- Siirto Androidista BlackBerryyn
- Tuo/vie yhteystietoja Android-puhelimiin ja niistä
- Siirrä sovelluksia Androidista
- Siirto Andriodista Nokiaan
- Siirto Androidista iOS:ään
- Siirto Samsungista iPhoneen
- Samsungin ja iPhonen siirtotyökalu
- Siirto Sonysta iPhoneen
- Siirto Motorolasta iPhoneen
- Siirto Huaweista iPhoneen
- Siirto Androidista iPodiin
- Siirrä valokuvat Androidista iPhoneen
- Siirto Androidista iPadiin
- Siirrä videoita Androidista iPadiin
- Hanki tietoja Samsungilta
- Siirrä tiedot Samsungille
- Siirto Sonylta Samsungiin
- Siirto Motorolasta Samsungiin
- Vaihtoehto Samsung Switchille
- Samsungin tiedostonsiirtoohjelmisto
- LG siirto
- Siirto Samsungista LG:hen
- Siirto LG:stä Androidiin
- Siirto LG:stä iPhoneen
- Siirrä kuvia LG-puhelimesta tietokoneeseen
- Siirto Macista Androidiin






James Davis
henkilöstön toimittaja