Kuinka siirtää yhteystietoja Androidista tietokoneeseen?
Android Transfer
- Siirto Androidista
- Siirto Androidista PC:hen
- Siirrä kuvia Huaweista PC:lle
- Siirrä kuvat LG:stä tietokoneeseen
- Siirrä valokuvat Androidista tietokoneeseen
- Siirrä Outlook-yhteystiedot Androidista tietokoneeseen
- Siirto Androidista Maciin
- Siirrä valokuvat Androidista Maciin
- Siirrä tiedot Huaweista Maciin
- Siirrä tiedot Sonysta Maciin
- Siirrä tiedot Motorolasta Maciin
- Synkronoi Android Mac OS X:n kanssa
- Sovellukset Androidin siirtämiseen Maciin
- Tiedonsiirto Androidille
- Tuo CSV-yhteystiedot Androidiin
- Siirrä kuvia tietokoneesta Androidiin
- Siirrä VCF Androidiin
- Siirrä musiikkia Macista Androidiin
- Siirrä musiikkia Androidiin
- Siirrä tiedot Androidista Androidiin
- Siirrä tiedostoja PC:stä Androidiin
- Siirrä tiedostoja Macista Androidiin
- Android-tiedostonsiirtosovellus
- Android-tiedostonsiirtovaihtoehto
- Android-Android-tiedonsiirtosovellukset
- Android-tiedostonsiirto ei toimi
- Android-tiedostonsiirto Mac ei toimi
- Parhaat vaihtoehdot Android File Transfer for Macille
- Android Manager
- Harvoin tunnetut Android-vinkit
26. maaliskuuta 2022 • Arkistoitu vastaanottajalle: Tiedonsiirtoratkaisut • Todistetut ratkaisut
Usein joskus haluamme siirtää yhteystietomme Android-älypuhelimessa tietokoneellemme. Tämä on tärkeää liikemiehille, joilla on laaja yhteystietoluettelo, joka sisältää heidän myyjiensä, jakelijoidensa ja muiden henkilöiden, jotka ovat ratkaisevassa asemassa heidän yrityksensä hoitamisessa, yhteystiedot. Kuvittele hetkeksi, että älypuhelimesi lipsahti kädestäsi ja se on rikki. Siinä tapauksessa menetät todennäköisesti kaikki yhteystietosi, ja se osoittautuisi suureksi vaivaksi.
Kukaan meistä ei haluaisi joutua tällaiseen tilanteeseen. Androidin varmuuskopiointiyhteyden pitäminen PC:ssä on turhaa. Tässä viestissä olemme koonneet yhteen kolme parasta tapaa siirtää kaikki yhteystietosi Android-älypuhelimesta tietokoneellesi todella nopeasti. Yksi menetelmä sisältää suojatun kolmannen osapuolen ilmaisen ohjelmiston käytön, toinen on Google-aseman kautta ja lopuksi suoraan puhelimella. Joten tuhlaamatta aikaa, opitaan kuinka.

Osa 1: Siirrä yhteystieto Android PC:lle Dr.Fone - Phone Managerin kautta
Jos etsit turvallista ja luotettavaa tapaa siirtää yhteystiedot Androidista PC:hen, Dr.Fone-ohjelmisto on kärjessä. Se on ohjelmisto, jonka on suunnitellut ja kehittänyt Wondershare; sen avulla voit siirtää yhteystietojasi helposti.
Wondershare Dr.Fone toimii sekä Android- että iOS-gadgetien kanssa Windows- ja Mac-työkehyksillä. Dr.Fonella on kaksi erillistä laitepakettia Androidille ja iOS:lle. Siinä on kohokohtia, kuten lukituksen avaaminen, varmuuskopiointi ja palautus iCloudista, tietojen palauttaminen, tietojen poistaminen, asiakirjojen siirtäminen ja paljon muuta tutkittavaa.
Dr.Fone - Puhelinhallinta (Android)
Siirrä tietoja Androidin ja PC:n välillä saumattomasti.
- Siirrä tiedostoja Androidin ja tietokoneen välillä, mukaan lukien yhteystiedot, valokuvat, musiikki, tekstiviestit ja paljon muuta.
- Hallitse, vie/tuo musiikkia, valokuvia, videoita, yhteystietoja, tekstiviestejä, sovelluksia jne.
- Siirrä iTunes Androidiin (päinvastoin).
- Hallitse Android-laitettasi tietokoneella.
- Täysin yhteensopiva Android 8.0:n kanssa.
Ohjelmisto on yhteensopiva 8.0:n kanssa. Joten, katsotaan kuinka se toimii nopean vaiheittaisen opetusohjelman avulla
Vaihe 1: Aloita käynnistämällä Dr.Fone ja yhdistämällä iPhonesi järjestelmään. Napsauta Dr.Fone-työkalupakin tervetulonäytössä "Phone Manager" -vaihtoehtoa.

Vaihe 2: Sovellus tunnistaa laitteesi automaattisesti. Odota hetki, sillä se skannaa Android-puhelimesi ja tarjoaa erilaisia vaihtoehtoja.

Vaihe 3: Siirry nyt valikosta "Tiedot" -välilehteen. Vasemmassa paneelissa voit valita yhteystietojen ja tekstiviestien välillä.
Vaihe 4: Kun olet valinnut Yhteystiedot-vaihtoehdon, voit tarkastella Android-puhelimen yhteystietoja oikealla. Täältä voit valita kaikki yhteystiedot kerralla tai tehdä yksittäisiä valintoja.

Vaihe 5: Kun olet tehnyt valintasi, napsauta työkalupalkin Vie-kuvaketta. Täältä voit viedä yhteystietoja vCard- tai CSV-tiedostoihin jne. Vie yhteystiedot Android-puhelimesta Exceliin valitsemalla CSV-tiedostovaihtoehto.
Osa 2: Siirrä yhteystiedot Androidista PC:lle Google Driven kautta
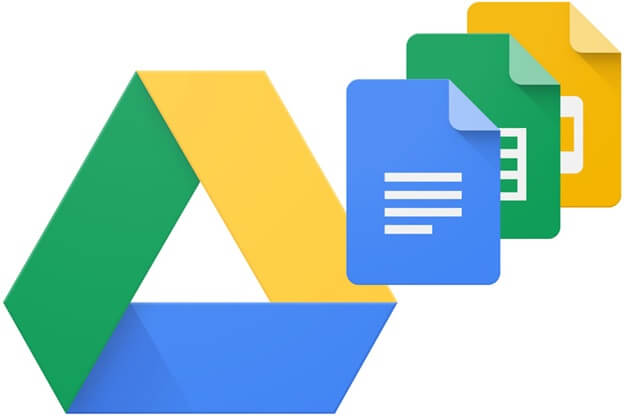
Tarkastellaan nyt toista tapaa siirtää yhteystiedot Androidista tietokoneeseen Google Driven kautta. Ensinnäkin sinulla on oltava Gmail-tili, jotta asema on käytettävissä, määritä Gmail-tunnuksesi perustiedoilla ja aloita heti. Tässä on nopea prosessi yhteystietojen luomiseen Android-tietokoneeseen Google-aseman avulla.
Vie yhteystiedot
Vaihe 1: Siirry Android-älypuhelimesi yhteystietoihin Yhteystiedot-sovelluksessa
Vaihe 2: Tässä vaiheessa sinun täytyy napauttaa valikkoa -Asetukset Vie
Vaihe 3: Valitse seuraavaksi yksi tai useampi tili, jonne haluat viedä yhteystiedot.
Vaihe 4: Napauta to.VCF-tiedostoa
Ota varmuuskopio automaattisesti käyttöön tai sammuta se
Kun määrität Google-tiliäsi älypuhelimellasi, sinua pyydetään luomaan varmuuskopio kaikista puhelimen tiedoista. Voit muuttaa tätä asetusta helposti heti ilman minkäänlaista vaivaa.
Vaihe 1: Sinun on avattava puhelimesi asetussovellus
Vaihe 2: Napauta järjestelmä> Varmuuskopiointi
Vaihe 3: Voit ottaa varmuuskopion Google Driveen käyttöön tai poistaa sen käytöstä
Osa 3: Vie yhteystiedot Android-tietokoneesta ilman ohjelmistoa
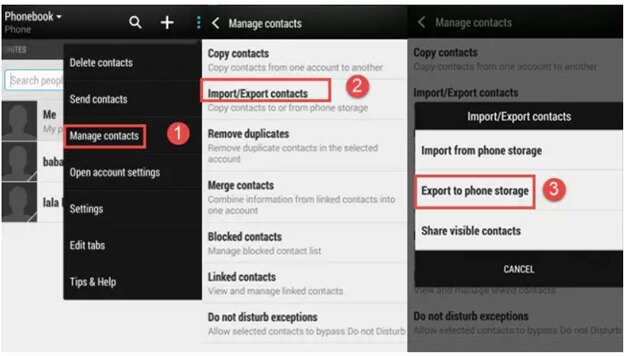
Jos et halua käyttää kolmannen osapuolen ohjelmistoja yhteystietojen siirtämiseen Androidista tietokoneelle, voit tehdä sen konvektiomenetelmällä Android-älypuhelimesi Yhteystiedot-sovelluksen kautta.
Google Drive on amerikkalaisen teknologiajätin Googlen tarjoama ilmainen tiedontallennuspalvelu. Se tarjoaa sinulle jopa 15 gigatavua lisätilaa, johon voit tallentaa merkittäviä tietueita, raportteja, kuvia jne. Se hyödyntää hajautettua laskentaa, mikä tarkoittaa, että arvokkaat tietosi sijoitetaan jollekin Googlen palvelimista. voi ylittää sen milloin tahansa ja mistä tahansa. Google Drivessa on ainutlaatuinen verkkohakutyökalu, jonka avulla voit etsiä tietuetyypin, esimerkiksi kuvan, Word-raportin tai videon, mukaan aivan kuten tunnuslauseen perusteella. Sen avulla voit myös lajitella luettelon jopa omistajan nimen mukaan.
Vaihe 1: Android-älypuhelimella sinun on avattava Yhteystiedot-sovellus.
Vaihe 2: Siellä sinun on löydettävä valikko ja valittava Yhteystietojen hallinta> Tuo/vie yhteystiedot> Vie puhelimen tallennustilaan. Kun teet niin, Android-älypuhelimesi yhteystiedot tallennetaan VCF-lomakkeena puhelimen muistiin.
Vaihe 3: Tässä vaiheessa sinun on yhdistettävä Android, josta yhteystiedot on siirrettävä tietokoneellesi USB-kaapelilla.
Vaihe 4: Tietokoneen vasemmasta paneelista löydät Android-puhelimesi, löydät kansion, ja sieltä sinun on paikannettava ja kopioitava VCF-tiedosto tietokoneellesi.
Vertailu
Convectional Contacts App Transfer
Kaikki Android-älypuhelimet eivät salli käyttäjiensä luoda varmuuskopiota puhelimen muistiin, kun taas muilla Android-älypuhelimilla on rajoitettu tallennustila. Siksi se ei ole käytännöllinen vaihtoehto, jos haluat siirtää yhteystietoja Androidista tietokoneeseen ilman ohjelmistoa.
Dr.Fone-ohjelmisto
Vertailun vuoksi Dr.Fone-ohjelmisto on suosituin ja kätevin tapa siirtää yhteystietoja Androidista tietokoneeseen. Se ei ole ollenkaan monimutkainen ja saa asiat tehtyä vain muutamalla napsautuksella. Lisäksi se on monipuolinen ohjelmisto, jonka avulla voit siirtää kaikenlaisia tiedostotyyppejä tietokoneellesi ilman vaivaa. Tämä ohjelmisto on turvallinen käyttää ja siinä on käyttäjäystävällinen käyttöliittymä, jonka avulla kuka tahansa voi suorittaa siirron jopa ilman teknistä tietämystä.
Google asema
Google Driven avulla voit siirtää yhteystietoja Androidista PC:lle ilman ohjelmistoa; Tämä ei kuitenkaan ole paras tapa, ja useimmat meistä eivät tiedä, kuinka Google Driven varmuuskopiointi otetaan käyttöön, ja päädymme viettämään aikaa väsymättä löytääkseen niin pienen vaihtoehdon.
Johtopäätös
Käytyämme läpi koko viestin voimme päätellä, että Dr.Fone on kiistatta suosituin tapa varmuuskopioida Android-yhteys PC:lle. Se on erittäin helppoa. Tämän ohjelmiston avulla voit luoda koko älypuhelimesi varmuuskopion tietokoneellesi, eikö olekin hienoa? Lisäksi tämä ohjelmisto on ilmainen; sinun ei tarvitse kuluttaa penniäkään siirtääksesi yhteystietoja Androidista tietokoneeseen USB-kaapelin avulla. Voit helposti ladata ohjelmiston heti yrityksen viralliselta verkkosivustolta. Asennusprosessi on kuin mikä tahansa muu ohjelmisto, eikä se vie kauan. Jos tarvitset edelleen apua, voit helposti ottaa yhteyttä heidän tekniseen tiimiinsä heidän 24/7 sähköpostituen kautta.
Haluatko lisätä tähän luetteloon jonkin muun nopean ja helpon tavan siirtää yhteystietoja Androidista tietokoneeseen. Haluaisimme kuulla sinusta tämän blogikirjoituksen kommenttiosiossa? Jos olet kokeillut jotakin näistä menetelmistä, jaa kokemuksesi kanssamme; lukijamme ovat sinulle kiitollisia!






Alice MJ
henkilöstön toimittaja