Google Password Managerin käyttäminen ammattilaisena: Työpöytä- ja Android-ratkaisut
12. toukokuuta 2022 • Arkistoitu vastaanottajalle: Salasanaratkaisut • Todistetut ratkaisut
Jotta voimme helpottaa salasanojemme automaattista tallentamista ja täyttämistä, Google on kehittänyt ilmaiseksi saatavilla olevan salasanojen hallinnan. Ihannetapauksessa Google Password Managerin avulla voit tallentaa, täyttää ja synkronoida salasanasi Chrome- ja Android-laitteissa. Googlen salasanojen lisäksi ominaisuus voi myös auttaa sinua määrittämään salasanoja myös kolmansien osapuolien sovelluksille ja verkkosivustoille. Ilman paljon puhetta, tutustutaan tarkemmin Google-tilin salasanojen hallintaan.
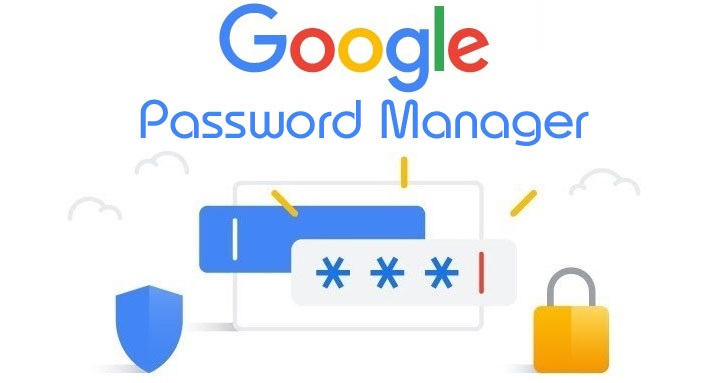
Osa 1: Mikä on Google Password Manager?
Google Password Manager on Chrome- ja Android-laitteiden sisäänrakennettu ominaisuus, jonka avulla voimme tallentaa ja synkronoida eri verkkosivustojen ja sovellusten salasanat yhteen paikkaan.
Aina kun kirjaudut sisään mille tahansa verkkosivustolle tai sovellukseen, voit tallentaa sen salasanat Google Password Manageriin. Tämän jälkeen voit täyttää automaattisesti tilitietosi ja käyttää palvelua myös salasanojen synkronointiin eri laitteiden välillä. Se voi myös auttaa sinua luomaan vahvoja salasanoja tileillesi ja suorittamaan myös turvatarkistuksen eri verkkosivustoille/sovelluksille.
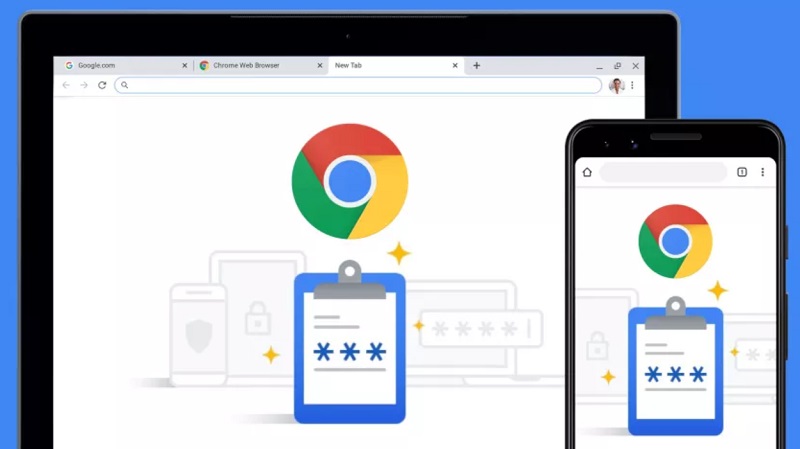
Osa 2: Kuinka ottaa käyttöön ja käyttää Google Password Manageria?
Nyt kun olet perehtynyt sen perusteisiin, opetellaan käyttämään Googlen salasananhallintasovellusta tai -työkalua työpöydälläsi tai älypuhelimellasi. Pöytätietokoneillasi voit yksinkertaisesti asentaa Google Chromen ja kirjautua sisään Google-tilillesi, jonne kaikki salasanasi tallennetaan. Jos kuitenkin haluat synkronoida Google-salasanasi Androidilla, varmista, että sama tili on linkitetty myös älypuhelimeesi.
Aloitus: Google-salasanojen tallentaminen ja käyttäminen
Helpoin tapa käyttää Google Password Manageria on linkittää Google-tilisi Chrome-selaimeen. Jos et vielä käytä Chromea, asenna se järjestelmääsi ja kirjaudu vain aktiiviselle Google-tilille.
Myöhemmin, kun luot uuden tilin verkkosivustolle tai kirjaudut sisään olemassa olevaan tiliisi, saat asianmukaisen kehotteen oikeaan yläkulmaan. Täältä voit napsauttaa "Tallenna" -painiketta linkittääksesi tilisi tiedot Google-tilin salasanan hallintaan.
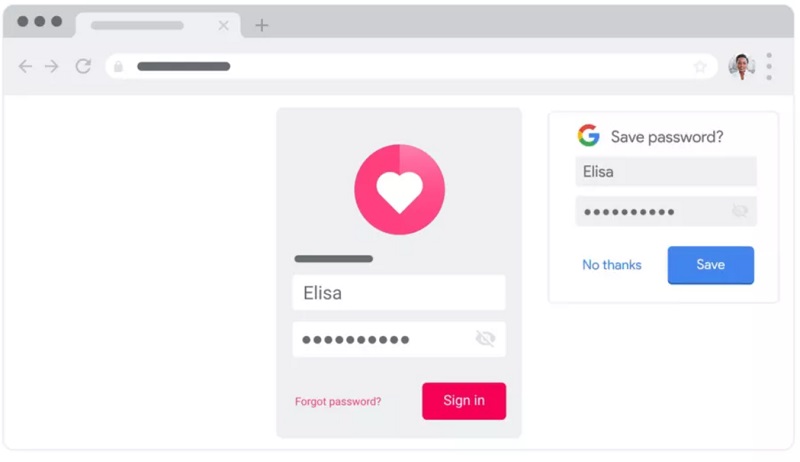
Se siitä! Kun olet tallentanut tilitietosi Google Password Manageriin , pääset niihin helposti käsiksi. Aina kun menet mille tahansa verkkosivustolle (tai sovellukselle), jonka salasana on jo tallennettu, saat automaattisen täytön kehotteen. Voit vain napauttaa sitä täyttääksesi tilisi tiedot automaattisesti salasanan hallinnasta.
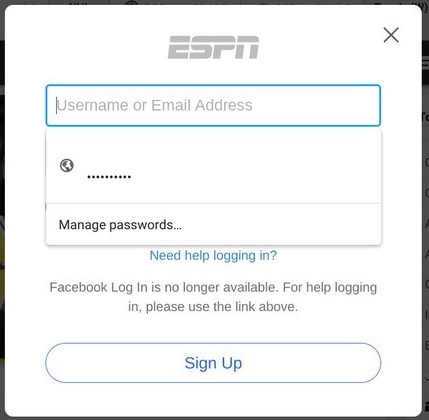
Kuinka muokata tai poistaa tilitietoja Google Password Managerissa?
Noudattamalla yllä olevia ohjeita voit helposti lisätä tilisi Google Password Manager -sovellukseen. Tämän lisäksi voit myös käyttää Googlen tallentamia salasanojasi, muokata tai poistaa niitä haluamallasi tavalla.
Voit hallita salasanojasi siirtymällä Google Password Managerin viralliselle verkkosivustolle ( https://passwords.google.com/ ). Täältä saat yksityiskohtaisen luettelon kaikista Google-tilillesi tallennetuista salasanoista. Halutessasi voit myös napsauttaa "Salasanan tarkistus" -painiketta, joka suorittaa yksityiskohtaisen turvatarkistuksen kaikille tallennetuille salasanoille.
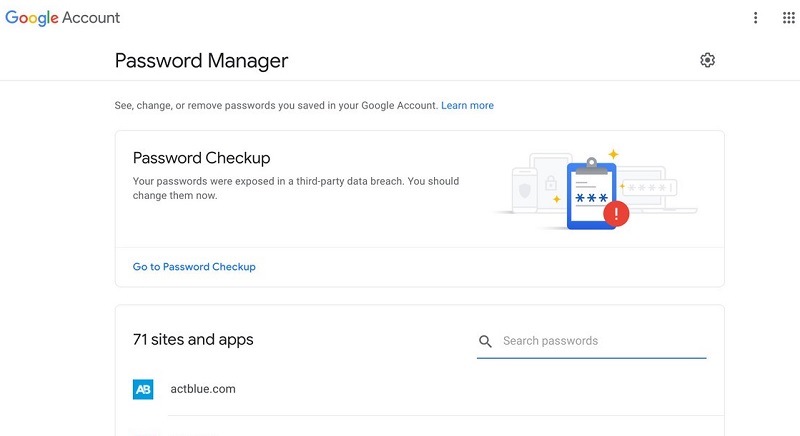
Jos nyt haluat poistaa tai vaihtaa Google-salasanat, voit napsauttaa mitä tahansa verkkosivuston tai sovelluksen tilitietoja täältä. Voit tarkistaa tallentamasi Google-salasanasi napsauttamalla näkymäkuvaketta. Voit myös kopioida olemassa olevan salasanan täältä leikepöydällesi.
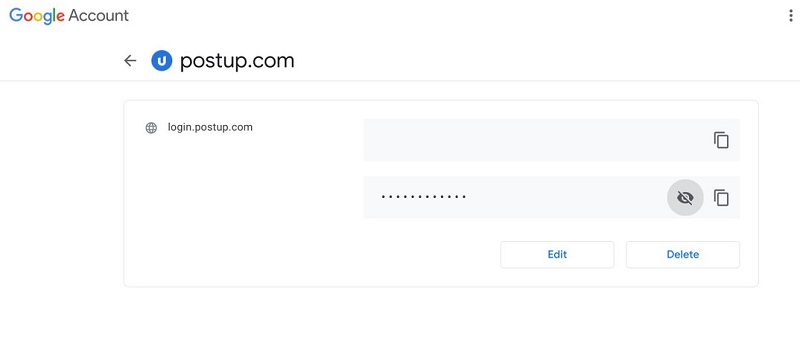
Vaihtoehtoisesti voit napsauttaa "Poista"-painiketta poistaaksesi tallennetun Google-salasanan täältä. Tämän lisäksi voit myös napsauttaa "Muokkaa"-painiketta, jonka avulla voit muuttaa verkkosivuston/sovelluksen nykyisen salasanan manuaalisesti.
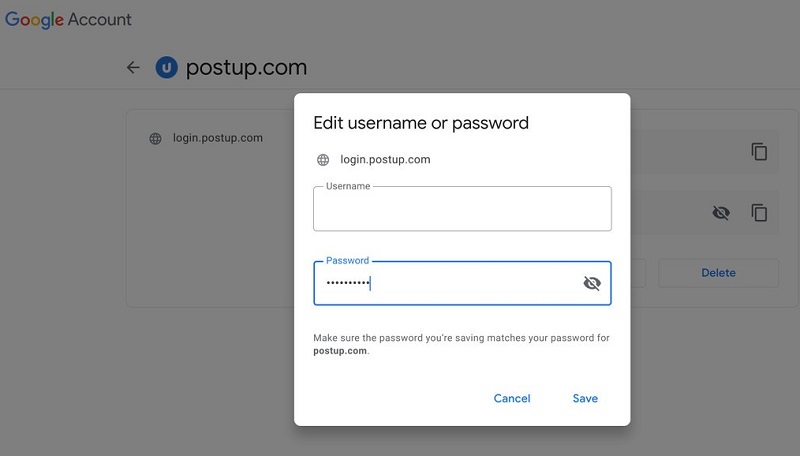
Huomaa, että jos haluat tarkastella, muokata tai poistaa salasanojasi täältä, sinun on annettava Chromeen tai laitteeseesi linkitetyn Google-tilisi salasana.
Google Password Managerin hallinta Android-puhelimellasi
Kuten olen edellä listannut, voit myös käyttää Google Password Manager -sovellusta Android-laitteellasi ilmaiseksi. Ominaisuus on jo olemassa kaikissa johtavissa Android-laitteissa, ja voit käyttää sitä aina, kun kirjaudut mihin tahansa sovellukseen tai verkkosivustoon.
Heti kun luot tilisi tai kirjaudut sisään, Google Password Manager näyttää kehotteen, jonka avulla voit tallentaa salasanasi siihen. Aina kun kirjaudut samalle verkkosivustolle tai sovellukseen, Google näyttää automaattisen täytön kehotteen, jotta voit syöttää tallennetut salasanasi välittömästi.
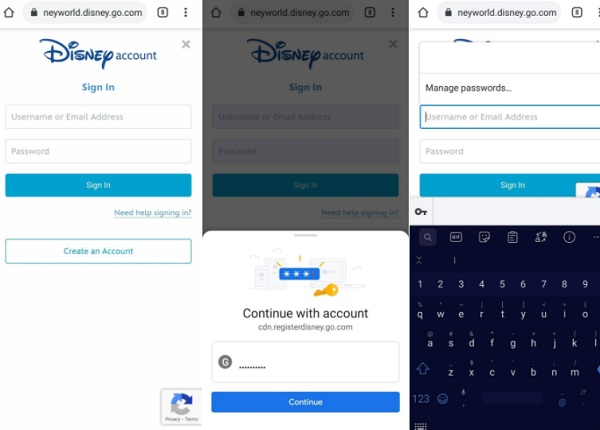
Nyt voit hallita Google-salasanasi siirtymällä laitteesi kohtaan Asetukset > Järjestelmä > Kielet ja syöttö ja valitsemalla Googlen oletuspalveluksi automaattista täyttöä varten. Tämän lisäksi voit myös siirtyä kohtaan Asetukset> Google> Salasanat saadaksesi luettelon kaikista Google-tiliisi linkitetyistä tilitiedoista.
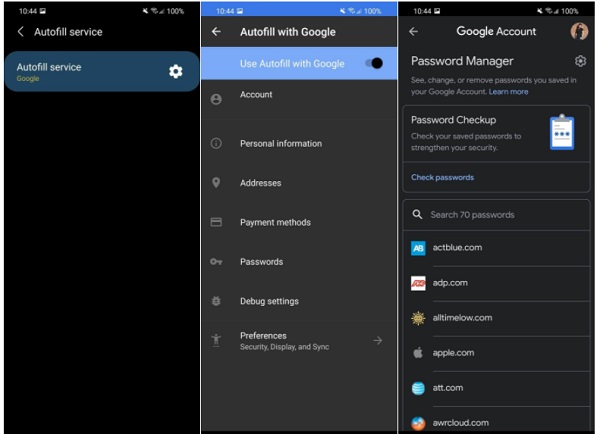
Lisäksi voit napauttaa mitä tahansa tilitietoja täältä nähdäksesi tai kopioidaksesi salasanasi. Google Password Manager tarjoaa myös vaihtoehtoja tallennettujen salasanojen poistamiseen tai muokkaamiseen Android-laitteella.
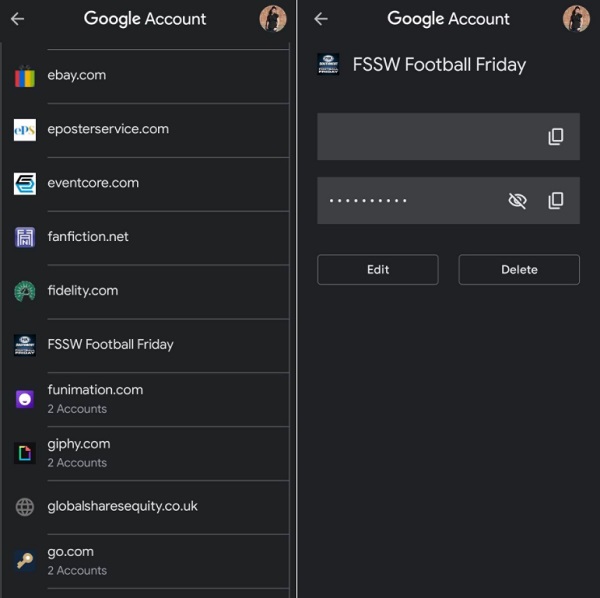
Osa 3: Kuinka palauttaa kadonneet Google-salasanat iPhonesta?
Jos olet unohtanut Google-salasanasi iOS-laitteella, voit käyttää Dr.Fone - Password Managerin apua . Se on käyttäjäystävällinen sovellus Googlen tallentamien salasanojen, WiFi-salasanojen, Apple ID:n ja muiden tiliin liittyvien tietojen palauttamiseen. Sovelluksen avulla voit purkaa kaikki tallennetut tai saavuttamattomat salasanat ilman tietojen menetystä tai vahingoittamatta iOS-laitettasi.
Kun halusin saada takaisin iPhonessani kadonneen Google-tilini salasanan, otin Dr.Fone - Password Managerin avun seuraavalla tavalla:
Vaihe 1: Käynnistä Dr.Fone - Password Manager ja yhdistä iPhone
Aluksi voit vain asentaa sovelluksen ja käynnistää vain salasananhallintaominaisuuden Dr.Fonen aloitusnäytöstä.

Nyt voit liittää iPhonesi järjestelmään yhteensopivan salamakaapelin avulla. Huomaa, että sinun tulee avata iPhonesi lukitus samalla tavalla kuin yhdistäisit sen tietokoneeseesi.

Vaihe 2: Aloita iPhonen skannaus ja salasanojen palauttaminen
Kun iPhonesi on yhdistetty, Dr.Fone - Password Manager ilmoittaa sinulle. Voit palauttaa Google-salasanasi napsauttamalla sovelluksen "Aloita skannaus" -painiketta.

Tämän jälkeen voit vain odottaa muutaman minuutin, koska sovellus poimii tallennetut salasanasi, WiFi-kirjautumiset ja muut tilitietosi.

Vaihe 3: Tarkastele ja tallenna Google-salasanasi
Kun salasanasi ja tilitietosi on palautettu, sovellus ilmoittaa sinulle. Täällä voit siirtyä mihin tahansa luokkaan sivupalkista nähdäksesi WiFi-tilisi kirjautumistiedot, verkkosivuston/sovelluksen salasanat, Apple ID:n ja niin edelleen. Voit siirtyä salasanaluokkaan ja napsauttaa silmäkuvaketta nähdäksesi kaikki tallennetut tiedot.

Jos haluat tallentaa salasanasi, voit napsauttaa "Vie" -painiketta alhaalta. Sovelluksen avulla voit viedä tallennetut salasanasi CSV-tiedostoon ja muihin tuettuihin alustoihin.

Tällä tavalla saat helposti Google-salasanasi ja kirjautumistietosi kaikille muille iPhonellesi tallennetuille verkkosivustoille ja sovelluksille. Koska Dr.Fone on luotettava sovellus, se ei tallenna tai käytä haettuja salasanojasi tai muita kirjautumistietojasi.
Saatat myös kiinnostaa:
UKK
- Kuinka löydän tallennetut salasanani Googlesta?
Voit siirtyä Google Password Managerin viralliselle verkkosivustolle tai käydä Chromen salasanaasetuksissa päästäksesi käsiksi tallennettuihin salasanoihin. Täällä on lisävaihtoehtoja salasanojen synkronointiin, tallentamiseen, muokkaamiseen, poistamiseen ja hallintaan.
- Onko Google Password Managerin käyttö turvallista?
Google Password Manager on melko turvallinen, koska kaikki tilisi tiedot yhdistettäisiin Google-tiliisi. Jos joku haluaa käyttää niitä, hänen on ensin annettava Google-tilisi tiedot. Google ei myöskään välitä salasanojasi eteenpäin, vaan ne tallennetaan salatussa muodossa.
- Kuinka käyttää Google Password Manager -sovellusta Androidissa?
Koska Google Password Manager on Android-laitteiden sisäänrakennettu ominaisuus, sinun ei tarvitse asentaa kolmannen osapuolen sovelluksia. Voit yksinkertaisesti linkittää Google-tilisi laitteeseesi ja siirtyä sen asetuksiin päästäksesi salasananhallintatyökaluun.
Bottom Line
Google Password Manager on varmasti yksi kekseliäimmistä työkaluista, joita voit käyttää ilmaiseksi Google Chromessa tai Android-laitteissasi. Sen avulla voit helposti tallentaa tai vaihtaa Google-salasanat ja jopa synkronoida ne eri laitteiden (kuten puhelimen ja työpöydän) välillä. Jos kuitenkin olet kadottanut Google-salasanasi iPhonessasi, käytä luotettavaa työkalua, kuten Dr.Fone - Password Manager. Se on 100% turvallinen sovellus, jonka avulla voit noutaa kaikenlaisia tallennettuja salasanoja iPhonestasi ilman vaivaa.

Selena Lee
päätoimittaja
Yleisarvosana 4,5 ( 105 osallistunutta)