Kuinka sammuttaa näyttöaika ilman pääsykoodia?
27. huhtikuuta 2022 • Arkistoitu vastaanottajalle: Salasanaratkaisut • Todistetut ratkaisut
Ruutuaika on upea ominaisuus iPhone-, iPad- ja Mac-laitteissa. Tämän ominaisuuden avulla voit valvoa tottumuksiasi, asettaa käyttörajoituksia, rajoittaa useita sovelluksia ja riippuvuutta aiheuttavia palveluita ja paljon muuta.
Ja tietysti näytön aika-ominaisuuden muutosten turvaamiseksi sinua pyydetään antamaan Screen Time -salasana.
Koska et yleensä syötä Screen Time -salasanaa yhtä usein kuin laitteen salasanaa, unohdat sen.
IOS 13:ssa ja iPadOS 13:ssa pääsykoodin hakeminen on kuitenkin tullut suhteellisen helpommaksi verrattuna aikaisempiin versioihin.
Joten, selvitetään nämä menetelmät Screen Time -salasanojen avaamiseksi täältä:
Osa 1: Laita näyttöaika pois päältä salasanalla, toimiiko se?

Kun otat Screen Time -ominaisuuden käyttöön iOS-laitteessasi (iPhone tai iPad), luot 4-numeroisen pääsykoodin sen asetusten suojaamiseksi. Joten sinun on syötettävä salasana joka kerta, kun aiot tehdä muutoksia ominaisuuteen.
Jos olet unohtanut pääsykoodisi tai et halua jatkaa pääsykoodin käyttöä iDevice-laitteen Screen Time -salasanan kanssa, voit poistaa Screen Time -salasanan käytöstä. Tee se seuraavasti:
Vaihe 1: Aloita ensin tarkistamalla, onko laitteesi käyttöjärjestelmä päivitetty versioon iOS 13.4 tai iPadOS 13.4 tai uudempaan.
Vaihe 2: Avaa "Asetukset" laitteessasi ja sen jälkeen "Näyttöaika".
Vaihe 3: Valitse "Screen Time" -valikosta "Change Screen Time Passcode". Vaikka vaihtoehdon nimi ehdottaa salasanan vaihtamista, sen avulla voit samalla sammuttaa pääsykoodin.
Vaihe 4: Kirjoita nykyinen salasanasi tähän, niin salasanasi poistetaan käytöstä iOS-laitteessasi.
Osa 2: Kytke näyttöaika pois päältä kirjautumalla ulos iCloud-tililtä

Tässä olet joutunut tilanteeseen, jossa unohdit Screen Time -pääsykoodin. Ja kuten keskustelimme osassa 1, näytönajan pääsykoodin poistamiseksi käytöstä sinun on syötettävä nykyinen salasana iOS-laitteellesi.
Katsotaan kuinka tästä tilanteesta selvitään.
Ensinnäkin sinun on kirjauduttava ulos iCloud-tilistäsi sammuttaaksesi näyttöajan ilman alkuperäistä salasanaa. Tämän jälkeen voit kirjautua uudelleen sisään Apple ID:lläsi ja ottaa Screen Time uudelleen käyttöön, jos haluat jatkaa sen käyttöä.
Vaihe 1: Siirry Asetukset-valikkoon ja napsauta nimeäsi näytöllä.
Vaihe 2: Vieritä alas ja napsauta "Kirjaudu ulos" -vaihtoehtoa.
Vaihe 3: Tässä sinun on kirjoitettava Apple ID -salasanasi ja napsautettava "Sammuta".
Vaihe 4: Sinun on otettava käyttöön tiedot, joista haluat säilyttää kopion laitteellasi.
Vaihe 5: Napsauta "Kirjaudu ulos".
Vaihe 6: Napsauta vielä kerran "Kirjaudu ulos" vahvistaaksesi, että haluat kirjautua ulos iCloudista.
Vaihe 7: Siirry laitteen asetuksiin.
Vaihe 8: Napsauta "Näyttöaika".
Vaihe 9: Napsauta "Sammuta näyttöaika".
Osa 3: Palauta Apple ID
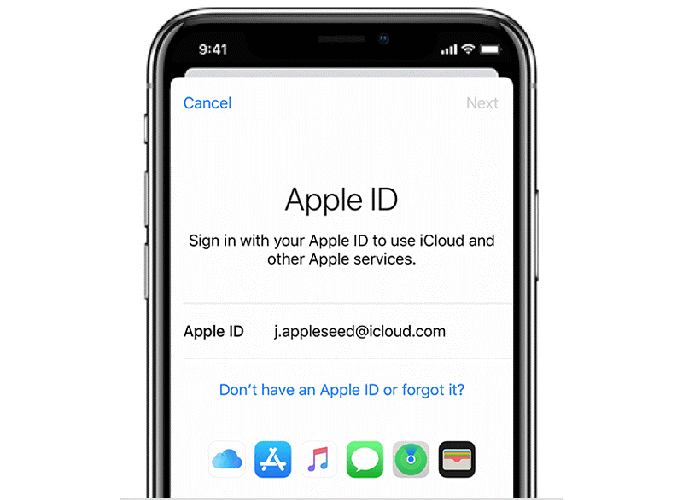
Joten miten se toimii? Kun asetat pääsykoodin näyttöajalle, laitteesi pyytää Apple ID:täsi ja salasanaasi. Jos et muista Screen Time -salasanaa, voit nollata sen syöttämällä Apple ID:si ja salasanasi tai sammuttaa sen. Muista, että Screen Time -ominaisuuden poistaminen käytöstä ilman pääsykoodia on mahdollista vain, jos olet aiemmin ottanut käyttöön mahdollisuuden palauttaa salasana Apple ID:llä.
Joten jos olet asettanut näyttöajan Apple ID:n avulla, voit sammuttaa sen ilman pääsykoodia. Noudata alla olevia ohjeita:
Vaihe 1: Siirry "Asetukset"-valikkoon.
Vaihe 2: Valitse "Näyttöaika" ja sen jälkeen. Vaihda näyttöajan pääsykoodi" tai "Sammuta näyttöaika".
Vaihe 3: Laitteesi pyytää sinua antamaan "Screen Time -salasanasi".
Vaihe 4: Tässä sinun on valittava "Unohditko pääsykoodin?" vaihtoehto.
Vaihe 5: Kirjoita tähän Apple ID ja salasana. Ja näyttöaikasi on poistettu käytöstä.
Toisaalta.
Jos et ollut määrittänyt Apple ID:täsi Screen Time -ominaisuuden määrittämisen yhteydessä, ainoa vaihtoehto, joka sinulle jää, on tehdä iDevicen täydellinen nollaus. Noudata seuraavia ohjeita:
Vaihe 1: Siirry "Asetukset"-valikkoon.
Vaihe 2: Valitse nyt "Yleinen" ja valitse sitten "Palauta".
Vaihe 3: Napsauta "Poista kaikki sisältö ja asetukset" -vaihtoehtoa.
Vaihe 4: Kirjoita Apple ID -tietosi ja vahvista laitteesi nollaus jatkaaksesi.
Vaihe 5: Odota hetki, kunnes prosessi on valmis.
Huomautus: iDevicen nollaaminen poistaa kaiken sisällön ja sen asetukset.
Osa 4: Etsi näyttöajan pääsykoodi pääsykoodin hakijalla ja sammuta
Olemme kaikki jossain vaiheessa elämäämme luultavasti olleet tilanteessa, jossa olemme unohtaneet iPhonen/iPadin lukitusnäytön salasanan tai lukitneet laitteen yrittämällä monta kertaa vääriä salasanoja? Jos joudut uudelleen samanlaiseen tilanteeseen, älä huoli, sillä Dr.Fone - Password Manager (iOS) -sovelluksella on tapa avata näytön lukitus.
4.1: Kokeile pääsykoodien hakusovellusta
Dr.Fone – Password Manager (iOS) on salasanan palautussovellus. Se voi auttaa sinua löytämään iOS-salasanasi, mukaan lukien käyttöajan pääsykoodin, kasvotunnuksen, wifi-salasanan, sovelluksen salasanan ja niin edelleen. Se on turvallinen ja helppokäyttöinen.
Katsotaanpa, kuinka voit palauttaa iOS-salasanan Dr.Fone – Password Managerin (iOS) avulla:
Vaihe 1: Lataa ensin Dr.Fone ja valitse salasanan hallinta

Vaihe 2: Yhdistä iOS-laitteesi tietokoneeseen salamakaapelilla.

Vaihe 3: Napsauta nyt "Aloita skannaus". Tekemällä tämän, Dr.Fone tunnistaa välittömästi tilisi salasanan iOS-laitteella.

Vaihe 4: Tarkista salasanasi

Päätä se:
Ruutuajan minimoiminen nykymaailmassa on välttämätöntä henkiselle ja fyysiselle elämällesi. Koska pysyt jatkuvasti kiinni puhelimessasi tai kannettavassa tietokoneessa, et usein kaipaat ympärilläsi tapahtuvaa hauskaa. Ja vaikka se kuulostaa ankaralta itseäsi kohtaan, ajan järjestäminen näytöllä ja sen ulkopuolella on tunnin tarve.
Mutta joskus tällaiset hyödylliset työkalut voivat myös maksaa aikaasi tietojesi ohella. Joten varovaisuus pääsykoodien kanssa on yhtä tärkeää, koska ohjelmistokehittäjät pitävät mielessä hyökkääjät rakentaessaan tällaisia ominaisuuksia.
Joten toivottavasti tämä artikkeli olisi auttanut sinua palauttamaan salasanasi tai löytämään tavan pelastaa päiväsi. Tarvittaessa Dr.Fone – Password Manager (iOS) on loistava valinta sinulle!

Daisy Raines
henkilöstön toimittaja
Yleisarvosana 4,5 ( 105 osallistunutta)