[3 todistettua tapaa] Kuinka poistaa iCloud-sähköposti?
28. huhtikuuta 2022 • Arkistoitu vastaanottajalle: Poista laitteen lukitusnäyttö • Todistetut ratkaisut
Yrityksen iDevice-käyttäjänä saatat haluta poistaa sähköpostisi iCloudista useista syistä. Saattaa olla tapauksia, joissa haluat yhdistää sähköpostiviestit yhden bränditilin alle. Samalla tavalla on mahdollista, että haluat sulkea vanhan tilin, joka on sidottu palveluun, jota et enää tarjoa. Itse asiassa on monia eri syitä, miksi saatat haluta poistaa iCloud-sähköpostin. Näet lisää syitä myöhemmin.

Mutta oli tilanne mikä tahansa, voit tehdä sen itse ilman, että iDevice-asiantuntija auttaisi sinua. Sinun tarvitsee vain käydä läpi tämä tee-se-itse-opas. Mielenkiintoista kyllä, opit useita tapoja saada se aikaan. Lisäksi huomaat, että vaiheittaiset ohjeet ovat helppoja ymmärtää. Toki, se on lupaus meiltä, joten voit luottaa meidän pitämään sanamme. Mennään ilman paljon puhetta tämän päivän opetusohjelman ytimeen.
Osa 1. Sähköpostin poistaminen Mailista iCloud.comissa
Juuri ennen kuin opit suorittamaan tämän tehtävän, huomaa, että kun poistat sähköpostin, se menee suoraan roskakoriin. Sen jälkeen viesti pysyy roskakorissa 30 päivää ennen kuin järjestelmä poistaa sen pysyvästi. Kun tämä tosiasia on todettu, opastetaan sinut vaiheiden läpi välittömästi.
Vaihe 1: Siirry iCloud.comin sähköpostiin ja valitse viesti, jonka haluat poistaa.
Vaihe 2: Valitse poistovaihtoehto alla olevan työkalupalkin mukaisesti.
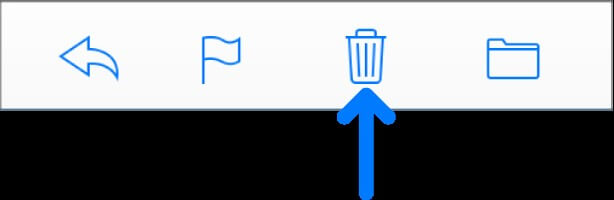
Jos et kuitenkaan näe kuvaa vaihtoehdoissa, siirry sivupalkkiin ja valitse Asetukset. Kun olet siellä, poista valinta Näytä arkisto -kuvakkeesta työkalupalkista.
Vaihe 3: Seuraava toiminto on napsauttaa Delete- tai Backspace-näppäintä. Vedä viesti, jonka haluat poistaa, roskakoriin, jonka löydät sivupalkista. Tässä vaiheessa olet suorittanut tehtäväsi.
Osa 2. Etkö voi poistaa iCloud-sähköpostiosoitetta? Vaihda sähköpostin aliaksia
Ennen kuin näytät sinulle, kuinka voit käyttää tätä tekniikkaa, sinun on ymmärrettävä, mitä Apple-alias tarkoittaa. Se on kuin lempinimi, joka auttaa sinua pitämään oikean sähköpostiosoitteesi yksityisenä ja luo näin suojan. Kun lähetät sähköposteja sen kautta, vastaanottajat eivät näe oikeaa sähköpostiosoitettasi. Tämän jälkeen voit poistaa sähköpostiosoitteesi vaihtamalla aliaksesi. Voit muuttaa sitä noudattamalla alla olevia ääriviivoja.
Vaihe 1: Napauta iCloud.comin sähköpostissa Asetukset-ponnahdusvalikkoa laitteesi sivupalkissa. Valitse sen jälkeen Asetukset.
Vaihe 2: Tässä vaiheessa sinun on napsautettava Tilit. Siirry osoiteluettelon aliakseen ja valitse se.
Vaihe 3: Muuta se siirtymällä kohtaan Muuta etiketti. Kun olet tehnyt sen, kirjoita uusi tarra sille varattuun kenttään. Huomaa, että alias-tarrat ovat saatavilla vain iCloudin Mailissa.
Vaihe 4: Siirry eteenpäin ja valitse tarralle uusi väri valitsemalla haluamasi tarra.
Vaihe 5: Muuta täydet nimet kirjoittamalla valitsemasi nimi. Kun olet tehnyt sen, napsauta Valmis.
Osa 3. Kuinka poistaa iCloud-sähköpostitili ilman salasanaa poistamalla Apple ID
Haluatko oppia poistamaan iCloud-sähköpostitilin ilman salasanaa? Jos on, myrskysi on ohi! Näet, voit käyttää Dr.Fonen täydellistä poistoopasta tehdäksesi sen. Hyvä puoli on, että se on melko helppoa ja kätevää. Voit tehdä sen noudattamalla alla olevia ohjeita:
Vaihe 1: Käynnistä tietokone, asenna ja käynnistä Dr.Fone-työkalupakki. Tämän jälkeen sinun on yhdistettävä iDevice tietokoneeseen salamakaapelilla. Ota sitten seuraava askel.
Vaihe 2: Napsauta työkalupakin Screen Unlock -painiketta alla olevan kaavion mukaisesti. Näet sen Home-käyttöliittymässä.

Vaihe 3: Tämän jälkeen sinun on napautettava Unlock Apple ID aloittaaksesi iCloud-tilisi poistamisprosessin. Alla oleva kuva antaa selkeämmän kuvan siitä, mitä sinun pitäisi tehdä.

Vaihe 4: Napauta iDevicessasi Luota tähän tietokoneeseen, jotta työkalupakki voi käyttää sitä. Huomaa, että työkalupakki ei voi käyttää iDevice-laitetta ilman tätä vaihetta. Tämä prosessi kuitenkin poistaa kaikki tiedostosi, mikä tarkoittaa, että sinun on ensin varmuuskopioitava ne.
Yksityiskohtaiset ohjeet tämän tehtävän suorittamiseksi ovat näytöllä. Myöhemmin työkalupakki näyttää tietyt laitetiedot, kuten mallin ja järjestelmäversion. Vahvistat sen ja olet suorittanut tehtävän. Prosessi on nopea ja helppo. Joten sinun ei tarvitse olla teknikko voidaksesi suorittaa sen.
Vaihe 5: Tässä Dr.Fone antaa sinulle ohjeita iDevicen nollaamiseen kuvan osoittamista asetuksista. Kyllä, näyttöön tulee varoitusmerkki, joka pyytää sinua napsauttamaan Avaa. Mene eteenpäin ja napsauta sitä.

Kun olet suorittanut sen, sinun on nyt käynnistettävä iDevice uudelleen. Prosessi avaa laitteesi lukituksen ja tyhjentää iCloud-tilisi. Prosessi kestää kuitenkin muutaman sekunnin.
Varmista lisäksi, että et katkaise laitteen ja tietokoneen välistä yhteyttä. Kun olet tehnyt sen tähän mennessä, olet poistanut nykyisen iCloud-tilin ja sinun on kirjauduttava sisään iCloudiin uudella Apple ID:llä. Mielenkiintoista kyllä, sinun ei tarvitse salasanaa tehdäksesi tämän. Kuten lupasin, prosessi on nopea ja helppo. Joten sinun ei tarvitse olla teknikko voidaksesi suorittaa sen.
Johtopäätös
Lopuksi totean, että olet oppinut useita tapoja poistaa iCloud-sähköpostisi ja sähköpostitilisi. Yrittäjien lisäksi jokapäiväisillä iDevice-käyttäjillä voi olla jokin syy haluta poistaa sähköpostinsa iCloud-tililtään. On huomionarvoista, että kun tyhjennät sähköpostin iCloud-tililtäsi, vapautat enemmän tilaa sovelluksille, valokuville, musiikille jne. On kuitenkin helpompi navigoida iDevice-laitteellasi, kun sinulla on puhdas iCloud. Kaikki nämä ja muut syyt selittävät, miksi sinun on tyhjennettävä iCloud-sähköpostisi.
Tässä opetusohjelmassa olet nähnyt, kuinka iCloud-sähköposti poistetaan ilman ammattiapua. Kuten luvattiin, näit useita tapoja suorittaa tehtävä. Mielenkiintoista on, että voit tehdä sen myös poistamalla Apple ID:si viimeisen vaiheen (osa 3) mukaisesti. Tämän helposti ymmärrettävän oppaan avulla saat kaiken irti iDevice-laitteestasi ilman vaivaa. Kuten luultavasti tiedät, iCloud-tili on tärkeä osa Apple ID:täsi. Ei ihme, että voit suorittaa tärkeitä tehtäviä tällä tilillä. Kun olet päässyt tähän asti, sinun pitäisi mennä eteenpäin ja kokeilla sitä!
iCloud
- iCloudin lukituksen avaaminen
- 1. iCloudin ohitustyökalut
- 2. Ohita iPhonen iCloud-lukko
- 3. Palauta iCloud-salasana
- 4. Ohita iCloud-aktivointi
- 5. Unohdin iCloud-salasanan
- 6. Avaa iCloud-tili
- 7. Avaa iCloud-lukko
- 8. Avaa iCloud-aktivointi
- 9. Poista iCloud-aktivointilukko
- 10. Korjaa iCloud-lukko
- 11. iCloud IMEI -lukituksen avaaminen
- 12. Päästä eroon iCloud Lockista
- 13. Avaa iCloud-lukittu iPhone
- 14. Jailbreak iCloud Lukittu iPhone
- 15. iCloud Unlocker -lataus
- 16. Poista iCloud-tili ilman salasanaa
- 17. Poista aktivointilukko ilman edellistä omistajaa
- 18. Ohita aktivointilukko ilman SIM-korttia
- 19. Poistaako Jailbreak MDM:n?
- 20. iCloud-aktivoinnin ohitustyökalun versio 1.4
- 21. iPhonea ei voi aktivoida aktivointipalvelimen takia
- 22. Korjaa aktivointilukkoon juuttuneet iPas-laitteet
- 23. Ohita iCloud-aktivointilukko iOS 14:ssä
- iCloud-vinkkejä
- 1. Tapoja varmuuskopioida iPhone
- 2. iCloud-varmuuskopioviestit
- 3. iCloud WhatsApp -varmuuskopio
- 4. Käytä iCloud-varmuuskopiosisältöä
- 5. Avaa iCloud Photos
- 6. Palauta iCloud varmuuskopiosta ilman palautusta
- 7. Palauta WhatsApp iCloudista
- 8. Ilmainen iCloud Backup Extractor
- Avaa Apple-tili
- 1. Irrota iPhonen linkitys
- 2. Avaa Apple ID ilman turvakysymyksiä
- 3. Korjaa käytöstä poistettu Apple-tili
- 4. Poista Apple ID iPhonesta ilman salasanaa
- 5. Korjaa Apple-tilin lukittuminen
- 6. Tyhjennä iPad ilman Apple ID:tä
- 7. Kuinka irrottaa iPhone iCloudista
- 8. Korjaa käytöstä poistettu iTunes-tili
- 9. Poista Find My iPhone -aktivointilukko
- 10. Avaa Apple ID:n aktivoinnin lukitus
- 11. Apple ID:n poistaminen
- 12. Avaa Apple Watch iCloud
- 13. Poista laite iCloudista
- 14. Sammuta kaksivaiheinen todennus Apple






James Davis
henkilöstön toimittaja
Yleisarvosana 4,5 ( 105 osallistunutta)