Kuinka poistaa Apple ID iPhonesta ilman salasanaa?
28. huhtikuuta 2022 • Arkistoitu vastaanottajalle: Poista laitteen lukitusnäyttö • Todistetut ratkaisut
"Voiko vanhan iPhonen Apple ID:n poistaa ilman salasanaa? Olen ostanut iPhonen joltakin ja unohtanut poistaa hänen Apple ID:n laitteesta, enkä nyt voi käyttää sitä. Voinko silti ohittaa salasanan? Jos kyllä, mikä on paras käytettävissä oleva menetelmä?"
Käyttäjien ja heidän tietojensa turvallisuus on yksi Applen ensisijaisista tavoitteista. Tästä johtuen on nyt haastavampaa kuin koskaan päästä mihinkään Applen rakentamaan laitteeseen syöttämättä vaadittuja tunnistetietoja.
Saattaa kuitenkin tulla tilanne, jossa iPhonen laillinen omistaja ei käyttäisi laitetta. Se tapahtuu yleensä silloin, kun et ole mainitun laitteen ensimmäinen omistaja ja edellinen haltija on unohtanut poistaa suojausprotokollat, kuten Apple ID:n.
Apple ID on kuitenkin mahdollista poistaa iPhonesta ilman salasanaa. Sinun ei kuitenkaan tarvitse huolestua, sillä olemme koonneet oppaan, jolla saat iPhonesi lukituksen auki hetkessä. Tässä tarjotaan kolme tapaa Apple ID:n poistamiseksi iPhonesta ilman salasanaa.

Osa 1. Poista Apple ID iPhonesta ilman salasanaa Dr.Fonen avulla
Ensimmäinen menetelmä tässä pyörii suositun ohjelmiston, Dr. Fone - Screen Unlock (iOS) -ohjelmiston ympärillä . Wondershare on Dr.fonen takana oleva brändi, joka on ollut tällä alalla jo jonkin aikaa. Sovellus tarjoaa vankan ratkaisun iPhonen lukituksen avaamiseen. Tässä on joitain ominaisuuksia, joita voit odottaa Dr.Fonelta.
- Se voi poistaa neljä erilaista näytön lukitusta: sormenjäljet, PIN-koodi, kuvio ja salasana.
- Se tarjoaa yhteensopivuuden Android 10:n ja iOS 14:n kanssa varmistaen, että voit poistaa salasanan tai näytön lukituksen jopa uusimmista laitteista.
- Voit poistaa pääsykoodin, vaikka näyttöä ei voi käyttää.
- Dr.Fone tekee yhteistyötä useiden valmistajien kanssa: Xiaomi, Samsung, iPhone ja LG.
- Se mahdollistaa tietojen siirron puhelimesta toiseen.
Dr.Fone on tehokas työkalu, jonka avulla voit poistaa Apple ID:n iPhonesta ilman suurta vaivaa. Tässä on vaiheittaiset ohjeet prosessin toiminnasta.
Vaihe 1: Asenna Dr.Fone tietokoneellesi
Asenna ohjelmisto. Käynnistä se ja liitä iPhone tietokoneeseen USB-kaapelilla. Valitse valikosta vaihtoehto "Näytön lukituksen avaus".

Käyttöliittymä esittelee edessäsi toisen joukon vaihtoehtoja. Sinun on käytettävä lopussa olevaa kohtaa, jossa lukee "Unlock Apple ID". Valitse vaihtoehto ja aloita Apple ID:n poistaminen iPhonesta.

Vaihe 2: Anna näytön salasana
Dr.Fone ei pysty tunnistamaan laitettasi vielä. Sinun täytyy napauttaa "Trust this Computer" -vaihtoehtoa puhelimessasi, ja sitten Dr.Fone alkaa käyttää laitettasi. Auttaisi, jos pidät mielessäsi, että tämän prosessin jatkaminen pyyhkii kaikki iPhone-tietosi.

Vaihe 3: Palauta kaikki iPhonen asetukset
Dr.Fone esittelee joukon ohjeita, joita sinun on noudatettava. Noudata näitä ohjeita ja nollaa kaikki iPhonen asetukset. Kun tämä on tehty, iPhone käynnistyy uudelleen ja iPhonen lukituksen avaaminen alkaa.

Vaihe 4: Avaa iPhonen lukitus
Lukituksen avausprosessi alkaa, kun iPhonesi on nollattu. Apple ID:n poistaminen puhelimesta kestää vain muutaman sekunnin.
Kun prosessi on valmis, varmista, että Apple ID ei ole enää siellä. Siirry asetuksiin ja tarkista, onko Dr.Fone poistanut Apple ID:n.

Osa 2. Poista Apple ID iPhonesta ilman salasanaa iCloud.comin avulla
On parempi, että sinulla on useampi kuin yksi ratkaisu yhteen ongelmaan, mikä voi olla hyödyllistä, kun ensimmäinen ei toimi sinulle. Apple ID:n poistaminen ilman salasanaa edellyttää iCloudin käyttöä.
Käytät palvelun Find My Devices -apuohjelmaa tunnuksen poistamiseen. Tässä ovat vaiheet:
Vaihe 1. Vieraile iCloud-sivustolla suosikkiselaimellasi. Kun olet siellä, kirjaudu sisään Apple ID:lläsi.
Vaihe 2. Valitse "Etsi iPhone" -vaihtoehto aloittaaksesi Apple ID:n poistamisen iPhonesta pysyvästi.
Vaihe 3. Edessäsi on vaihtoehto, jonka otsikko on "Omat laitteet". Valitse se.
Vaihe 4. Sinulle esitetään neljä vaihtoehtoa, valitse "Poista tililtä", ja edellisen omistajan Apple ID ei enää vaivaa iPhonea.
Se siitä! Kun olet suorittanut yllä mainitut vaiheet, tili poistetaan iPhonesta ja voit kirjautua sisään omalla Apple ID:lläsi.
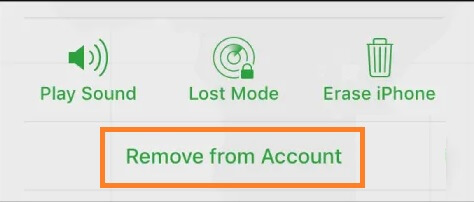
Osa 3. Poista Apple ID palauttamalla iPhone iTunesissa
Jos kumpikaan yllä olevista menetelmistä ei toimi sinulle, voit yrittää poistaa Apple ID:n iPhonesta ilman salasanaa Applen suositun iTunesin kautta. On parempi muistaa, että tämä menetelmä ei toimi, jos iPhonessa on iCloud käytössä.
Ensimmäinen askel on saada iPhone palautustilaan. Palautustilaan siirtyminen vaihtelee sen mukaan, mikä iPhone sinulla on.
Joten tässä olemme listanneet menetelmän jokaiselle iPhonelle mukavuuden takaamiseksi. Siirry palautustilaan seuraavasti:
Vaihe 1. Katkaise laitteesta virta painamalla yhtä äänenvoimakkuuspainikkeista ja sivupainiketta, kunnes näet virta pois -liukusäätimen. Kytke laite pois päältä liu'uttamalla.
Vaihe 2. Hanki USB-kaapeli ja liitä puhelimesi tietokoneeseen pitäen samalla sivupainiketta painettuna. Poistu sivupainikkeesta, kun näet palautustilan näytön.
Vaihe 3. Kun olet saanut iPhonesi palautustilaan, voit aloittaa sen palauttamisen iTunesin avulla. Jos laite pysyy tällaisena yli 15 minuuttia, iPhone käynnistyy uudelleen ja sinun on toistettava yllä olevat vaiheet, kunnes saat sen takaisin palautustilaan.
Vaihe 4. Valitse iPhonessasi Palauta tai Päivitä -vaihtoehto.
Vaihe 5. Valitse Palauta. iTunes lataa tarvittavan ohjelmiston iPhonen nollaamiseksi.
Vaihe 6. Odota, että laitteesi palautuu, ja siinä kaikki!
Johtopäätös:
Nyt tiedät kuinka poistaa Apple ID vanhasta tai uudesta iPhonesta ilman salasanaa. Jokainen menetelmä on luotettava ja toimii hyvin, jos noudatat edellä mainittuja vaiheita yksitellen. Jos haluat valita voittajan, ei ole parempaa vaihtoehtoa kuin Dr.Fone. Alusta pitää puhelimen ja sen sisällön turvassa prosessin aikana. Lisäksi on monia muita ominaisuuksia, joita voit käyttää samanaikaisesti.
iCloud
- iCloudin lukituksen avaaminen
- 1. iCloudin ohitustyökalut
- 2. Ohita iPhonen iCloud-lukko
- 3. Palauta iCloud-salasana
- 4. Ohita iCloud-aktivointi
- 5. Unohdin iCloud-salasanan
- 6. Avaa iCloud-tili
- 7. Avaa iCloud-lukko
- 8. Avaa iCloud-aktivointi
- 9. Poista iCloud-aktivointilukko
- 10. Korjaa iCloud-lukko
- 11. iCloud IMEI -lukituksen avaaminen
- 12. Päästä eroon iCloud Lockista
- 13. Avaa iCloud-lukittu iPhone
- 14. Jailbreak iCloud Lukittu iPhone
- 15. iCloud Unlocker -lataus
- 16. Poista iCloud-tili ilman salasanaa
- 17. Poista aktivointilukko ilman edellistä omistajaa
- 18. Ohita aktivointilukko ilman SIM-korttia
- 19. Poistaako Jailbreak MDM:n?
- 20. iCloud-aktivoinnin ohitustyökalun versio 1.4
- 21. iPhonea ei voi aktivoida aktivointipalvelimen takia
- 22. Korjaa aktivointilukkoon juuttuneet iPas-laitteet
- 23. Ohita iCloud-aktivointilukko iOS 14:ssä
- iCloud-vinkkejä
- 1. Tapoja varmuuskopioida iPhone
- 2. iCloud-varmuuskopioviestit
- 3. iCloud WhatsApp -varmuuskopio
- 4. Käytä iCloud-varmuuskopiosisältöä
- 5. Avaa iCloud Photos
- 6. Palauta iCloud varmuuskopiosta ilman palautusta
- 7. Palauta WhatsApp iCloudista
- 8. Ilmainen iCloud Backup Extractor
- Avaa Apple-tili
- 1. Irrota iPhonen linkitys
- 2. Avaa Apple ID ilman turvakysymyksiä
- 3. Korjaa käytöstä poistettu Apple-tili
- 4. Poista Apple ID iPhonesta ilman salasanaa
- 5. Korjaa Apple-tilin lukittuminen
- 6. Tyhjennä iPad ilman Apple ID:tä
- 7. Kuinka irrottaa iPhone iCloudista
- 8. Korjaa käytöstä poistettu iTunes-tili
- 9. Poista Find My iPhone -aktivointilukko
- 10. Avaa Apple ID:n aktivoinnin lukitus
- 11. Apple ID:n poistaminen
- 12. Avaa Apple Watch iCloud
- 13. Poista laite iCloudista
- 14. Sammuta kaksivaiheinen todennus Apple






James Davis
henkilöstön toimittaja
Yleisarvosana 4,5 ( 105 osallistunutta)