Dr.Fone – puhelimen varmuuskopiointi (iOS)
Palauta iCloud-varmuuskopio ilman palautusta
- Palauta iCloud-yhteystiedot, viestit, puheluhistoria, valokuvat, musiikki, kalenteri jne. iOS/Android-laitteisiin.
- Palauta iCloud/iTunes-varmuuskopiosisältö laitteelle valikoivasti.
- Varmuuskopioi iPhone/iPad tietokoneeseen yhdellä napsautuksella.
- Täysin yhteensopiva iOS 15:n ja Android 12:n kanssa
Tapoja palauttaa iCloud-varmuuskopiosta ilman nollausta
27. huhtikuuta 2022 • Arkistoitu vastaanottajalle: Hallinnoi laitetietoja • Todistetut ratkaisut
ICloud tekee kaiken sisällön varmuuskopioinnista iOS-laitteilla erittäin helpoksi. Mutta iPhonen palauttaminen iCloud-varmuuskopiosta ei ole niin helppoa kuin sen pitäisi olla iCloudin kanssa. Se riippuu siitä, haluammeko palauttaa varmuuskopion uuteen laitteeseen vai osan sisällöstä käytössä olevaan iPhoneen.
Tässä artikkelissa keskustelemme siitä, kuinka voimme palauttaa iPhonen iCloudista asennusprosessin aikana ja kuinka palauttaa iCloud-varmuuskopio ilman laitteen nollaamista. Tarkastelemme myös useita ongelmia, joita saatat kohdata palauttaessasi iCloud-varmuuskopiota, ja kuinka voit ratkaista ne.
- Osa 1. Virallinen tapa palauttaa iPhone iCloud-varmuuskopiosta
- Osa 2. Kuinka palauttaa iCloud-varmuuskopiosta nollaamatta?
- Osa 3. Palautus iCloud-varmuuskopiosta ei toimi? Tässä on mitä tehdä
Osa 1. Virallinen tapa palauttaa iPhone iCloud-varmuuskopiosta
Haluamme palauttaa iCloud-varmuuskopion uuteen iPhoneen tai käytössä olevaan iPhoneen. Meidän on varmistettava, että meillä on palautettava iCloud-varmuuskopiotiedosto. Varmuuskopioi iPhone iCloudiin siirtymällä kohtaan iPhonen asetukset > Nimesi > iCloud > napauttamalla Varmuuskopioi nyt. Jos käytät iOS 14:ää tai aiempaa, siirry kohtaan Asetukset > Vieritä alas ja napauta iCloud > Ota iCloud takaisin käyttöön ja napauta sitten Varmuuskopioi nyt.
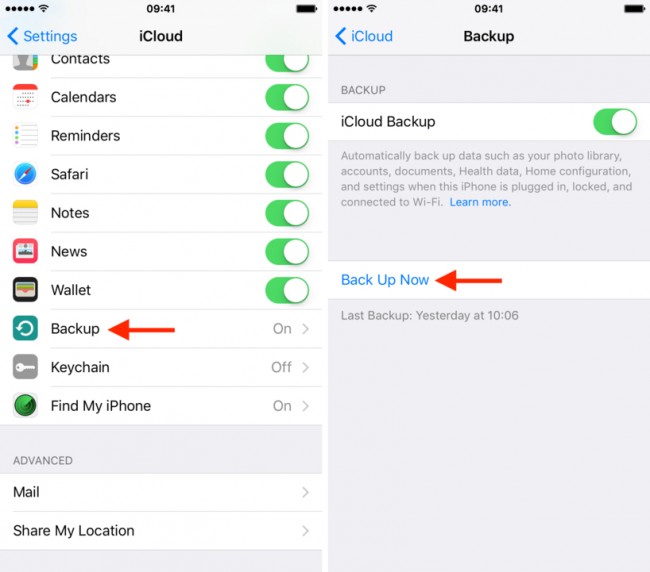
Nyt kun olemme varmoja, että meillä on oikea iCloud-varmuuskopio, katsotaanpa, kuinka iPhone palautetaan iCloudista.
1. Kuinka palauttaa uusi iPhone iCloud-varmuuskopiosta?
- Käynnistä uusi iPhone ja seuraa näytön ohjeita.
- Napauta "Sovellus ja tiedot" -näytössä "Palauta iCloud-varmuuskopiosta".
- Kirjaudu sisään Apple ID:si ja valitse varmuuskopiotiedosto, jonka haluat palauttaa.
2. Kuinka palauttaa käytössä oleva iPhone iCloud-varmuuskopiosta?
Muista, että palauttaminen iCloud-varmuuskopiosta voidaan suorittaa vain iOS-asennusapurin kautta, mikä tarkoittaa, että se on käytettävissä vain iPhonen asennusprosessin aikana. Joten jos haluat palauttaa sisältöä iCloud-varmuuskopiosta, sinun on tyhjennettävä iPhone, jotta se määritetään uudelleen. Palauta iPhone iCloud-varmuuskopiosta noudattamalla alla olevia ohjeita.
- Napauta Asetukset> Yleiset> Nollaa> Poista kaikki sisältö ja asetukset .
- Kun iPhone käynnistyy uudelleen, määritä laite noudattamalla näytön ohjeita.
- Kun pääset "App & Data" -näyttöön, valitse "Palauta iCloud-varmuuskopiosta".
- Jatka kirjautumalla sisään Apple ID:lläsi ja salasanallasi, ja uusi iPhone alkaa palauttaa kaikki tiedot, mukaan lukien sovellukset, musiikki, yhteystiedot ja paljon muuta.

Kuinka palauttaa iCloud-varmuuskopiosta nollaamatta?
Entä jos haluat palauttaa tiedot iCloud-tilistäsi nollaamatta laitetta? Tämä tilanne voi syntyä, jos olet menettänyt vain osan tiedoistasi, kuten muutaman viestin, etkä mieluummin pyyhi kaikkea laitteestasi saadaksesi takaisin muutaman kadonneen viestin.
Dr.Fone - Phone Backup (iOS) -sovelluksella voit nopeasti palauttaa joko kaikki tietosi tai osan niistä, kuten vain viestisi. Lisäksi ohjelman avulla käyttäjät voivat helposti palauttaa joitain valittuja tietoja iCloud- ja iTunes-varmuuskopiotiedostoista.

Dr.Fone – puhelimen varmuuskopiointi (iOS)
Lopullinen tapa palauttaa valikoivasti iCloud-varmuuskopio iPhone 13/12/11/X.
- Hae tiedot suoraan iTunes-varmuuskopiosta ja iCloud-varmuuskopiosta.
- Tue iPhone 13/12/11/X ja uusinta iOS 15:tä täysin!
- Esikatsele, valitse ja palauta tiedot alkuperäisessä laadussa.
- Vain luku - ja riskitön.
Vaihe 1: Suorita Dr.Fone - Phone Backup (iOS) tietokoneellasi ja valitse sitten "Palauta" > "Palauta iCloud-varmuuskopiosta".

Vaihe 2: Tämän jälkeen sinun on kirjauduttava sisään iCloud-tilillesi. Allekirjoituksen jälkeen vahvistuskoodi on syötettävä, jos olet ottanut kaksivaiheisen todennuksen käyttöön.

Vaihe 3: Kaikki tähän tiliin liittyvät iCloud-varmuuskopiotiedostot voidaan näyttää nyt. Valitse uusin tai se, jonka haluat palauttaa, ja napsauta "Lataa".

Vaihe 4: Kun lataus on valmis, näet kaikki kyseisen iCloud-varmuuskopiotiedoston tiedot seuraavassa ikkunassa. Valitse palautettavat tiedot ja napsauta "Palauta laitteeseen".
Voit palauttaa yhteystiedot, viestit, valokuvat jne. suoraan iOS-laitteeseesi, jos se on liitetty tietokoneeseen USB-kaapeleilla.

Osa 3. Palautus iCloud-varmuuskopiosta ei toimi? Tässä on mitä tehdä
Palauttaminen iCloud-varmuuskopiosta toimii yleensä ilman liikaa ongelmia, mutta toisinaan jokin voi mennä pieleen ja varmuuskopion palauttaminen ei onnistu. Seuraavassa on joitain yleisimmistä ongelmista ja iPhonen korjaaminen ei palauta virhettä.
Saat virheilmoituksen: "ICloud-varmuuskopioiden lataamisessa oli ongelma. Yritä uudelleen, määritä uudeksi iPhoneksi tai palauta iTunes-varmuuskopiosta."
Jos näet tämän viestin, se tarkoittaa yleensä ongelmaa iCloud-palvelimissa. Voit lieventää tätä ongelmaa tarkistamalla iCloud-järjestelmän tilan.
Siirry verkkosivulle osoitteessa http://www.apple.com/support/systemstatus/ ja jos tila on vihreä, palvelimet toimivat hyvin ja ongelma voi johtua oman laitteesi yhteydestä. Odota muutama tunti ja yritä sitten uudelleen.
Valokuvien ja videoiden palauttaminen ei onnistu
Tämä voi tapahtua, jos kamerarulla on jollakin tavalla jätetty pois varmuuskopio-osiosta. Voit tarkistaa, onko iCloud-varmuuskopiossa kameran rulla käytössä. Näin;
Vaihe 1: Avaa asetukset > iCloud ja napauta sitten Tallennus ja varmuuskopiointi > Hallitse tallennustilaa.
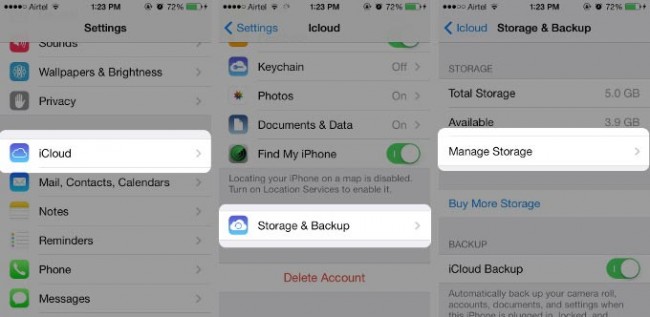
Vaihe 2: Valitse laitteen nimi, joka on myös varmuuskopioitu laite, ja varmista, että kameran rulla on päällä.
Tämä varmistaa, että jopa valokuvat ja videot varmuuskopioidaan. Odota muutama tunti ja yritä uudelleen.
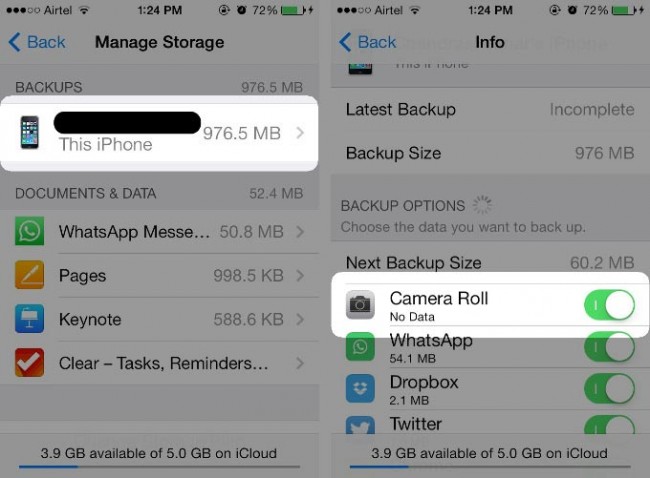
Toivomme, että voit palauttaa iCloud-varmuuskopiosi, vaikka jos sinulla on ongelmia varmuuskopion kanssa, Dr.Fone - Phone Backup (iOS) olisi ihanteellinen valinta, koska se ei ole riippuvainen iCloud-palvelimista.
iCloud-varmuuskopio
- Varmuuskopioi yhteystiedot iCloudiin
- Varmuuskopioi yhteystiedot iCloudiin
- iCloud-varmuuskopioviestit
- iPhone ei varmuuskopioi iCloudiin
- iCloud WhatsApp -varmuuskopio
- Varmuuskopioi yhteystiedot iCloudiin
- Pura iCloud-varmuuskopio
- Käytä iCloud-varmuuskopiosisältöä
- Käytä iCloud-kuvia
- Lataa iCloud-varmuuskopio
- Hae valokuvia iCloudista
- Hae tiedot iCloudista
- Ilmainen iCloud Backup Extractor
- Palauta iCloudista
- Palauta iCloud varmuuskopiosta ilman palautusta
- Palauta WhatsApp iCloudista
- Palauta valokuvat iCloudista
- iCloud-varmuuskopiointiongelmat






Alice MJ
henkilöstön toimittaja