Kuinka poistaa Apple ID iPhonesta?
28. huhtikuuta 2022 • Arkistoitu vastaanottajalle: Poista laitteen lukitusnäyttö • Todistetut ratkaisut
iPhonen yhdistäminen Apple ID:hen on yksi parhaista tavoista pitää sisältösi lähelläsi. Tämä johtuu siitä, että Apple ID:n avulla voit pitää tietosi, kuten valokuvat, asiakirjat, tekstiviestit ja sähköpostit, käsillä, kun haluat käyttää niitä toisella laitteella. Mutta joskus sinun on ehkä poistettava Apple ID laitteesta.
Prosessi on itse asiassa erittäin helppo ja voidaan tehdä jopa etänä ilman pääsyä laitteeseen. Voit jopa poistaa Apple ID:n laitteesta, vaikka sinulla ei olisi salasanaa. Tässä artikkelissa tarkastellaan tehokkaimpia tapoja poistaa Apple ID iPhonesta. Aloitetaan joistakin syistä, joiden vuoksi saatat haluta poistaa Apple ID:n.
Osa 1. Miksi sinun on poistettava Apple ID iPhonesta?
On useita syitä, miksi saatat haluta poistaa Apple ID:n iPhonesta. Ne sisältävät seuraavat;
1. Kun haluat vaihtaa sen
Apple ID kannattaa poistaa laitteestasi, kun haluat vaihtaa sen uuteen malliin. Tämä on yleinen tapa hankkia uusi iPhone, ja Apple ID:n poistaminen varmistaa, että vanha laite voidaan myydä ilman riskiä, että henkilötietosi voivat joutua vääriin käsiin.
2. Kun haluat myydä sen
Kun myyt laitettasi, on tärkeää poistaa Apple ID siitä. Tämä ei vain estä ostajaa pääsemästä henkilötietoihisi, vaan se myös helpottaa laitteen käyttöä. Kun vanha Apple ID on edelleen liitetty laitteeseen, he eivät pääse ohi Aktivointilukko-näytöstä yrittäessään asentaa laitetta.
3. Kun haluat antaa sen lahjaksi
Vaikka haluat antaa iPhonen lahjaksi jollekin toiselle, Apple ID:n poistaminen on tärkeä askel. Sen avulla uusi omistaja voi käyttää omaa Apple ID:tään ja salasanaansa, mikä tekee laitteesta omanlaisensa.
4. Kun ostat käytetyn iPhonen
Tämä on ehkä yleisin syy, miksi useimmat ihmiset haluavat poistaa Apple ID:n iPhonesta. Kun ostat käytetyn laitteen, jossa iCloud-aktivointilukko on edelleen käytössä, et voi käyttää laitetta ennen kuin poistat vanhan Apple ID:n. Kuten voit luultavasti arvata, tämä on huomattavasti vaikeampaa, koska et pääse käsiksi laitteeseen etkä todennäköisesti ole Apple ID -salasanaa. Tässä tapauksessa ensimmäinen ratkaisumme on luultavasti paras toimintatapa sinulle.
Osa 2. Apple ID:n poistaminen iPhonesta ilman salasanaa
Jos joudut tilanteeseen, jossa olet ostanut käytetyn iPhonen ja edellinen omistaja ei ole poistanut Apple ID -salasanaa laitteesta, paras vaihtoehto on Dr. Fone -Screen Unlock. Tämä työkalu ei ainoastaan poista Apple ID:tä tehokkaasti laitteesta, vaan se on myös turvallinen eikä vahingoita laitetta millään tavalla.
Seuraavassa on joitain sen parhaista ominaisuuksista;
- Dr. Fone-Screen Unlock voi auttaa sinua korjaamaan vammaisen iOS-laitteen muutamassa minuutissa ilman iTunesin tai iCloudin käyttöä
- Se on myös yksi parhaista tavoista poistaa Apple ID laitteesta, kuten näemme pian.
- Se voi tehokkaasti ja erittäin helposti poistaa iPhonen lukitusnäytön ilman salasanaa.
- Se toimii kaikkien iPhone-, iPad- ja iPod Touch -mallien kanssa ja on täysin yhteensopiva iOS:n uusimman version kanssa
Voit poistaa Apple ID:n iPhonesta seuraamalla näitä yksinkertaisia ohjeita käyttämällä Dr. Fone-Screen Unlock iOS:ää.
Vaihe 1: Lataa ja asenna ohjelmisto
Ensimmäinen asia, joka sinun on tehtävä, on ladata ja asentaa Dr. Fone Toolkit tietokoneellesi. Suosittelemme lataamaan ohjelman sen pääsivustolta varmistaaksesi, että saat ohjelman aidon ja turvallisen version
Kun ohjelma on asennettu, avaa se ja valitse sitten "Screen Unlock" -moduuli pääliittymästä.

Vaihe 2: Valitse oikea lukituksen avausratkaisu
Näet avautuvassa näytössä kolme vaihtoehtoa, jotka liittyvät iOS-laitteen lukituksen avaamiseen.
Valitse "Unlock Apple ID" -vaihtoehto aloittaaksesi Apple ID:n poistamisen laitteesta.

Vaihe 3: Liitä laite
Liitä iPhone tietokoneeseen laitteen alkuperäisellä salamakaapelilla.
Avaa laitteen lukitus antamalla laitteen näytön salasana ja napauta sitten ”Luottamus”, jotta tietokone voi tunnistaa laitteen.
Tämä helpottaa ohjelman avaamista laitteen lukituksesta.

Vaihe 4: Palauta kaikki laitteen asetukset
Ennen kuin Dr. Fone voi poistaa Apple ID:n laitteesta, sinun on nollattava kaikki laitteen asetukset.
Ohjelma näyttää, kuinka se tehdään. Nollaa kaikki asetukset noudattamalla näytön ohjeita.
Kun tämä on tehty, laite käynnistyy uudelleen ja voit aloittaa lukituksen avausprosessin luonnollisesti.
Vaihe 5: Aloita Apple ID:n poistaminen
Kun laite käynnistyy uudelleen, ohjelma alkaa välittömästi poistaa Apple ID:tä.
Prosessi kestää vain muutaman sekunnin, ja sinun pitäisi nähdä edistymispalkki, joka ilmaisee prosessin.
Kun prosessi on valmis, sinun pitäisi saada ilmoitus näytölle, joka ilmaisee, että laitteen lukitus on avattu.

Osa 3. Apple ID:n poistaminen iPhonesta iCloud-verkkosivustolla
Voit myös pystyä poistamaan Apple ID:n iCloud-verkkosivustolta. Mutta sinun on tiedettävä laitteeseen liittyvä Apple ID ja salasana, jotta voit käyttää tätä menetelmää. Käytä tätä menetelmää noudattamalla näitä yksinkertaisia ohjeita.
Vaihe 1: Siirry osoitteeseen https://www.icloud.com/ ja kirjaudu sisään Apple ID:llä ja salasanalla, joka liittyy siihen iPhoneen, jonka Apple ID:n haluat poistaa.
Vaihe 2: Valitse "Etsi iPhoneni" -osiossa "Kaikki laitteet".
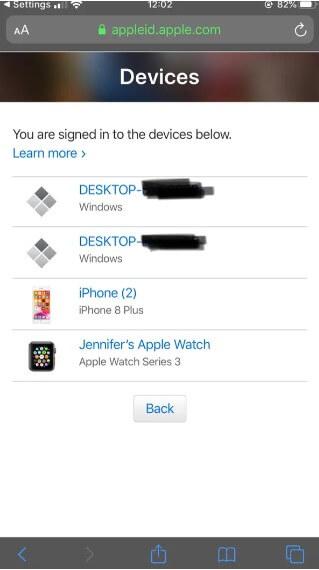
Vaihe 3: Etsi iPhone, jonka haluat poistaa Apple ID:stä, ja vahvista sitten napauttamalla "Poista tililtä".
Osa 4. Kuinka poistaa iCloud-tili iPhonesta suoraan iPhonessa
Jos sinulla on pääsy iPhoneen ja tiedät Apple ID -salasanan, voit helposti poistaa Apple ID:n iPhonesta laitteen asetuksista. Noudata näitä yksinkertaisia ohjeita tehdäksesi sen;
Vaihe 1: Napauta Asetukset-sovelluskuvaketta laitteen aloitusnäytössä päästäksesi asetuksiin.
Vaihe 2: Napauta napauta, jossa on nimesi ja otsikko "Apple ID, iCloud, iTunes & App Store" ja valitse sitten "iTunes & App Store".
Vaihe 3: Napauta Apple ID:täsi ja valitse sitten "Näytä Apple ID". Anna Apple ID -salasana pyydettäessä.
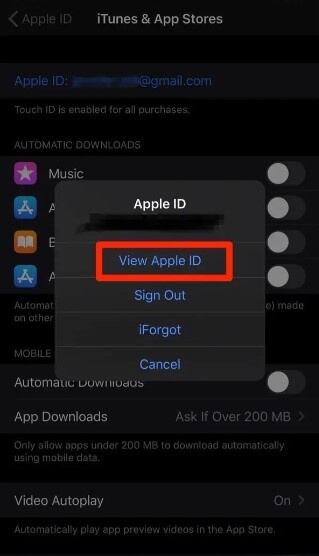
Vaihe 4: Vieritä alas näytön alareunaan ja valitse sitten "Poista tämä laite".
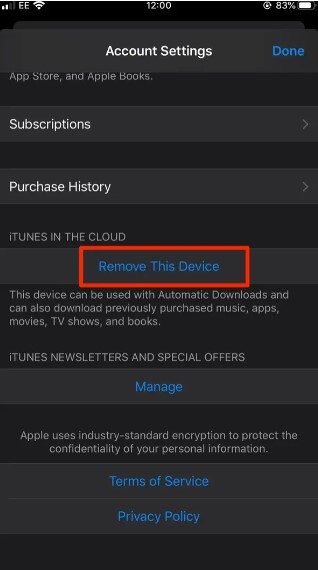
Vaihe 5: Näkyviin tulee ponnahdusikkuna, joka ohjaa sinut ulkoiselle Apple ID -sivustolle, jossa sinua pyydetään antamaan käyttäjänimesi ja salasanasi. Napauta sitten "Laitteet"
Vaihe 6: Valitse laite, jonka haluat poistaa Apple ID:stä ja vahvista toiminto napauttamalla "Poista".
iCloud
- iCloudin lukituksen avaaminen
- 1. iCloudin ohitustyökalut
- 2. Ohita iPhonen iCloud-lukko
- 3. Palauta iCloud-salasana
- 4. Ohita iCloud-aktivointi
- 5. Unohdin iCloud-salasanan
- 6. Avaa iCloud-tili
- 7. Avaa iCloud-lukko
- 8. Avaa iCloud-aktivointi
- 9. Poista iCloud-aktivointilukko
- 10. Korjaa iCloud-lukko
- 11. iCloud IMEI -lukituksen avaaminen
- 12. Päästä eroon iCloud Lockista
- 13. Avaa iCloud-lukittu iPhone
- 14. Jailbreak iCloud Lukittu iPhone
- 15. iCloud Unlocker -lataus
- 16. Poista iCloud-tili ilman salasanaa
- 17. Poista aktivointilukko ilman edellistä omistajaa
- 18. Ohita aktivointilukko ilman SIM-korttia
- 19. Poistaako Jailbreak MDM:n?
- 20. iCloud-aktivoinnin ohitustyökalun versio 1.4
- 21. iPhonea ei voi aktivoida aktivointipalvelimen takia
- 22. Korjaa aktivointilukkoon juuttuneet iPas-laitteet
- 23. Ohita iCloud-aktivointilukko iOS 14:ssä
- iCloud-vinkkejä
- 1. Tapoja varmuuskopioida iPhone
- 2. iCloud-varmuuskopioviestit
- 3. iCloud WhatsApp -varmuuskopio
- 4. Käytä iCloud-varmuuskopiosisältöä
- 5. Avaa iCloud Photos
- 6. Palauta iCloud varmuuskopiosta ilman palautusta
- 7. Palauta WhatsApp iCloudista
- 8. Ilmainen iCloud Backup Extractor
- Avaa Apple-tili
- 1. Irrota iPhonen linkitys
- 2. Avaa Apple ID ilman turvakysymyksiä
- 3. Korjaa käytöstä poistettu Apple-tili
- 4. Poista Apple ID iPhonesta ilman salasanaa
- 5. Korjaa Apple-tilin lukittuminen
- 6. Tyhjennä iPad ilman Apple ID:tä
- 7. Kuinka irrottaa iPhone iCloudista
- 8. Korjaa käytöstä poistettu iTunes-tili
- 9. Poista Find My iPhone -aktivointilukko
- 10. Avaa Apple ID:n aktivoinnin lukitus
- 11. Apple ID:n poistaminen
- 12. Avaa Apple Watch iCloud
- 13. Poista laite iCloudista
- 14. Sammuta kaksivaiheinen todennus Apple






James Davis
henkilöstön toimittaja
Yleisarvosana 4,5 ( 105 osallistunutta)