3 tapaa varmuuskopioida iPhone-viestejä
7. maaliskuuta 2022 • Arkistoitu osoitteeseen: Varmuuskopioi tiedot puhelimen ja tietokoneen välillä • Todistetut ratkaisut
Lähetätkö paljon tekstiviestejä ja nyt tekstiviestipostilaatikkosi on täynnä? Jotta voit vastaanottaa uusia tekstiviestejä, sinun on poistettava vanhat. Nämä tekstiviestit voivat kuitenkin tallentaa onnea ja kyyneleitä elämästäsi. Kun poistat nämä tekstiviestit, menetät ne ikuisesti.
Tässä tapauksessa on välttämätöntä varmuuskopioida iPhone-viestit ensin tietokoneeseen tai pilveen. Sitten voit poistaa ne kaikki haluamallasi tavalla. Se on turhauttavaa. Ja myös, kun aiot päivittää iPhonesi iOS 12:een, sinun on myös tehtävä iPhonen SMS-varmuuskopiointi ennen päivittämistä iOS 12:een. Tässä artikkelissa kerromme, kuinka voit varmuuskopioida viestejä iPhonessa. Lue nyt kaikki menetelmät ja valitse ihanteellinen iPhone SMS-varmuuskopiointiin.
- Tapa 1. Varmuuskopioi valikoivasti iPhonen tekstiviestit PC:lle tai Macille
- Tapa 2. Viestien varmuuskopiointi iPhonessa iTunesin kautta
- Tapa 3. Kuinka varmuuskopioida iPhone-viestit iCloudin kautta
- Vinkkejä: Kuinka varmuuskopioida iPhone-viestit toiseen laitteeseen
Tapa 1. Varmuuskopioi valikoivasti iPhonen tekstiviestit PC:lle tai Macille
Haluat ehkä varmuuskopioida iPhonen tekstiviestit/MMS/iMessages tulostettavana tiedostona, jotta voit helposti lukea sen ja käyttää sitä todisteena jostakin. Tässä on oikea iPhone-viestien varmuuskopiointityökalu nimeltä Dr.Fone - Phone Backup (iOS) . Tämän työkalun avulla voit esikatsella ja valikoivasti varmuuskopioida kaikki tekstiviestit, MMS- ja iMessage-viestit liitteineen yhdellä napsautuksella. Voit myös viedä nämä iPhonen varmuuskopioviestit PC- tai Mac-tietokoneellesi.

Dr.Fone – puhelimen varmuuskopiointi (iOS)
Varmuuskopioi iPhone-viestit valikoivasti 3 minuutissa!
- Salli esikatsella ja palauttaa mitä tahansa kohdetta varmuuskopiosta laitteeseen.
- Vie haluamasi varmuuskopiosta tietokoneellesi.
- Tietoa ei häviä laitteista palautuksen aikana.
-
Toimii kaikille iOS-laitteille. Yhteensopiva uusimman iOS 13:n kanssa.

- Täysin yhteensopiva Windows 10:n tai Mac 10.15:n kanssa.
Dr.Fonen vaiheet iPhone-tekstiviestien varmuuskopiointiin
Vaihe 1. Voit varmuuskopioida iPhonen viestit yhdistämällä iPhonen tietokoneeseen USB-kaapelilla. Käynnistä Dr.Fone Windows PC- tai Mac-tietokoneellasi. Valitse "Puhelimen varmuuskopiointi". Sen jälkeen sinulla on ensisijainen ikkuna.

Vaihe 2. Valitse varmuuskopioitavan tiedon tyyppi "Messages & Attachments" ja napsauta sitten "Varmuuskopioi" -painiketta. No, voit myös varmuuskopioida iPhonen muistiinpanot, yhteystiedot, valokuvat, Facebook-viestit ja monet muut tiedot.

Vaihe 3. Kun iPhone SMS -varmuuskopiointi on valmis, valitse vain valintaruudut "Viestit" ja "Viestiliitteet" ja napsauta sitten "Vie PC:lle" -painiketta palauttaaksesi viestit ja niiden liitteet tietokoneellesi.
Huomautus: Voit myös napsauttaa "Tulostin"-kuvaketta ikkunan oikeassa yläkulmassa tulostaaksesi iPhone-tekstiviestit.

Plussat ja miinukset: Voit esikatsella ja valikoivasti varmuuskopioida iPhone-viestejäsi vain kolmessa vaiheessa. Se on joustava, nopea ja helppo käsitellä. Ohjelman avulla voit myös tulostaa iPhone-tekstiviestit suoraan iPhone-viestien varmuuskopioinnin jälkeen. Mutta sinun tulee ladata se tietokoneellesi, jotta voit ratkaista kaikki iPhonen SMS-varmuuskopiointiongelmasi.
Tapa 2. Viestien varmuuskopiointi iPhonessa iTunesin kautta
Kuten tiedät, iTunes voi varmuuskopioida melkein kaikki iPhonesi tiedostot, mukaan lukien tekstiviestit, multimediaviestit ja iMessages. Jos etsit ilmaista työkalua iPhonen SMS-, iMessage- ja MMS-varmuuskopiointiin, iTunes tulee sinulle. Sinun on kuitenkin tiedettävä, että iTunes ei salli iPhonen SMS-, iMesage- ja MMS-viestien valikoivaa varmuuskopiointia. Vielä pahempaa, iTunes-varmuuskopiotiedostoa ei voi lukea. Et voi lukea tai tulostaa sitä. Jos haluat varmuuskopioida iPhone-viestejä, iMessages- ja MMS-viestejä, noudata opetusohjelmaa.
Kuinka varmuuskopioida iPhonen viestit iTunesin avulla

Plussat ja miinukset: Tämä menetelmä on myös erittäin helppo. Mutta voit varmuuskopioida vain koko laitteen kerralla, ilman katselua tai selektiivisyyttä iPhonen tekstiviestin varmuuskopiointiprosessin aikana. Yleensä koko laitteessa on paljon tietoa, se vaatii paljon aikaa koko varmuuskopiointiprosessin loppuun saattamiseksi. Joten se on tehotonta, koska useimmat käyttäjät haluavat varmuuskopioida vain osan tiedoista.
Tapa 3. Kuinka varmuuskopioida iPhone-viestit iCloudin kautta
Monet ihmiset ovat ymmällään siitä, voiko iCloud varmuuskopioida iPhone-viestejä. Tietenkin voi. Tekstiviestien lisäksi se varmuuskopioi myös iPhonen iMessages- ja MMS-viestejä. Alla on täydellinen ohje. Seuraa minua.
Viestien varmuuskopiointi iPhonessa iCloudin avulla
Vaihe 1. Napauta Asetukset iPhonessasi. Vieritä asetusnäytössä alas löytääksesi iCloud ja napauta sitä.
Vaihe 2. Anna iCloud-tilisi. Varmista, että WiFi-verkkosi on päällä.
Vaihe 3. ICloud - näytöllä näet monia kuvakkeita, kuten Yhteystiedot, Muistiinpanot. Ota ne käyttöön, jos haluat myös varmuuskopioida ne. Napauta sitten Yhdistä .
Vaihe 4. Etsi Tallennus ja varmuuskopiointi -vaihtoehto ja napauta sitä.
Vaihe 5. Ota iCloud Backup käyttöön ja napauta Varmuuskopioi nyt .
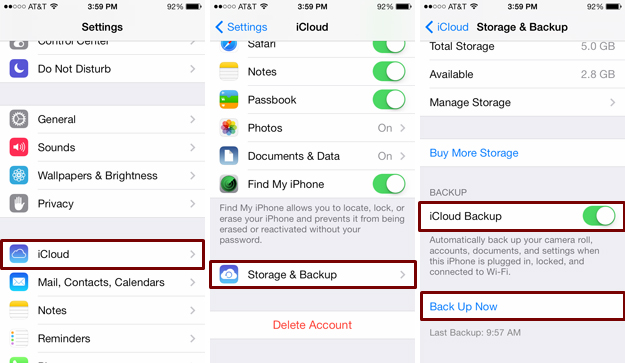
Vaihe 6. Odota, kunnes iPhonen SMS-varmuuskopiointi on valmis
Plussat ja miinukset: iPhone-tekstiviestien varmuuskopiointi iCloudilla voi olla kätevää, koska sinun ei tarvitse ladata ylimääräistä ohjelmistoa tietokoneellesi. Voit viimeistellä kaiken prosessin puhelimellasi. Mutta sinulla on vain 5 Gt ilmaista tallennustilaa iCloudissasi. Se on täynnä jonain päivänä, jos et osta lisää iCloud-tallennustilaa. Etkä voi käyttää ja tarkastella iCloud-varmuuskopioviestejäsi. iCloud varmuuskopioi kaikki iPhone-tekstiviestisi kerralla, etkä myöskään saa varmuuskopioida tiettyjä iPhone-viestejä. Lopuksi, kuten me kaikki tiedämme, pilvivarmuuskopiointi on yleensä hitaampaa kuin paikallinen varmuuskopiointi Dr.Fonella tai iTunesilla.
Vinkkejä: Kuinka varmuuskopioida iPhone-viestit toiseen laitteeseen
Yllä olevasta johdannosta voimme tietää, että iPhone-tekstiviestit on helppo varmuuskopioida tietokoneeseen tai pilveen. Mutta entä jos haluan varmuuskopioida iPhone-viestini toiseen laitteeseen? Selvittääksemme sen, huomaamme, että Dr.Fone - Phone Transfer voi ratkaista ongelmasi. Tämä ohjelmisto mahdollistaa tiedonsiirron eri laitteista, joissa on eri käyttöjärjestelmä. Voit lukea tämän artikkelin saadaksesi vaiheet iPhone-viestien varmuuskopioinnista eri iPhone-laitteiden välillä: 3 menetelmää tietojen siirtämiseksi vanhasta iPhonesta iPhone XS / iPhone XS Maxiin

iPhone viesti
- iPhonen viestien poiston salaisuudet
- Palauta iPhone-viestit
- Varmuuskopioi iPhone-viestit
- Varmuuskopioi iMessages
- Varmuuskopioi iPhone-viesti
- Varmuuskopioi iMessages PC:lle
- Varmuuskopioi viesti iTunesilla
- Tallenna iPhone-viestit
- Siirrä iPhone-viestejä
- Lisää iPhone-viestitemppuja






Alice MJ
henkilöstön toimittaja