Kuinka tarkastella ja palauttaa tekstiviestejä iCloudista
7. maaliskuuta 2022 • Arkistoitu vastaanottajalle: Hallinnoi laitetietoja • Todistetut ratkaisut
Ainoa tapa nähdä tekstiviestit varmuuskopiosta on palauttaa iMessages/viestit kokonaan iCloudista. Apple-infrastruktuurissa ei ole mahdollista tarkastella tai palauttaa vain tekstiviestejä iCloud-varmuuskopiosta. iPhone-viestien palauttaminen iCloudista korvaa tällä hetkellä puhelimessasi olevat tiedot. Huomaa kuitenkin, että se voi olla melko uusi varmuuskopio, mutta kaikki varmuuskopion tekemisen jälkeen tapahtuneet toimet pyyhitään pois ja menetetään.
Tämä on yksi tapa kiertää, ja näytämme sinulle, kuinka voit noutaa tekstiviestejä onnistuneesti iCloudista.
- Osa 1: Tekstiviestien katselu iCloudissa Dr.Fonen kautta
- Osa 2: Viestien palauttaminen iCloudista Apple iTunesin avulla
- Osa 3: Vinkkejä iPhonen varmuuskopiointiin iCloudin avulla
Osa 1: Tekstiviestien katselu iCloudissa Dr.Fonen kautta
Olemme erittäin varmoja, että Dr.Fone - Phone Backup (iOS) on paras työkalu iCloud-varmuuskopion selektiiviseen palauttamiseen iPhoneen, iPadiin ja iPod touchiin. Se on kaikkien iOS-laitteiden ja iOS-versioiden kanssa täysin yhteensopiva ratkaisu iCloud- ja iTunes-varmuuskopiotietojen, kuten yhteystietojen, tekstiviestien, valokuvien, muistiinpanojen jne., palauttamiseen.

Dr.Fone – puhelimen varmuuskopiointi (iOS)
Omistettu ratkaisu tekstiviestien katseluun ja palauttamiseen iCloudista
- Tarkastele tekstiviestejä iCloud-varmuuskopiosta tai iTunes-varmuuskopiosta ILMAISEKSI.
- Palauta viestit valikoivasti iCloud-varmuuskopiosta tai iTunes-varmuuskopiosta.
- Palauta tiedot, jotka ovat kadonneet poistamisen, laitteen katoamisen, jailbreakin, iOS-päivityksen, järjestelmän kaatumisen jne. vuoksi.
- Tukee kaikkia iOS-laitteita.
Katsotaanpa vain muutamia asioita, jotka voivat auttaa sinua, kun sinun on tarkasteltava ja palautettava tekstiviestejä erityisesti iCloud-varmuuskopiosta.
Vaiheet tekstiviestien katseluun ja palauttamiseen iCloud-varmuuskopiosta:
Vaihe 1: Lataa ja asenna Dr.Fone tietokoneellesi. Suorita Dr.Fone ja valitse "Palauta" pääikkunasta. Liitä iPhonesi ja valitse Palauta iCloud-varmuuskopiosta ja kirjaudu sitten sisään iCloud-tilillesi.

Varaa tietosi valmiiksi.
Vaihe 2: Dr.Fone löytää kaikki iCloud-varmuuskopiosi. Valitse haluamasi, luultavasti uusin, ja napsauta Lataa.

Käytä vain hetki ja hieman varovaisuutta oikean varmuuskopion valitsemiseen.
Vaihe 3: Kun lataus on valmis, tarkista tiedostotyyppi "Viestit" etsiäksesi etsimäsi.
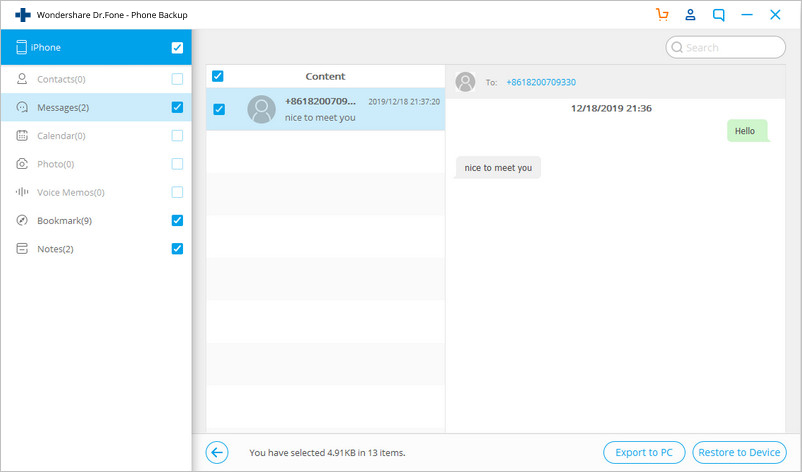
Jokainen tietotyyppi voidaan valita erikseen.
Vaihe 4: Jos napsautat tiedostotyyppiä Viestit, voit tarkastella iCloud-varmuuskopioon tallennettuja viestejäsi. Täysin päinvastoin kuin itse iCloud, voit löytää ja sitten lukea yksittäisiä viestejä. Kun olet tyytyväinen, että olet löytänyt viestit, jotka haluat palauttaa iCloudista, napsauta 'Palauta laitteeseen'.
Johtopäätös on, että sinun ei tarvitse olla huolissaan, jos olet kadottanut viestejä iPhonestasi. Sinun ei tarvitse edes olla huolissasi, jos iPhonesi katoaa tai vahingoittuu. Voit palauttaa iPhonen iCloudista ja saada uusimmat versiot kaikista tekstiviesteistäsi.
Osa 2: Viestien palauttaminen iCloudista Apple iTunesin avulla
Yllä olevasta olet nähnyt, mikä on mahdollista Dr.Fonen kanssa, kun haluat hakea viestejä iCloudista.
Sinun pitäisi kuitenkin tietää, että voit palauttaa viestejä iCloudista iPhonellesi Applen työkaluilla. Tämä on kuitenkin paljon tylsempi väline, etkä voi tarkastella tai palauttaa yksittäisiä viestejä. Silti se on myös ratkaisu viestien palauttamiseen iCloud-varmuuskopiosta.
Vaihe 1. Aloita puhelimen ollessa kädessäsi ja siirry kohtaan Asetukset > Yleiset > Nollaa > Poista kaikki sisältö ja asetukset.

Vaihe 2. Kun puhelimesi käynnistyy uudelleen, siirry kohtaan Palauta iCloud-varmuuskopiosta > Kirjaudu sisään iCloud-tililläsi > valitse sitten palautettava varmuuskopiotiedosto.

Toivomme, että nämä kuvakaappaukset auttavat selventämään asioita.
Viestit, jotka olivat iCloud-varmuuskopiossasi, palautetaan nyt. Kaikki viestit, jotka eivät sisältyneet varmuuskopioon, menetetään.
On joitain muita huomioita.
Osa 3: Vinkkejä iPhonen varmuuskopiointiin iCloudin avulla
On joitakin tärkeitä asioita, jotka sinun tulee pitää mielessä, kun varmuuskopioit iPhonesi iCloudiin. Katsotaanpa parhaita.
Varmuuskopioiko iCloud tekstiviestit?
Jos olet utelias, siirry kohtaan Asetukset > iCloud > Tallennus ja varmuuskopiointi > Hallitse tallennustilaa > Puhelimesi. Varmuuskopioiduista kohteista on luettelo. Katsoessaan tätä luetteloa käyttäjät saattavat ihmetellä, varmuuskopioiko iCloud tekstiviestejä. Vastaus on kyllä! Sivuston support.apple.com mukaan iCloud tekee varmuuskopion seuraavista tiedoista:
- Yhteystiedot ja Yhteystiedot suosikit
- App Store Sovellustiedot, mukaan lukien sovelluksen sisäiset ostot Sovellusasetukset, -asetukset ja tiedot, mukaan lukien asiakirjat
- Automaattisen täytön tiedot Safarissa
- Kalenteritilit
- Kalenteritapahtumat
- Puheluhistoria
- Kameran rulla
- Pelikeskuksen tili
- Avainnippu (sähköpostin salasanat, Wi-Fi-salasanat jne.)
- Sähköpostitilit (viestejä ei varmuuskopioida, mutta ne latautuvat uudelleen, kun käynnistät sähköpostisovelluksen palautuksen jälkeen)
- Kaikki asetuksesi, kirjanmerkkisi, verkkosovellusten välimuisti/tietokanta
- Viestit (iMessage)
- Huomautuksia
- Viestit (iMessage)
- Safari-kirjanmerkit, historia ja muut tiedot
- YouTube-kirjanmerkit ja historia
- Kaikki muut tiedot paitsi elokuvat, sovellukset, musiikki ja podcastit
Tarkista iCloud-tallennusmuisti
Se on ilmainen, mutta iCloud tarjoaa vain 5 Gt tallennustilaa. iPhonesi tuottaman datamäärän, valokuvien, jotka kuluttavat 3, 4 tai 5 megatavua jokaista kuvaa kohden, videoita paljon enemmän, yhä korkealaatuisempia äänitiedostoja ja niin edelleen, tämä raja voidaan silti käyttää. Voit ostaa lisää tallennustilaa, mutta et ehkä halua. Yksinkertainen asia on, että 5 Gt voi pian epäonnistua varmuuskopiointitarpeiden täyttämisessä. Paikallinen tallennus iTunesin kautta paikalliselle tietokoneelle saattaa olla ainoa vaihtoehto.
Hallinnoi sovellustietoja
Koska iCloud varmuuskopioi myös sovellustietosi, saatat olla hyödyllistä hallita sovellustietojasi iCloud-varmuuskopiointia varten. Tätä varten siirry asetuksiin, napauta sitten yleistä ja valitse sitten napauta hallita tallennustilaa. Tämä näyttää kaikki laitteet, jotka on yhdistetty Apple ID:hen. Sitä varten sinun on valittava iPhone ja voit nähdä uusimman varmuuskopiosi. Napauta painiketta "Varmuuskopiointivaihtoehdot" ja sieltä voit valita sovellukset, mitä sovelluksia teet ja mitä sovelluksia et halua varmuuskopioida.
Poista tekstiviestit
Kaikki lähettävät jatkuvasti tekstiviestejä (SMS- tai MMS-viestejä) iPhonella. Itse asiassa tekstitiedostot ovat suhteellisen pieniä. Aloita kuitenkin hymiöiden lisääminen, gif-kuvien, puhelimella otettujen valokuvien, jopa ääni- ja videotiedostojen lähettäminen. Asioita voi kertyä, ja ne voivat alkaa viedä huomattavan määrän tallennustilaa. Ennen varmuuskopion luomista voit tarkistaa viestisovelluksesi ja poistaa kaikki viestit, joita et enää tarvitse.
Dr.Fone – alkuperäinen puhelintyökalu – auttanut sinua vuodesta 2003 lähtien
Liity miljoonien käyttäjien joukkoon, jotka ovat tunnustaneet Dr.Fonen parhaaksi työkaluksi.
Teemme parhaamme täyttääksemme tehtävämme. Toivomme, että olemme yrittäneet auttaa sinua ainakin vähän, olitpa olemassa oleva asiakas, potentiaalinen asiakas tai et koskaan tule olemaan Wondersharen, Dr.Fonen ja muiden hienojen ohjelmistojen julkaisijoiden asiakas. Kokeile ilman riskiä, jos uskot, että voimme auttaa sinua edelleen.
iPhone viesti
- iPhonen viestien poiston salaisuudet
- Palauta iPhone-viestit
- Varmuuskopioi iPhone-viestit
- Varmuuskopioi iMessages
- Varmuuskopioi iPhone-viesti
- Varmuuskopioi iMessages PC:lle
- Varmuuskopioi viesti iTunesilla
- Tallenna iPhone-viestit
- Siirrä iPhone-viestejä
- Lisää iPhone-viestitemppuja





Alice MJ
henkilöstön toimittaja