Kuinka varmuuskopioida iPhone X - 3 eri tavalla?
7. maaliskuuta 2022 • Arkistoitu osoitteeseen: Vinkkejä eri iOS-versioille ja -malleille • Todistetut ratkaisut
Jokainen älypuhelimen käyttäjä tietää, kuinka tärkeää on varmuuskopioida tärkeät tiedot. Jos et halua menettää valokuviasi, videoitasi, yhteystietojasi, viestejäsi tai minkäänlaista sisältöä iPhone X:ssäsi, on tärkeää oppia varmuuskopioimaan iPhone X. Jos sinulla on upouusi iPhone X, niin sinun pitäisi tottua ottaa siitä säännöllinen varmuuskopio. Kun olet tehnyt iPhone X -varmuuskopion, voit helposti palauttaa sen ja noutaa tietosi varmuuskopion. Tässä viestissä opetamme sinua varmuuskopioimaan iPhone X:n iCloudiin ja paikalliseen tallennustilaan iTunesin ja Dr.Fonen kautta.
Osa 1: Kuinka varmuuskopioida iPhone X iCloudiin?
Oletuksena jokainen iPhonen käyttäjä saa 5 Gt ilmaista tallennustilaa iCloudissa. Myöhemmin voit laajentaa tätä tilaa ostamalla lisää tallennustilaa. Kuten muutkin suositut iOS-laitteet, voit myös varmuuskopioida iPhone X:n iCloudiin. Kytkemättä iPhonea järjestelmään, voit yksinkertaisesti ottaa sen kattavan varmuuskopion. Voit jopa ottaa käyttöön myös ajoitetun automaattisen varmuuskopioinnin. Myöhemmin iCloud-varmuuskopiotiedostoa voidaan käyttää laitteen palauttamiseen. Voit oppia varmuuskopioimaan iPhone X:n iCloudissa seuraavasti:
- 1. Avaa iPhone X:n lukitus ja siirry kohtaan Asetukset > iCloud.
- 2. Napauta "Varmuuskopiointi" -vaihtoehtoa ja varmista, että iCloud-varmuuskopiointi on päällä.
- 3. Lisäksi voit ottaa käyttöön tai poistaa käytöstä minkä tahansa sisällön varmuuskopiointivaihtoehdon täältä.
- 4. Ota välitön varmuuskopio napauttamalla "Varmuuskopioi nyt" -painiketta.
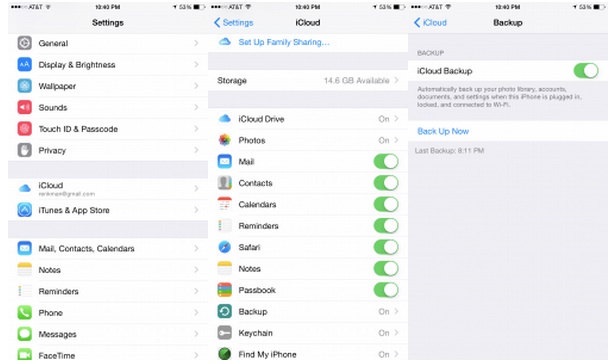
Ennen kuin jatkat, varmista, että sinulla on vakaa Internet-yhteys. iPhone X:n varmuuskopiointi iCloudiin saattaa kestää hetken, ja suuri osa verkon käytöstä kuluisi myös tähän prosessiin.
Osa 2: Kuinka varmuuskopioida iPhone X iTunesiin?
Voit myös käyttää iTunesin apua iPhone X:n varmuuskopioinnissa ilman ongelmia. Vaikka et voi ottaa valikoivaa varmuuskopiota, se on aikaa säästävä prosessi kuin iCloud. iTunesin avulla voit ottaa varmuuskopion laitteestasi joko iCloudiin tai paikalliseen tallennustilaan. Voit oppia varmuuskopioimaan iPhone X:n iTunesin kautta seuraavasti:
- 1. Aloita käynnistämällä iTunesin päivitetty versio. Jos käyttämääsi iTunesia ei ole päivitetty, se ei ehkä tunnista iPhone X:ää.
- 2. Odota hetki, koska iTunes havaitsee puhelimesi. Voit siirtyä laitteen kuvakkeeseen ja valita iPhone X:n.
- 3. Siirry sen jälkeen "Yhteenveto"-osioon vasemmasta paneelista nähdäksesi kaikki laitteeseen liittyvät vaihtoehdot.
- 4. "Varmuuskopiointi"-osiossa voit valita varmuuskopioinnin (tai palauttamisen) laitteestasi.
- 5. Täältä voit valita, haluatko ottaa varmuuskopion iCloudiin vai paikalliseen tallennustilaan.
- 6. Kun olet tehnyt valinnan, napsauta "Varmuuskopioi nyt" -painiketta valmistellaksesi sisällöstäsi varmuuskopiotiedoston.
- 7. Odota hetki, sillä iTunes ottaa varmuuskopion laitteesi tiedoista. Siirryt myöhemmin kohtaan iTunesin Asetukset > Laitteet ja tarkistat uusimman varmuuskopiotiedoston.
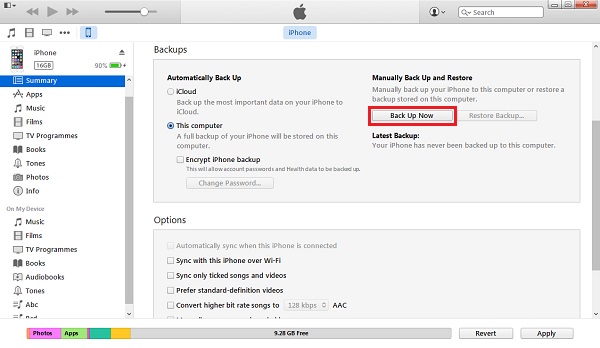
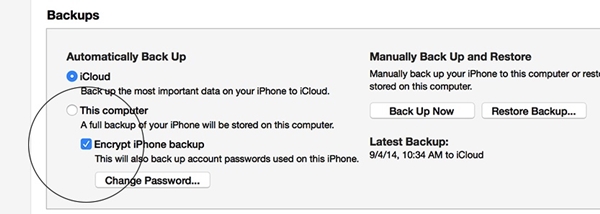
Osa 3: Kuinka varmuuskopioida iPhone X valikoivasti Dr.Fonella?
Jos haluat ottaa valikoivan varmuuskopion tiedoistasi, voit käyttää Dr.Fone iOS Data Backup and Restore -palvelua . Se on osa Dr.Fone-työkalupakkia ja tarjoaa 100 % turvalliset ja luotettavat tulokset iPhone X:n varmuuskopioinnin aikana. Työkalu on jo yhteensopiva kaikkien iOS:n johtavien versioiden kanssa (mukaan lukien iOS 13). Voit liittää iPhone X:n ja ottaa varmuuskopion tiedoistasi yhdellä napsautuksella. Sovellusta voidaan käyttää myös varmuuskopion palauttamiseen iPhone X:ään tai mihin tahansa muuhun laitteeseen.
Dr.Fone iOS Data Backup and Restore tukee lähes kaikenlaista sisältöä, kuten valokuvia, videoita, ääniä, viestejä, yhteystietoja, puhelulokeja, muistiinpanoja ja paljon muuta. Siinä on oma työpöytäsovellus Mac- ja Windows-järjestelmille. Käyttäjät eivät joudu minkäänlaiseen tietojen katoamiseen tai pakkaamiseen käyttäessään tätä työkalua. Toisin kuin iTunes tai iCloud, voit valita, minkä tyyppiset tiedot haluat varmuuskopioida. Voit yksinkertaisesti noudattaa näitä ohjeita oppiaksesi varmuuskopioimaan iPhone X:n Dr.Fonella.

Dr.Fone – puhelimen varmuuskopiointi (iOS)
iOS-tietojen varmuuskopiointi ja palauttaminen muuttuu joustavaksi.
- Varmuuskopioi koko iOS-laite tietokoneellesi yhdellä napsautuksella.
- Salli esikatsella ja palauttaa mitä tahansa kohdetta varmuuskopiosta laitteeseen.
- Vie haluamasi varmuuskopiosta tietokoneellesi.
- Tietoa ei häviä laitteista palautuksen aikana.
- Varmuuskopioi ja palauta kaikki haluamasi tiedot.
- Tuetut iPhone X/8/7/SE/6/6 Plus/6s/6s Plus/5s/5c/5/4/4s, joissa on iOS 13 - 4
- Täysin yhteensopiva Windows 10:n tai Mac 10.15:n kanssa.
1. Lataa ensin Dr.Fone Windows- tai Mac-tietokoneellesi. Asenna se järjestelmääsi noudattamalla näytön ohjeita.
2. Liitä iPhone X järjestelmään ja käynnistä Dr.Fone-työpöytäsovellus. Valitse kaikista tarjotuista vaihtoehdoista "Phone Backup" suorittaaksesi iPhone X -varmuuskopion.

3. Käyttöliittymä antaa sinun valita, millaisia tietoja haluat varmuuskopioida. Jos haluat ottaa täydellisen varmuuskopion laitteestasi, ota käyttöön "Valitse kaikki" -vaihtoehto. Muussa tapauksessa voit yksinkertaisesti valita, minkä tyyppistä sisältöä haluat varmuuskopioida.

4. Kun olet tehnyt valintasi, napsauta "Varmuuskopioi" -painiketta jatkaaksesi.
5. Istu alas ja rentoudu, kun sovellus tekee iPhone X -varmuuskopion valitsemastasi sisällöstä. Varmista, että laite ei katkea prosessin aikana. Voit myös tarkastella edistymistä näytöltä.

6. Kun koko prosessi on suoritettu onnistuneesti, saat ilmoituksen. Sovelluksen alkuperäisestä käyttöliittymästä voit myös yksinkertaisesti esikatsella varmuuskopiota. Se jaotettaisiin eri luokkiin.

Prosessin suorittamisen jälkeen voit vain irrottaa laitteesi turvallisesti ja käyttää sitä tarpeidesi mukaan.
Nyt kun tiedät kuinka varmuuskopioida iPhone X eri tavoilla, pystyt varmasti pitämään tietosi turvassa. Voit varmuuskopioida iPhone X:n iCloudiin, iTunesiin tai Dr.Fonen kautta valitsemallasi vaihtoehdolla. Suosittelemme Dr.Fonea ottamaan valikoivan varmuuskopion tiedoistasi nopeasti ja luotettavasti. Se on merkittävä työkalu ja helpottaa varmasti iPhone-tietojen hallintaa ongelmattomalla tavalla.






Alice MJ
henkilöstön toimittaja