7. maaliskuuta 2022 • Arkistoitu osoitteeseen: Varmuuskopioi tiedot puhelimen ja tietokoneen välillä • Todistetut ratkaisut
Tietokoneiden käyttämiseksi se tarvitsee vaaditun käyttöjärjestelmän ohjelmiston. Lyhyesti sanottuna se tunnetaan nimellä OS. Pöytäkoneille, kannettaville tietokoneille ja palvelinkäyttöjärjestelmille ovat Windows, Mac OS X ja Linux. Joten se on sama kuin puhelin ja tabletti. Tärkeimpiä esimerkkejä käyttöjärjestelmästä ovat Android, Apple iOS, Windows Phone 7, Blackberry OS, HP/Palm Web OS jne.
Käyttöjärjestelmän on myös saatava toimivia kaikki uudet elektroniikkatuotteet, kuten digitaaliset televisiot, mikroaaltouunit. Lataa käyttöjärjestelmä (käyttöjärjestelmä) ja suorita se tietyllä tavalla määritetyllä tavalla ja joka tunnetaan nimellä ROM.
Osa 1. Mikä on Android ROM?
Teknisesti ROM tarkoittaa vain lukumuistia. Se osoittaa laitteen sisäisen muistin tai tallennustilan, joka varaa käyttöjärjestelmän käskyt. Yksinkertaisen toimenpiteen aikana se ei koskaan tarvitse muutoksia. Tämä johtuu siitä, että kaikki ohjeet on tallennettu vain lukumuisti -tiedostoon.
Se on ei-uudelleenkirjoitettava toiminto CD- tai DVD-levyllä, jota kukaan ei voi muuttaa. Jos ne muuttuvat, laite käyttäytyy kuin toimintahäiriö.
Se eroaa kiintolevyasemista, puolijohdeasemista ja tavallisista asemista tai tavallisista flash-tallennuslaitteista, joilla on pääsy tallennusalueelle, ja ne saavat käyttöjärjestelmätiedostot henkilökohtaisten tietokoneiden kautta, jotka mahdollistavat täyden lukemisen ja kirjoittamisen.
Osa 2. Mikä on Android-laiteohjelmisto?
Keskustelemamme ROM (Read Only Memory) -käyttöjärjestelmä tunnetaan myös nimellä Firmware. Laitteen kautta heillä on pääsy käyttäjiin ilman minkäänlaisia muutoksia ja he pysyvät lujina. Siksi se tunnetaan nimellä Firmware.
- Laiteohjelmistoa on mahdollista muokata, mutta se ei ole helppokäyttöinen.
- Jotkut laitteet käyttävät tallennusjoukkoja vain luku -tilassa ohjelmistosuojauksen kautta, ja jotkut laitteet käyttivät erikoislaitteita.
- Vain luku -ohjelmiston suojaus voi poistaa tai korvata ilman erikoislaitteiston apua.
- Se tehdään käyttämällä vain tähän tarkoitukseen kirjoitettua ohjelmistoa, eikä se usein tarvitse yhteyttä tietokoneeseen.
Joten käyttöjärjestelmä ja laiteohjelmisto ovat molemmat sama asia, ja ne voivat käyttää mitä tahansa niistä tällaisissa laitteissa.
Osa 3. ROM-muistin varmuuskopiointi Androidissa
Vaihe 1. Rootina Android-laite turvallisesti ja käynnistä ClockWorkMod Recovery -verkkosivusto.
Vaihe 2. Ennen kuin aloitat, sinun on tarkistettava, tukeeko laitteesi matkapuhelinluettelon mukaan.
Vaihe 3. Siirry Google Play -palveluun ja etsi ROM Manager.
Vaihe 4. Asenna se.
Vaihe 5. Suorita ROM Manager.
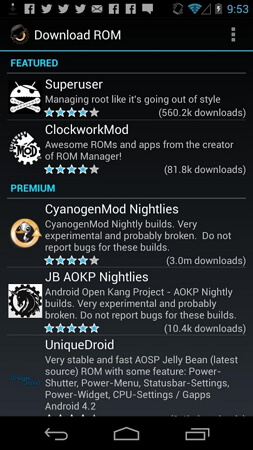
Vaihe 6. Valitse "Flash ClockWorkMod Recovery" -vaihtoehto.
Vaihe 7. Seuraa kehotteita ja valitse "Varmuuskopioi nykyinen ROM".
Vaihe 8. Kun varmuuskopiointi on valmis, käynnistä Android-laitteesi uudelleen.
Vaihe 9. Nyt sinun on palautettava tämä. Avaa sovellus uudelleen ja valitse "Manage and Restore Backup" ja palauta sitten.
Vaihe 10. Saat uuden käyttöjärjestelmän, kun käynnistät laitteen uudelleen.
Osa 4. Varmuuskopioi Android Firmware/Stock ROM PC:lle
Voit varmuuskopioida Android-laitteen varasto-ROM-muistin kiesin avulla ja tallentaa nykyisen ROM-muistin Android-laitteellesi.
Ennen varmuuskopiointia tarvitset kaksi asiaa:
- kies työpöytäsovellus . (Asennettu tietokoneeseen)
- Ohjelmiston laiteohjelmisto. (Päivitetty versio)
Nyt sinun tulee seurata vaiheita:
Vaihe 1. Selaa Windowsin Resurssienhallintaa (tietokoneessa), ota käyttöön piilotetut kansiot, tiedostot ja asemat.
Vaihe 2. Liitä Android-laite tietokoneeseen. Sitten kies tunnistaa sen ja kies lataa kaikki viimeisimmän laiteohjelmiston tiedostot.
Vaihe 3. Kaikki ladattavat tiedostot latautuvat tmp*******-muodossa. temp (*=jotkut kirjaimet ja numerot) nimetty tiedosto tietokoneesi väliaikaiseen hakemistoon.
Vaihe 4. Avaa run ja kirjoita temp ja napsauta OK. Väliaikainen tiedosto tulee näkyviin uuteen ikkunaan.
Vaihe 5. Kun lataus on suoritettu kiesissa, etsi temp*******.temp kansion nimellä ja zip-kansion tunnisteella aiemmin avaamastasi väliaikaistiedostoista.
Vaihe 6. Se tarkoittaa, että laiteohjelmiston päivitys alkaa kiesissa.
Vaihe 7. Kun olet löytänyt sen, kopioi kaikki Android-laitteesi tiedostot ennen laiteohjelmiston päivityksen suorittamista, muuten tiedosto katoaa.
Joten tämä on tapa lähestyä menestystä.
Osa 5. Varmuuskopioi Android-tiedot PC:lle
Laiteohjelmisto on puhelimien lyhin muisti, joka säilyttää puhelimen tiedot turvallisesti. Mutta toimiakseen tehokkaasti ja pysyäkseen vapaana kaikenlaisista järjestelmän menetyksistä se tarvitsee ainutlaatuisen ohjelman. Dr.Fone - Phone Backup (Android) on aina valmis tarjoamaan tällaisia mahdollisuuksia tallentaa matkapuhelimesi tietoja. Rom on turvallisempi, jos se on varmuuskopioitu Dr.Fone - Phone Backup (Android) -sovelluksella . Siinä on ehdottoman kauneustyötä riskin aikana. Itse asiassa se toimii hyvin tarvitsemansa turvallisuuden aikana. Siinä on joitain melko parempia vaihtoehtoja tehdä puhelimesta niin turvallinen uudelleenkäynnistyksen jälkeen.
Käytännössä Android-tietojen varmuuskopiointi PC:lle seuraa seuraavia yksinkertaisia ohjeita:
Vaihe 1. Ennen kaikkea sinun on ladattava ja asennettava Dr.Fone Windows- tai Mac-tietokoneellesi. Liitä Android tietokoneeseesi ja suorita ohjelmisto. Laitteesi tunnistetaan ja Dr.Fonen pääkäyttöliittymä tulee näkyviin.

Vaihe 2. Napsauta puhelimen varmuuskopiointi -välilehteä ensisijaisessa ikkunassa. Android-laitteessa saattaa avautua valintaikkuna, jossa sinua pyydetään vahvistamaan USB-virheenkorjauksen aktivointi. Vahvista tässä tapauksessa koskettamalla "OK".
Vaihe 3. Napsauta "Varmuuskopioi" luodaksesi työkalun Android-tietojen varmuuskopioinnin aloittamiseksi. Olet ehkä varmuuskopioinut osan tiedoistasi tällä työkalulla. Jos tämä on totta, napsauta "Näytä varmuuskopiohistoria" nähdäksesi, mitä on varmuuskopioitu. Tämä auttaa sinua määrittämään, mitkä tärkeät tiedostot ovat uusia.

Vaihe 4. Valitse tiedostotyypeistä kaikki ne, jotka sinun on varmuuskopioitava. Määritä sitten varmuuskopiopolku tietokoneessa ja napsauta "Varmuuskopioi" aloittaaksesi Android-varmuuskopiointiprosessin.

Video-opas: Kuinka varmuuskopioida Android-tiedot tietokoneeseen
Android-varmuuskopio
- 1 Android-varmuuskopio
- Androidin varmuuskopiointisovellukset
- Android Backup Extractor
- Android-sovellusten varmuuskopiointi
- Varmuuskopioi Android PC:lle
- Android täysi varmuuskopio
- Android-varmuuskopiointiohjelmisto
- Palauta Android-puhelin
- Android SMS varmuuskopio
- Android-yhteystietojen varmuuskopiointi
- Android-varmuuskopiointiohjelmisto
- Android Wi-Fi -salasanan varmuuskopiointi
- Android SD-kortin varmuuskopio
- Android ROM varmuuskopio
- Android-kirjanmerkkien varmuuskopiointi
- Varmuuskopioi Android Maciin
- Androidin varmuuskopiointi ja palautus (3 tapaa)
- 2 Samsungin varmuuskopio
- Samsungin varmuuskopiointiohjelmisto
- Poista automaattisesti varmuuskopioidut kuvat
- Samsung Cloud Backup
- Samsung-tilin varmuuskopio
- Samsungin yhteystietojen varmuuskopio
- Samsungin viestien varmuuskopio
- Samsung Photo Backup
- Varmuuskopioi Samsung PC:lle
- Samsung-laitteen varmuuskopio
- Varmuuskopio Samsung S4
- Samsung Kies 3
- Samsung Backup Pin






Alice MJ
henkilöstön toimittaja