4 erilaista tapaa varmuuskopioida Samsung Galaxy PC:lle
7. maaliskuuta 2022 • Arkistoitu osoitteeseen: Varmuuskopioi tiedot puhelimen ja tietokoneen välillä • Todistetut ratkaisut
Kaikkien näiden tärkeiden tiedostojen menettäminen puhelimestasi voi joskus olla suurin painajainen. Jos haluat varmistaa, että tietosi pysyvät turvassa, sinun on tiedettävä tavat varmuuskopioida Samsung-puhelin tietokoneeseen. Henkilö voi siirtää tietojaan puhelimesta tietokoneelle varmistaakseen, että heidän tärkeät tiedostonsa ja muut asiakirjansa eivät koskaan katoa.
Usein, kun siirrymme puhelimesta toiseen, menetämme tärkeän tiedon. Varmista, että et tee samaa virhettä uudelleen ja opi varmuuskopioimaan Samsung Galaxy S3 PC:lle. Olemme kehittäneet erilaisia tapoja, joiden avulla voit varmuuskopioida tietosi ilman ongelmia. Tutkitaan niitä askel kerrallaan!
Osa 1: Varmuuskopioi Samsung-kuvat kopioimalla ja liittämällä
Tämä on luultavasti helpoin tapa saada Samsungin varmuuskopio tietokoneeseen. Yksi Galaxy-puhelimien parhaista puolista on, että ne voidaan edelleen yhdistää tietokoneeseen vanhalla tavalla. Sinun tarvitsee vain siirtää tiedostot puhelimestasi järjestelmään yksinkertaisimmalla tavalla. Kopioi ja liitä tietosi suorittamalla nämä helpot vaiheet.
1. Jos käytössäsi on Android 4.0 tai uudempi, avaa "Asetukset" ja siirry "Kehittäjän asetukset" -kohtaan.

2. Tarkista nyt "USB-virheenkorjaus" -vaihtoehto varmistaaksesi, että voit liittää laitteesi USB-tallennustilaksi.

3. Puhelimesi antaa sinulle ponnahdusviestin. Salli se napsauttamalla "Ok".

4. Jos käytät Androidin aiempia versioita, löydät saman ominaisuuden "Sovellukset"-kohdasta "Kehitys"-nimen alta.
5. Joissakin versioissa sinun on ehkä siirryttävä kohtaan "Langaton verkko ja verkot" ja valittava "USB-apuohjelmat", jotta voit käyttää puhelinta USB-laitteena.
6. Liitä nyt puhelimesi tietokoneeseen USB-kaapelilla. Se luo konsolin, joka näyttää puhelimesi muistin. Valitse vain tiedostot, jotka haluat kopioida, ja liitä ne haluamaasi paikkaan varmuuskopioidaksesi Samsung-puhelimen tietokoneeseen.

Se on yksinkertaisin tapa siirtää tiedostoja. Jos puhelimessasi on viruksia tai haittaohjelmia, se saattaa kuitenkin siirtyä tietokoneellesi tai päinvastoin. Tällaisten ei-toivottujen tilanteiden välttämiseksi suosittelemme käyttämään ammattimaisesti suunniteltua käyttöliittymää.
Osa 2: Samsung-puhelimen varmuuskopiointi Dr.Fonella - puhelimen varmuuskopiointi (Android)
Dr.Fone antaa sinun varmuuskopioida tietosi vaivattomalla tavalla. Se on erinomainen työkalu, jolla on tyylikäs käyttöliittymä. Sen lisäksi, että pystyt siirtämään tiedostojasi häviöttömästi, voit myös valita käsin, millaisia tietoja haluat varmuuskopioida. Nämä helpot vaiheet kertovat sinulle, kuinka voit varmuuskopioida Samsung Galaxy S3:n tietokoneeseen tai mihin tahansa muuhun mobiililaitteeseen.

Dr.Fone – puhelimen varmuuskopiointi (Android)
Varmuuskopioi ja palauta Android-tiedot valikoivasti
- Vapaasti valita tiedostot Android-tietojen varmuuskopiointiin tietokoneelle yhdellä napsautuksella.
- Esikatsele varmuuskopiointia ja palautusta mihin tahansa Android-laitteeseen.
- Yhteensopiva yli 8000 Android-laitteen kanssa.
- 100 % tiedoista säilyi varmuuskopioinnin, viennin tai palautuksen aikana.
1. Varmista, että tietokoneellesi on asennettu Dr.Fone.
2. Liitä puhelin USB-kaapelilla tietokoneeseen.
3. Dr.Fone ilmoittaa sinulle heti, kun laitteesi on yhdistetty.
4. Se antaa sinulle runsaasti vaihtoehtoja, kuten tietojen palautus, SD-kortin palautus jne. Napsauta Lisää työkaluja ja valitse Puhelimen varmuuskopiointi.
5. Käyttöliittymä tarjoaa useita erilaisia tietoja, jotka voidaan varmuuskopioida tietokoneellesi, kuten yhteystiedot, valokuvat, kalenteri, sovellustiedot, puheluhistoria ja paljon muuta. Valitse ne, jotka haluat varmuuskopioida.

6. Napsauta vain "Varmuuskopioi"-painiketta ja sovellus alkaa siirtää tietojasi.
7. Kun varmuuskopiointi on valmis, se pyytää sinua ja antaa tilannekuvan tallennetuista tiedoista.

Helppoa, eikö olekin? Yhdellä napsautuksella voit siirtää Samsungin varmuuskopion PC:lle käyttämällä tätä merkittävää sovellusta. Sitä voidaan kuitenkin helposti käyttää varmuuskopiointi- ja palautustarkoituksiin, mutta se ei voi päivittää laitteesi laiteohjelmistoa. Tätä varten saatat tarvita Kiesin apua.
Osa 3: Samsung Kies
Jokainen Samsungin käyttäjä tuntee tämän nimen. Kies tarkoittaa "Key Intuitive Easy System" ja sitä käytetään ensisijaisesti Samsung-puhelimen varmuuskopioimiseen tietokoneeseen. Asenna Kies järjestelmääsi ja suojaa tietosi noudattamalla näitä helppoja ohjeita.
1. Liitä laitteesi järjestelmään USB-kaapelilla.
2. Valitse Kies-käyttöliittymässäsi Varmuuskopiointi ja palautus.
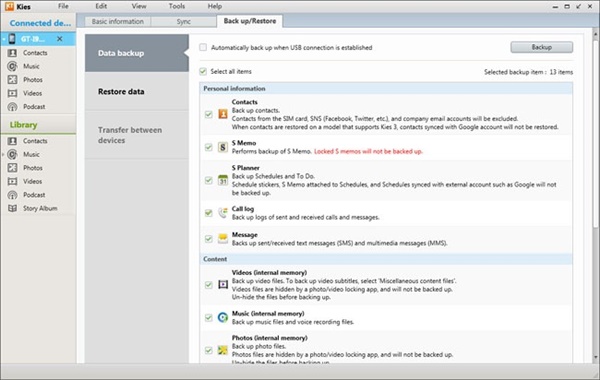
3. Valitse "Tietojen varmuuskopiointi" ja valitse dataluokka, jonka haluat varmuuskopioida.
4. Valitse siirrettävät tiedot ja napsauta "Varmuuskopioi" -vaihtoehtoa.
5. Kun varmuuskopiointi on valmis, saat kehotteen. Napsauta "Complete" -painiketta poistuaksesi onnistuneesti.
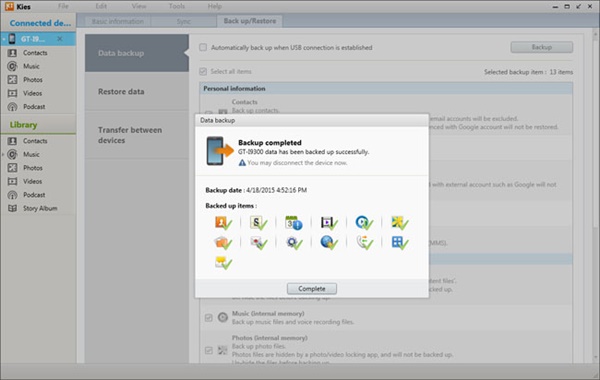
Kiesiin voi muodostaa yhteyden myös langattomasti valitsemalla sen aloitusnäytöltä "Langaton yhteys". Kiesiä voidaan käyttää myös laitteesi laiteohjelmiston päivittämiseen ja muiden tärkeiden tehtävien suorittamiseen. Se voi kuitenkin toisinaan olla hieman monimutkaista, ja saatat saada paremman kokemuksen käyttämällä muita käyttöliittymiä.
Osa 4: Samsung-puhelimen varmuuskopiointi Dr.Fonella - Phone Manager (Android)
Dr.Fone - Phone Manager (Android) on yksi parhaista sovelluksista, joiden avulla voit siirtää tietojasi Android-puhelimen ja tietokoneen välillä. Siinä on käyttäjäystävällinen käyttöliittymä ja se pystyy suorittamaan tiedonsiirron silmänräpäyksessä.

Dr.Fone - Puhelinhallinta (Android)
Älykäs siirto Androidin ja tietokoneiden välillä.
- Siirrä tiedostoja Androidin ja tietokoneen välillä, mukaan lukien yhteystiedot, valokuvat, musiikki, tekstiviestit ja paljon muuta.
- Siirrä iTunesista Androidiin (päinvastoin).
- Hallitse älykkäästi tietojasi Android-laitteesta tietokoneella.
- Täysin yhteensopiva Android 10.0:n kanssa.
1. Lataa ja asenna Dr.Fone tietokoneellesi. Kun käynnistät sen, valitse Puhelinhallinta kaikista ominaisuuksista.

2. Liitä Samsung-puhelimesi tietokoneeseen USB-kaapelilla.

3. Kun puhelin on yhdistetty onnistuneesti, siirry Valokuvat- tai muut tiedostotyypit -välilehteen Dr.Fonessa sen mukaan, mitkä tiedostotyypit haluat varmuuskopioida.

4. Valitse tiedostot, jotka haluat varmuuskopioida, ja napsauta Vie PC:lle.

5. Saat kehotteen valita vietyjen tiedostojen tallennuspolun. Valitse tallennuspolku ja napsauta OK, se auttaa sinua siirtämään ja varmuuskopioimaan kaikki valitut tiedostot tietokoneelle.

Dr.Fone - Phone Manager (Android) -sovelluksella voidaan helposti siirtää tietoja Android-puhelimesta PC:lle tai toiselle Android/iOS-älypuhelimelle, ja se voi auttaa sinua varmuuskopioimaan Samsung Galaxy S3:n PC:lle tai muille samanlaisille laitteille. Se on yksi parhaista puhelimesta puhelimeen siirtosovelluksista, ja sitä voidaan käyttää tien päällä.
Samsung-puhelimen varmuuskopioimiseksi tietokoneeseen on useita tapoja. Virallisesta Samsung Kies -käyttöliittymästä huippuluokan Mobiletransiin voi valita haluamansa käyttöliittymän. Voit myös käyttää yksinkertaista kopiointi- ja liittämismenetelmää tehdäksesi Samsungin varmuuskopion PC:lle ja saada kaikki tietosi yhteen paikkaan. Varmuuskopiointi on äärimmäisen tärkeää, ja heidän tietojaan tulee aina seurata ajoissa. Varmista, että pidät tietosi aina turvassa, jotta et koskaan joutuisi odottamattomiin tilanteisiin. Valitse haluamasi vaihtoehto ja aloita kaikkien tärkeiden tiedostojen siirtäminen.
Android-varmuuskopio
- 1 Android-varmuuskopio
- Androidin varmuuskopiointisovellukset
- Android Backup Extractor
- Android-sovellusten varmuuskopiointi
- Varmuuskopioi Android PC:lle
- Android täysi varmuuskopio
- Android-varmuuskopiointiohjelmisto
- Palauta Android-puhelin
- Android SMS varmuuskopio
- Android-yhteystietojen varmuuskopiointi
- Android-varmuuskopiointiohjelmisto
- Android Wi-Fi -salasanan varmuuskopiointi
- Android SD-kortin varmuuskopio
- Android ROM varmuuskopio
- Android-kirjanmerkkien varmuuskopiointi
- Varmuuskopioi Android Maciin
- Androidin varmuuskopiointi ja palautus (3 tapaa)
- 2 Samsungin varmuuskopio
- Samsungin varmuuskopiointiohjelmisto
- Poista automaattisesti varmuuskopioidut kuvat
- Samsung Cloud Backup
- Samsung-tilin varmuuskopio
- Samsungin yhteystietojen varmuuskopio
- Samsungin viestien varmuuskopio
- Samsung Photo Backup
- Varmuuskopioi Samsung PC:lle
- Samsung-laitteen varmuuskopio
- Varmuuskopio Samsung S4
- Samsung Kies 3
- Samsung Backup Pin






Alice MJ
henkilöstön toimittaja